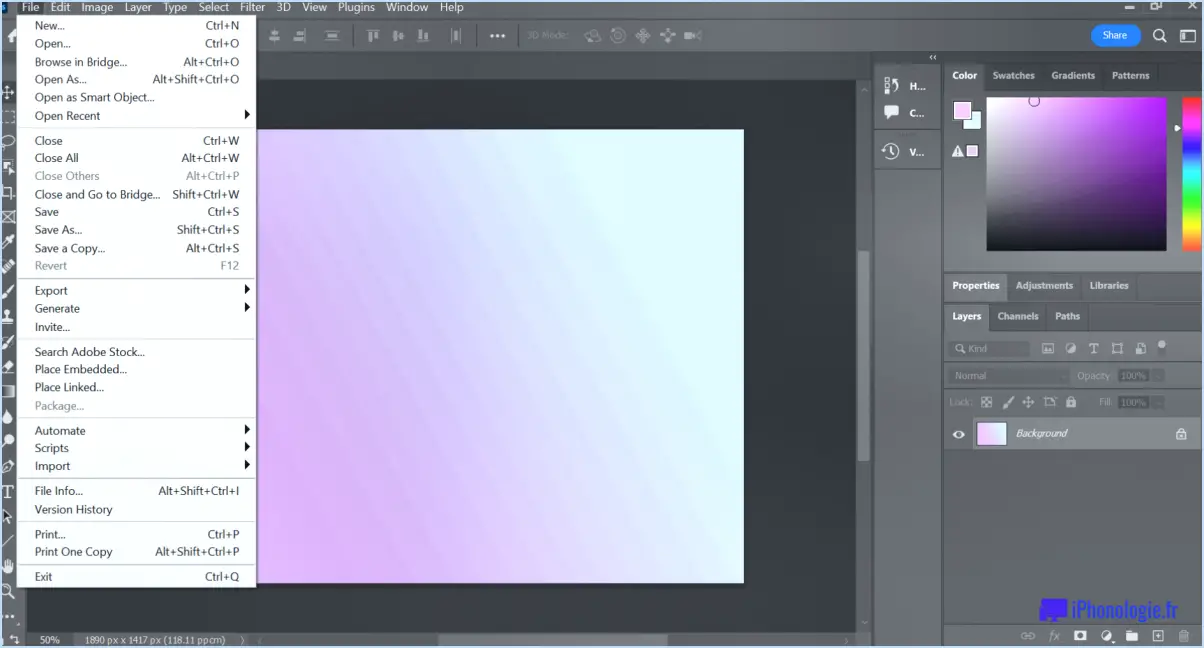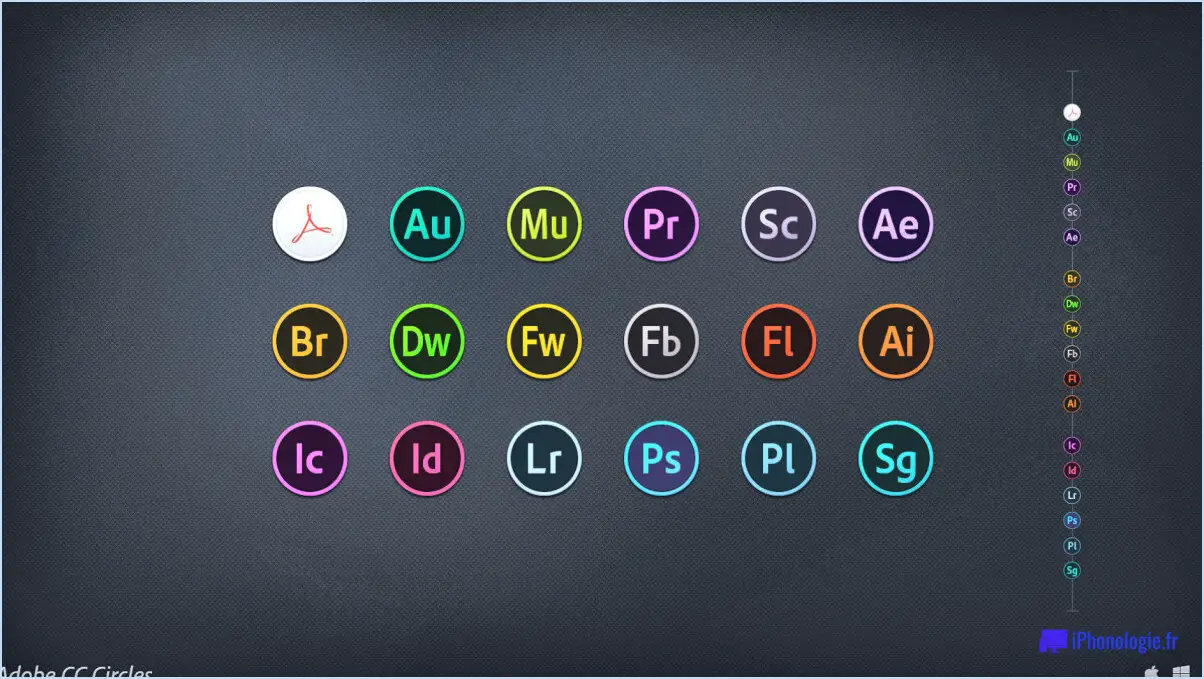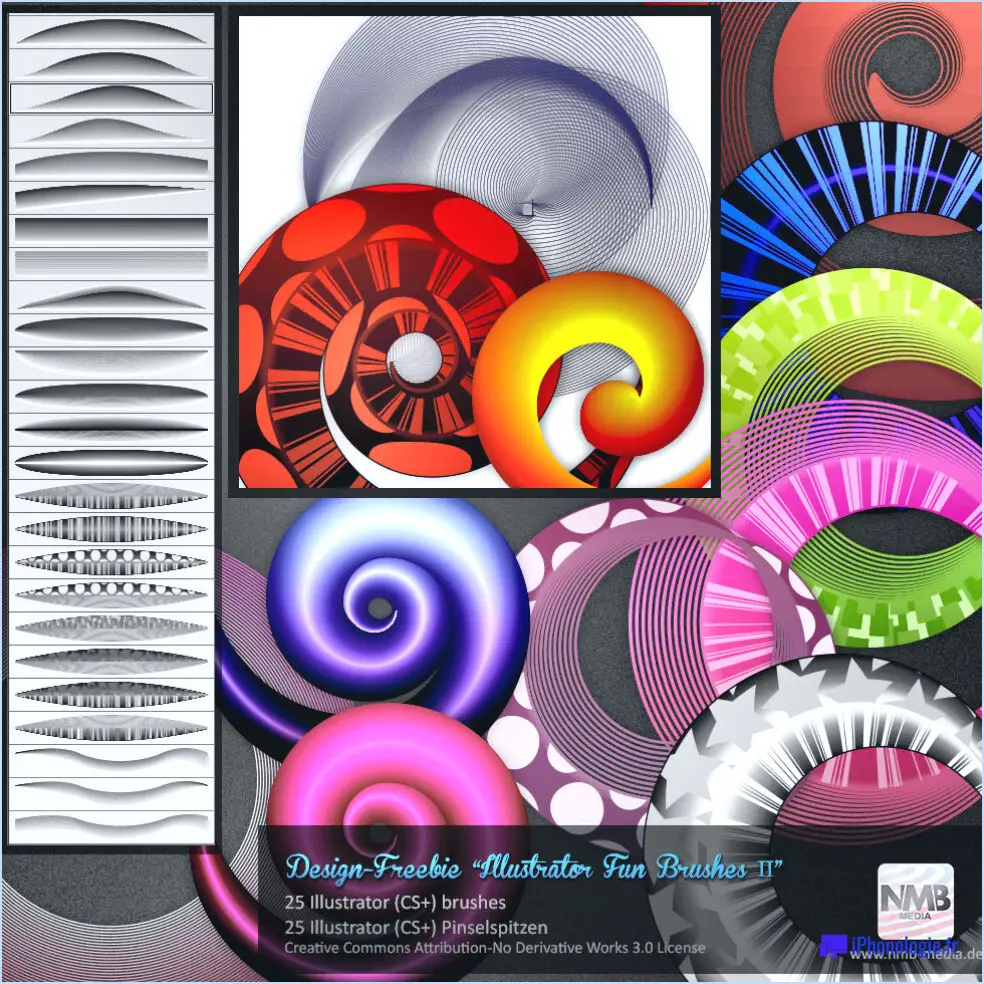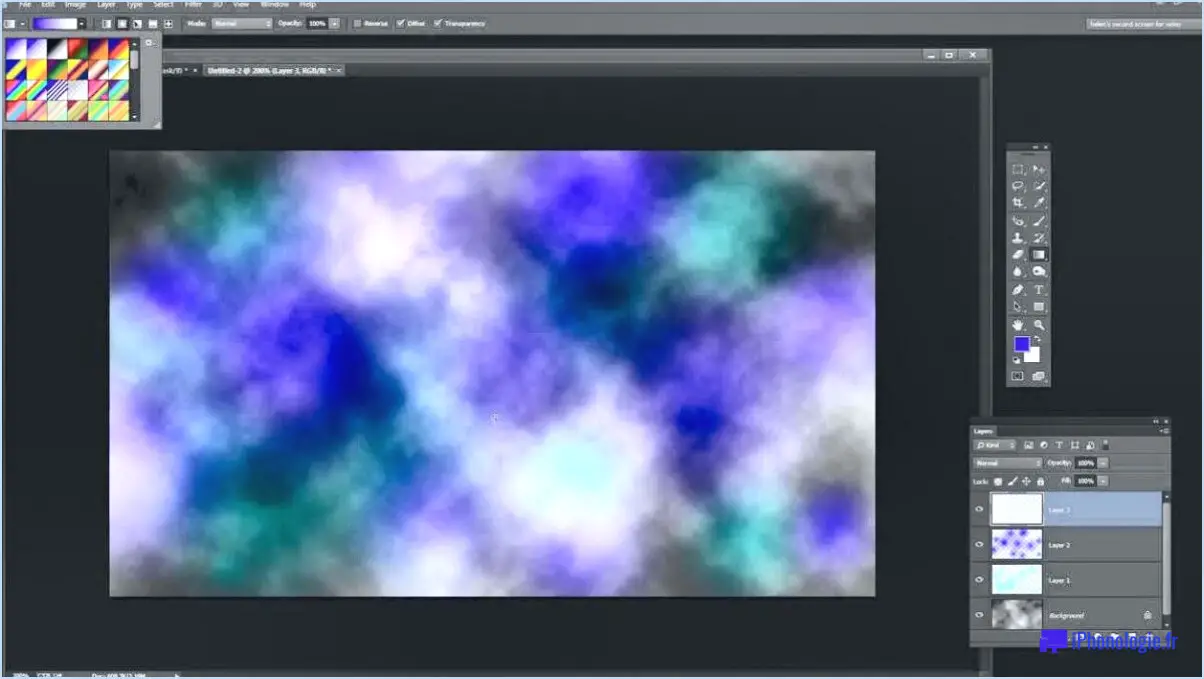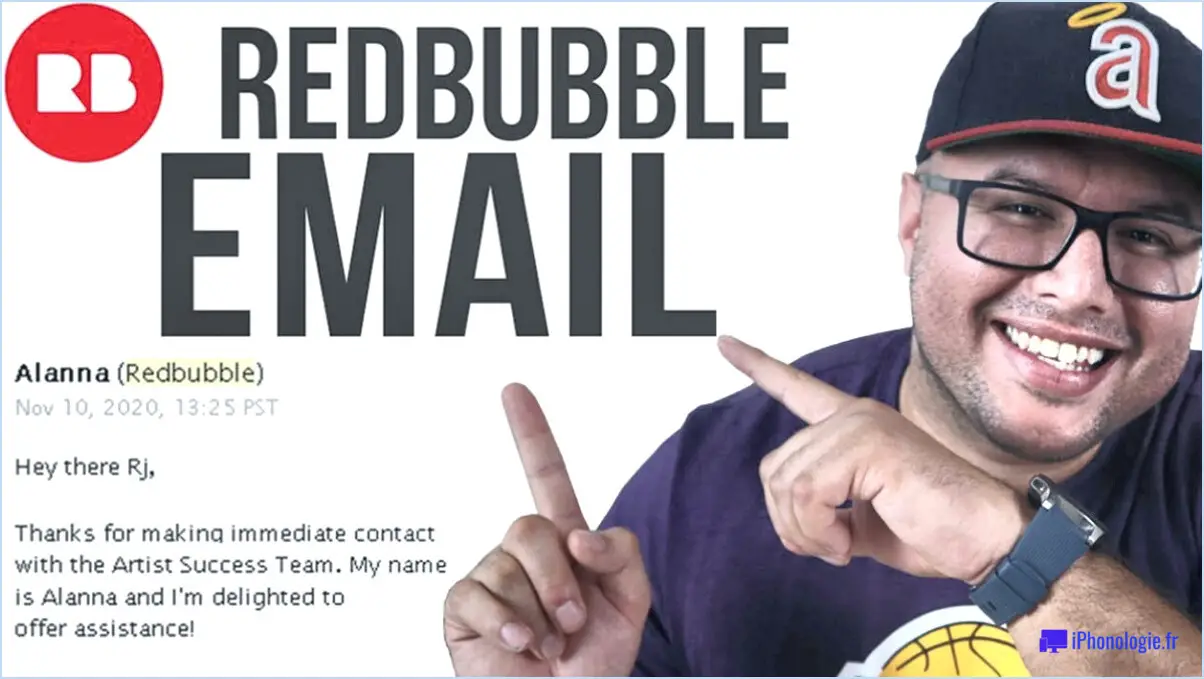Comment utiliser l'outil largeur dans illustrator?
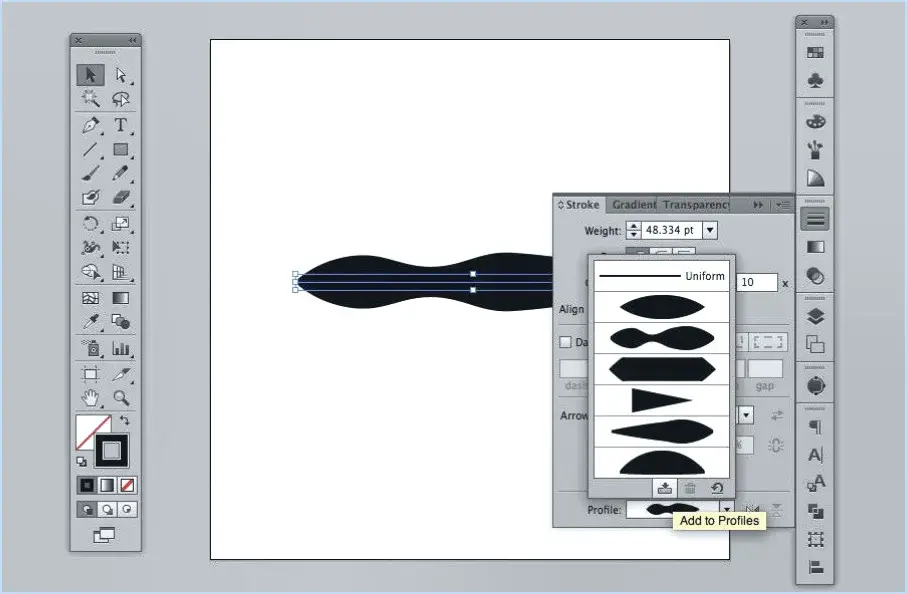
Pour tirer parti de la puissance de l'outil Outil Largeur dans Adobe Illustrator, suivez les étapes suivantes :
- Sélectionnez l'outil Crayon: Commencez par cliquer sur l'icône de l'outil Crayon dans le panneau Outils sur le côté gauche. Elle ressemble à une pointe de crayon.
- Activez l'outil Largeur: Une fois que vous avez sélectionné l'outil Crayon, localisez et cliquez sur l'icône de la flèche "Largeur" dans le même panneau Outils. Cette action fait passer votre outil crayon en mode outil largeur.
- Ajuster les points de largeur: Lorsque l'outil Largeur est activé, passez votre curseur sur un chemin ou un segment de ligne que vous souhaitez ajuster. Vous remarquerez que de petits cercles, appelés points de largeur, apparaissent le long du chemin.
- Cliquer et faire glisser: Pour modifier la largeur du chemin, cliquez sur les points de largeur et faites-les glisser vers l'extérieur pour augmenter la largeur ou vers l'intérieur pour la réduire. Illustrator ajuste dynamiquement la largeur du chemin à mesure que vous faites glisser les points de largeur.
- Créer des largeurs variées: Pour obtenir des effets plus complexes, essayez d'ajouter plusieurs points de largeur le long d'un chemin. Vous pouvez créer des changements graduels ou soudains de largeur en plaçant ces points de manière stratégique et en ajustant leur position.
- Maintenir la touche Alt (Option) enfoncée: Si vous souhaitez ajuster la largeur de manière symétrique des deux côtés du chemin, maintenez la touche Alt (Option) enfoncée tout en faisant glisser un point de largeur. Cette fonction est particulièrement utile pour obtenir des ajustements uniformes.
- Affiner avec l'outil Plume: Si vous en avez trop fait ou si vous devez procéder à des ajustements précis, vous pouvez toujours passer à l'outil Plume (P) pour ajuster les courbes et les points d'ancrage du tracé.
- Combiner avec d'autres outils: N'oubliez pas que l'outil Largeur fonctionne harmonieusement avec d'autres outils d'Illustrator. Vous pouvez expérimenter avec l'outil Pinceau, le pinceau Blob et diverses techniques de manipulation des chemins pour créer des motifs complexes.
En suivant ces étapes, vous maîtriserez l'outil Largeur en un rien de temps. C'est un excellent moyen d'ajouter de la profondeur et de la dimension à vos illustrations, ce qui leur confère une touche créative supplémentaire. Bonne conception !
Comment fonctionne l'outil Largeur dans Illustrator?
L'outil de largeur outil de largeur dans Illustrator fonctionne de la même manière que les autres outils, vous permettant d'ajuster la largeur d'un objet. Il offre une approche simple pour modifier l'épaisseur des tracés sélectionnés. Voici comment il fonctionne :
- Sélection: Choisir le outil de largeur dans la barre d'outils.
- Sélection du chemin: Cliquez sur le chemin que vous souhaitez modifier. Le chemin devient surligné avec des points d'ancrage.
- Ajustement: Cliquez et faites glisser n'importe où le long du chemin pour élargir ou réduire sa largeur. Vous remarquerez que la largeur change doucement.
- Points de largeur: Ajoutez des points de largeur le long du chemin pour créer des ajustements de largeur variables.
- Poignées de contrôle: Faites glisser les poignées de contrôle sur les points de largeur pour affiner les modifications de largeur et obtenir des résultats précis.
- Profils de largeur: Explorer les profils de largeur Profil de largeur pour choisir des variations de largeur prédéfinies ou créer des profils personnalisés.
N'oubliez pas que les options outil de largeur simplifie les ajustements de largeur, ce qui vous donne une liberté de création dans la mise en forme de vos dessins.
Comment modifier la largeur d'une forme dans Illustrator?
Pour modifier la largeur d'une forme dans Illustrator, utilisez la fonction Largeur pour ajuster la largeur d'une forme. Il suffit de suivre les étapes suivantes :
- Sélectionnez la forme souhaitée.
- Localisez la propriété Largeur dans la propriété Propriétés .
- Saisissez une valeur spécifique ou utilisez les flèches pour augmenter ou réduire la largeur.
- Observez instantanément la modification de la largeur de la forme.
Ce processus simple vous permet d'adapter sans effort les dimensions de vos formes dans Illustrator.
Comment redimensionner un dessin dans Illustrator?
Pour redimensionner un dessin dans Illustrator, utilisez les outils suivants : glisser-déposer le dessin à une taille différente ou utilisez la fonction redimensionner les poignées pour ajuster ses dimensions.
Comment utiliser l'outil d'animation de la largeur?
Pour utiliser l'outil animer la largeur, procédez comme suit :
- Sélectionnez le conteneur : Choisissez l'élément de conteneur que vous souhaitez modifier.
- Accédez aux options d'animation : Localisez les options d'animation, généralement dans un logiciel de conception ou d'animation.
- Choisissez Animer la largeur : Dans le menu d'animation, optez pour la fonction "animer la largeur".
- Définir les paramètres : Définissez les paramètres de l'animation, tels que la largeur initiale, la largeur finale, la durée et la fonction d'assouplissement.
- Prévisualiser et ajuster : Prévisualisez l'animation pour vous assurer qu'elle correspond au résultat souhaité. Ajustez les paramètres si nécessaire.
- Appliquer l'interaction : Intégrez le déclencheur de l'animation, tel qu'un clic ou un survol, pour initier le changement de largeur.
- Testez la réactivité : Vérifiez que l'animation fonctionne de manière fluide sur différentes tailles d'écran.
- Exporter ou mettre en œuvre : Une fois satisfait, exportez le code de l'animation ou intégrez-le dans votre projet web.
En utilisant l'option animer la largeur vous pouvez ajuster dynamiquement la largeur des conteneurs afin d'améliorer l'attrait visuel et l'expérience de l'utilisateur.
Comment réduire l'épaisseur d'une ligne dans Illustrator?
Pour obtenir une ligne plus fine dans Illustrator, procédez comme suit :
- Sélectionnez le "Trait" ou la "Ligne" que vous souhaitez modifier.
- Repérez et choisissez le panneau "Trait" dans le menu Fenêtre.
- Ajustez le champ "Poids" pour diminuer l'épaisseur de la ligne.
- Vous pouvez également appuyer sur le raccourci clavier "Maj + Option + Commande/Ctrl +". >"pour réduire l'épaisseur.
- Utilisez le panneau "Apparence" pour affiner les attributs du trait.
- Confirmez vos modifications en cliquant en dehors du panneau ou en appuyant sur "Entrée".
N'oubliez pas que la précision et l'expérimentation sont essentielles pour obtenir l'épaisseur de trait parfaite. Bonne conception !
Comment effectuer une transformation libre dans Illustrator?
Pour initier transformation libre dans Illustrator, explorez plusieurs méthodes de manipulation en continu. Accédez à la fonction Outil de transformation dans le menu Outils. Vous pouvez également utiliser l'outil Outil de transformation libre dans le menu Transformer pour une plus grande flexibilité. Pour des transformations particulières, utilisez l'outil Outil d'enroulement dans le menu Curl. Expérimentez ces options pour obtenir les effets souhaités sans effort.
Comment redimensionner tous les objets dans Illustrator?
Pour redimensionner des objets dans Illustrator, vous disposez de plusieurs options efficaces :
- L'inspecteur des propriétés : Ajustez la taille d'un objet en le sélectionnant et en modifiant les valeurs de largeur et de hauteur dans l'inspecteur des propriétés.
- Palette de commandes : Utilisez les commandes (R pour Rotation, G pour Échelle, B pour Réflexion, A pour Cisaillement) pour redimensionner les objets avec précision. Sélectionnez l'objet, puis appliquez la commande souhaitée.
Ces méthodes offrent souplesse et précision lors du redimensionnement de vos objets dans Illustrator.
Comment modifier la taille d'un objet?
Pour modifier la taille d'un objet, utilisez les méthodes suivantes :
- Outil de redimensionnement : Utilisez un outil de redimensionnement dédié dans votre logiciel.
- Touche de modification : Maintenez enfoncée une touche de modification (par exemple, Ctrl ou Commande) tout en faisant glisser les bords de l'objet pour en ajuster les dimensions.