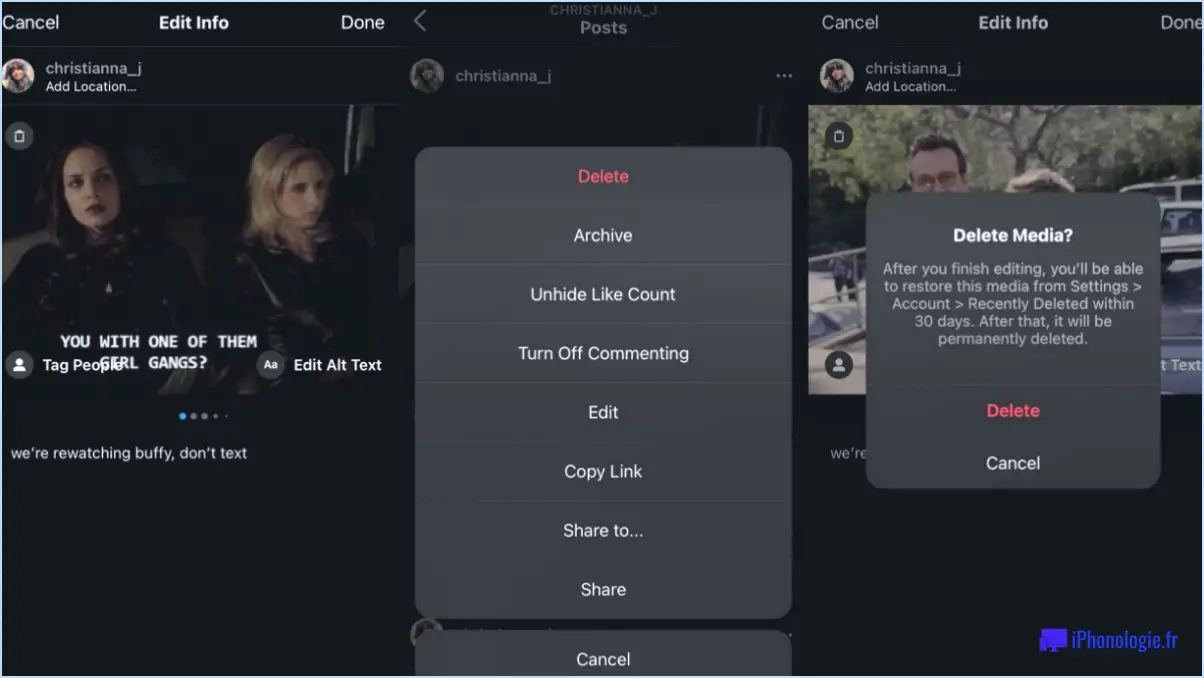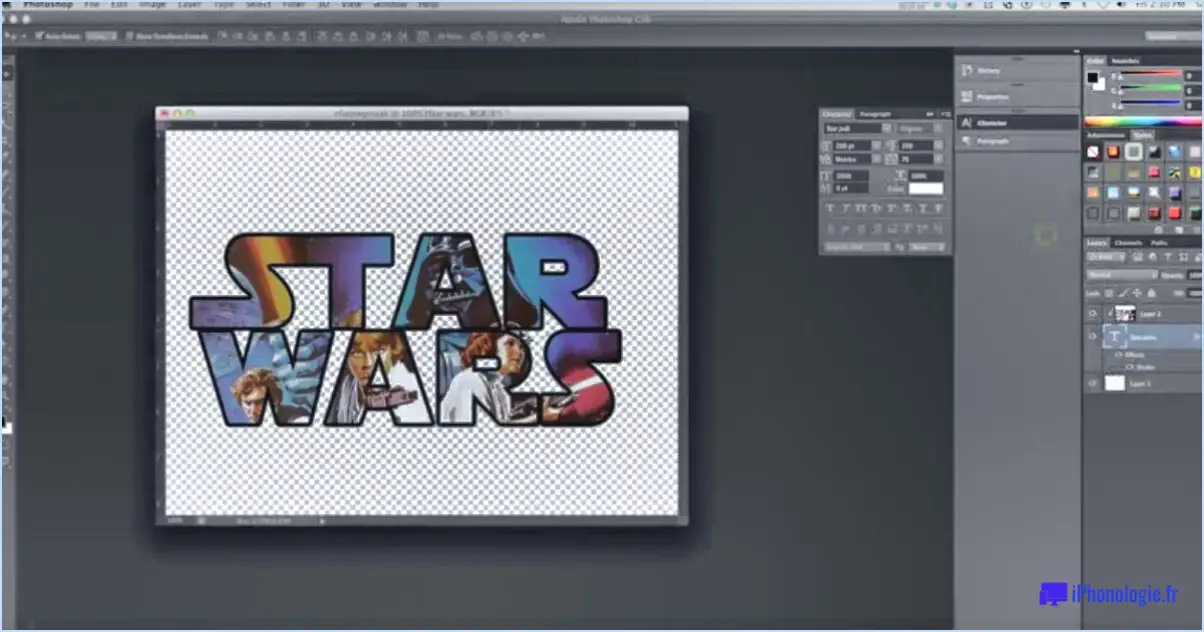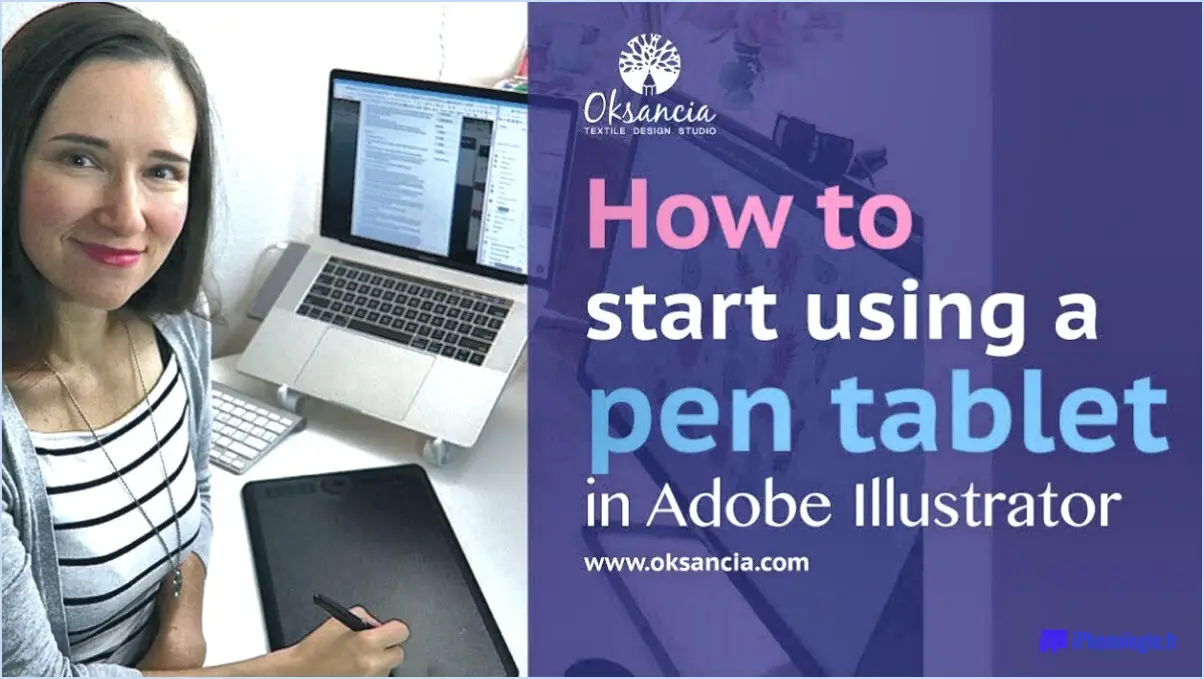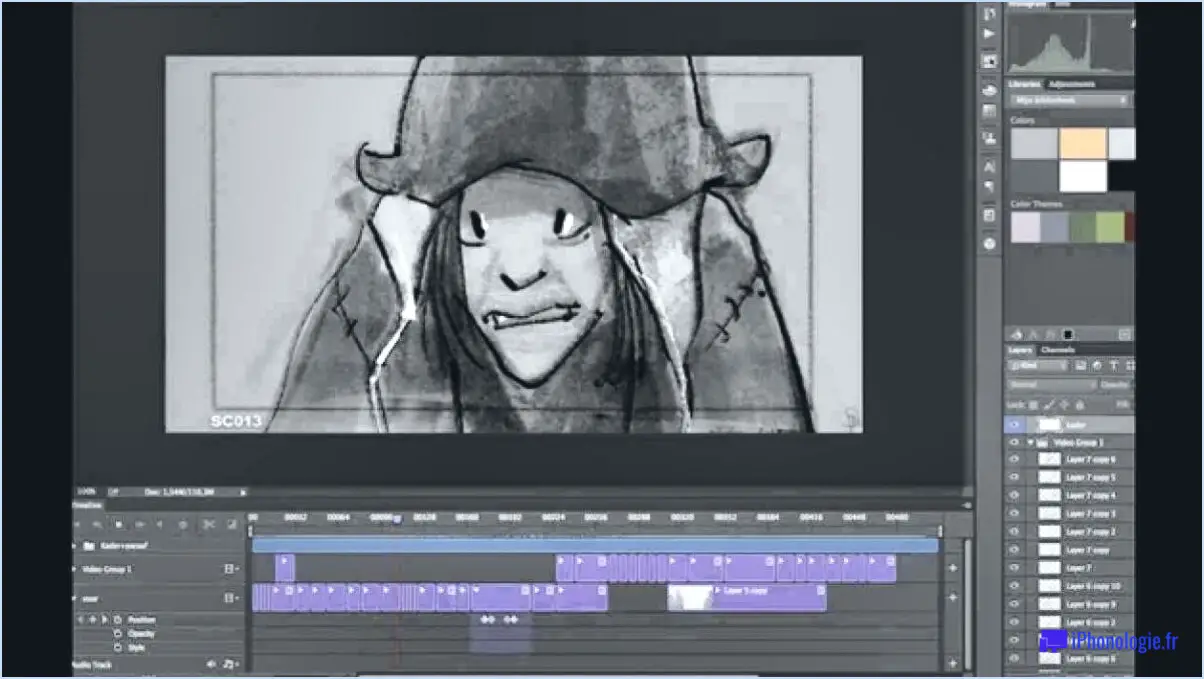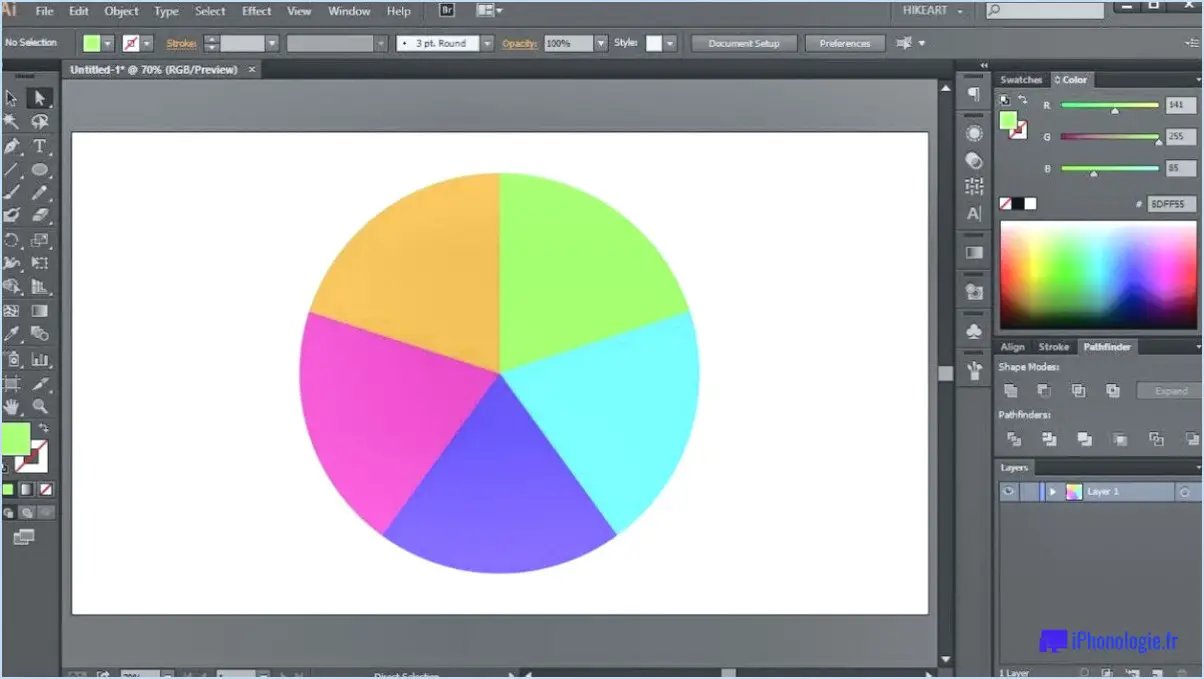Comment activer la compatibilité pdf dans illustrator?
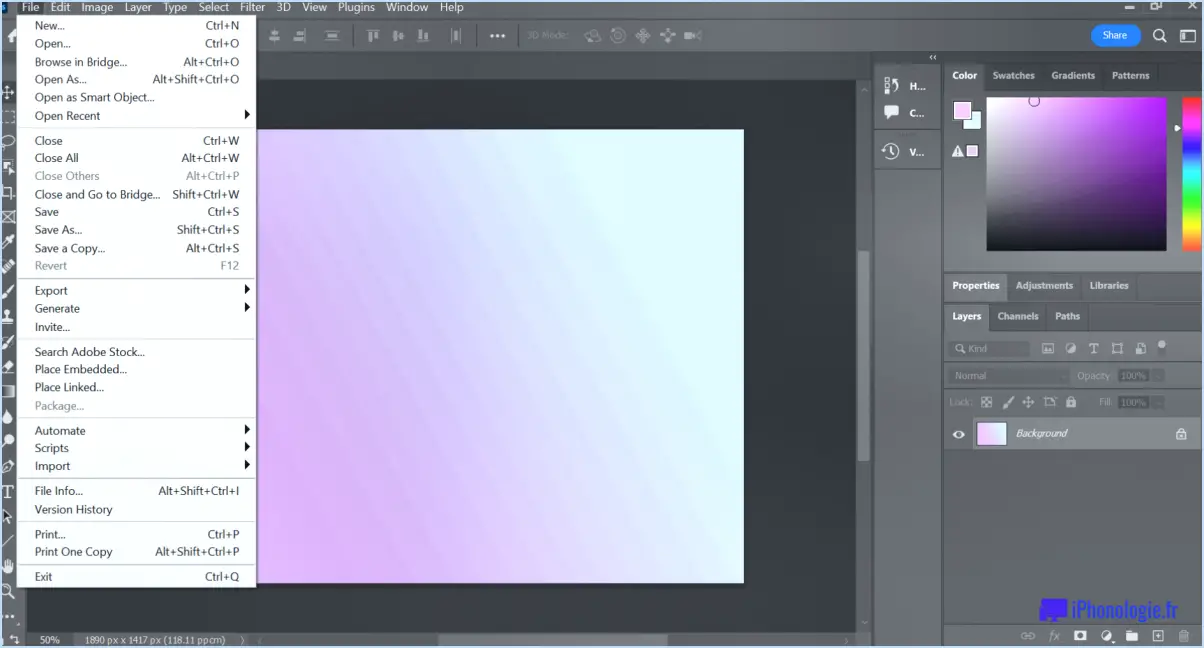
Pour activer la compatibilité PDF dans Adobe Illustrator, plusieurs options s'offrent à vous. Une méthode simple consiste à naviguer dans le menu "Fichier" et à choisir l'option "Imprimer". À partir de là, vous pouvez sélectionner l'option "Adobe PDF" pour générer un fichier PDF directement à partir de votre œuvre. Vous pouvez également accéder aux paramètres PDF en allant dans le menu "Fenêtre", en sélectionnant "Imprimer", puis en choisissant l'option "Adobe PDF" dans le menu déroulant.
Lorsque vous sélectionnez l'option "Adobe PDF", une boîte de dialogue apparaît, vous permettant d'ajuster divers paramètres pour votre fichier PDF. Vous pouvez y spécifier le nom du fichier, son emplacement et d'autres détails pertinents. En outre, vous trouverez plusieurs panneaux dans la boîte de dialogue qui vous permettent d'affiner la sortie PDF.
- Paramètres généraux : Dans ce panneau, vous pouvez définir la compatibilité de la version PDF, les options de cryptage et l'inclusion ou non des capacités d'édition d'Illustrator. Choisissez les options appropriées en fonction de vos besoins.
- Paramètres de compression : Ce panneau vous permet de déterminer les méthodes de compression pour les images en couleur, en niveaux de gris et monochromes dans le PDF. Vous pouvez optimiser la qualité de l'image et la taille du fichier en ajustant les paramètres pour trouver un équilibre entre les deux.
- Marques et fonds perdus : Ici, vous pouvez ajouter des repères de coupe, des repères d'enregistrement et d'autres repères d'imprimante si nécessaire. Vous pouvez également définir les valeurs de fond perdu et de marge, afin de vous assurer que votre œuvre dépasse les limites du document lors de l'exportation au format PDF.
- Paramètres de sortie : Ce panneau vous permet de spécifier l'espace colorimétrique et le profil de couleur pour votre fichier PDF. Vous pouvez choisir entre les modes de couleur RVB et CMJN, ainsi que sélectionner un profil de couleur spécifique pour garantir une reproduction fidèle des couleurs.
Après avoir configuré ces paramètres selon vos préférences, cliquez sur le bouton "Enregistrer le PDF" pour générer le fichier PDF. Illustrator créera alors une version PDF de votre œuvre d'art compatible avec un large éventail de visionneuses et de logiciels PDF.
Comment insérer un fichier PDF dans Illustrator?
Pour insérer un fichier PDF dans Illustrator, plusieurs options s'offrent à vous. L'une d'entre elles consiste à utiliser le menu "Fichier" et à sélectionner "Place" suivi de "PDF". Cette commande vous permet de rechercher le fichier PDF souhaité et de l'importer dans votre document Illustrator. Vous pouvez également accéder au menu "Outils" et choisir "Importer" suivi de "PDF". Cette méthode vous permet également de localiser et d'insérer le fichier PDF dans votre espace de travail Illustrator. Quelle que soit l'approche choisie, les deux options constituent un moyen simple d'incorporer des fichiers PDF dans vos projets Illustrator.
N'oubliez pas de sélectionner le fichier PDF approprié et de vous assurer qu'il est compatible avec votre version d'Illustrator afin d'éviter tout problème de compatibilité.
Comment rendre un fichier PDF compatible?
Pour rendre un fichier PDF compatible avec d'autres programmes, plusieurs options s'offrent à vous.
- La fonction "Rendre le PDF compatible" d'Adobe Acrobat Reader : Ouvrez le PDF dans Adobe Acrobat Reader et accédez au menu "Fichier". Sélectionnez l'option "Enregistrer sous" et choisissez le format de fichier souhaité, par exemple Word ou Excel. Activez la case à cocher "Rendre le PDF compatible" pour convertir le PDF avec des paramètres de compatibilité qui lui permettent de mieux fonctionner avec d'autres logiciels.
- Outils de conversion PDF : Vous pouvez également utiliser des outils de conversion PDF en ligne ou hors ligne. Ces outils vous permettent de convertir le PDF dans un format de fichier compatible, tel que Word, Excel ou des fichiers image. Il suffit de télécharger le PDF vers le convertisseur, de sélectionner le format de sortie souhaité et de lancer le processus de conversion.
N'oubliez pas d'examiner le fichier converti par la suite pour vous assurer de l'exactitude du formatage et du contenu.
Qu'est-ce que la compatibilité dans Illustrator?
La compatibilité dans Illustrator fait référence à la capacité des fichiers Illustrator à être ouverts et modifiés dans différentes versions du logiciel. Illustrator est un puissant éditeur de graphiques vectoriels utilisé pour créer et modifier des graphiques. La compatibilité des fichiers Illustrator est déterminée par le type de fichier plutôt que par l'application elle-même. Cela signifie qu'un fichier Illustrator créé dans une version antérieure, telle qu'Illustrator 2017, peut être ouvert et modifié dans des versions ultérieures, telles qu'Illustrator 2019 et au-delà. Cela permet une collaboration transparente et une grande flexibilité lors du travail avec des fichiers Illustrator.
Peut-on modifier un fichier PDF dans Illustrator?
Oui, vous pouvez le faire éditer des PDF dans Illustrator. Pour ce faire, suivez les étapes suivantes :
- Ouvrez le PDF dans Illustrator: Lancez Adobe Illustrator et allez dans "Fichier" > "Ouvrir" pour sélectionner le fichier PDF que vous souhaitez modifier.
- Sélectionnez l'outil Texte: Une fois le PDF ouvert, localisez et cliquez sur l'outil Texte dans la barre d'outils située à gauche de l'écran. Il ressemble à un "T" majuscule.
- Créez un nouveau calque de texte: L'outil Texte étant sélectionné, cliquez et faites glisser sur le PDF pour créer un nouveau calque de texte au-dessus des calques de texte existants. Cela permet de s'assurer que vos modifications n'affecteront pas le contenu d'origine.
- Saisissez vos modifications: Commencez à taper les modifications souhaitées dans le calque de texte nouvellement créé. Vous pouvez ajuster la police, la taille et d'autres options de formatage si nécessaire à l'aide de la barre d'outils située en haut de l'écran.
- Enregistrer votre fichier: Après avoir effectué les modifications nécessaires, enregistrez votre fichier en allant dans "Fichier" > "Enregistrer" ou "Enregistrer sous" et choisissez le format souhaité (par exemple, fichier PDF ou Illustrator).
En suivant ces étapes, vous pouvez modifier avec succès un PDF dans Illustrator tout en conservant le formatage et les éléments de conception d'origine.
Pourquoi mes fichiers PDF s'ouvrent-ils dans Illustrator?
Il y a plusieurs raisons pour lesquelles vos PDF s'ouvrent dans Illustrator au lieu du programme par défaut. Tout d'abord, il est possible que vous ayez installé une ancienne version d'Illustrator, qui ne prend peut-être pas en charge les derniers formats PDF que vous essayez d'ouvrir. Deuxièmement, si Adobe Acrobat est installé sur votre ordinateur, il se peut que vous l'ayez sélectionné comme programme par défaut pour l'ouverture des PDF. Pour résoudre ce problème, vous pouvez mettre à jour votre Illustrator vers une version plus récente qui prend en charge le format PDF avec lequel vous travaillez. Vous pouvez également modifier le programme par défaut pour l'ouverture des PDF en ajustant les associations de fichiers dans les paramètres de votre ordinateur.
Comment enregistrer un fichier AI dans Illustrator?
Pour enregistrer un fichier AI dans Illustrator, plusieurs options s'offrent à vous. Voici un guide sur la manière d'enregistrer votre fichier dans différents formats :
- PNG: Si vous souhaitez enregistrer votre fichier AI au format PNG (Portable Network Graphics), procédez comme suit :
- Allez dans le menu "Fichier" et sélectionnez "Exporter" ou "Exporter sous".
- Choisissez "PNG" comme format de fichier.
- Ajustez les paramètres si nécessaire, tels que la résolution et la transparence.
- Spécifiez le dossier de destination et le nom du fichier.
- Cliquez sur "Exporter" pour enregistrer le fichier AI au format PNG.
- EPS: Pour enregistrer votre fichier AI en tant que fichier EPS (Encapsulated PostScript), procédez comme suit :
- Naviguez dans le menu "Fichier" et sélectionnez "Enregistrer sous" ou "Enregistrer une copie".
- Choisissez "EPS" comme format de fichier.
- Configurez les options EPS selon les besoins.
- Sélectionnez le dossier de destination et fournissez un nom de fichier.
- Cliquez sur "Enregistrer" pour enregistrer le fichier AI en tant qu'EPS.
- PDF: Si vous préférez enregistrer votre fichier AI au format PDF (Portable Document Format), procédez comme suit :
- Accédez au menu "Fichier" et choisissez "Enregistrer sous" ou "Enregistrer une copie".
- Sélectionnez "PDF" comme format de fichier.
- Ajustez les options PDF, y compris les paramètres de compatibilité et de compression.
- Spécifiez le dossier de destination et saisissez un nom de fichier.
- Cliquez sur "Enregistrer" pour enregistrer le fichier AI en tant que PDF.
N'oubliez pas de choisir le format de fichier approprié en fonction de vos besoins spécifiques. Ces trois formats - PNG, EPS et PDF - offrent des avantages différents et sont largement pris en charge par diverses applications.
Où se trouve le fichier de préférences d'Adobe Illustrator?
Le fichier de préférences d'Adobe Illustrator se trouve dans le dossier suivant : C:NUsersNusernameNAppDataNRoamingNAdobeNIllustrator CS6 (64-bit)NFichiers de préférences. Il s'agit de l'emplacement par défaut où Illustrator stocke ses paramètres de préférence. Il est important de noter que le "nom d'utilisateur" dans le chemin d'accès au fichier doit être remplacé par votre véritable nom d'utilisateur Windows. En accédant à ce dossier, vous pouvez modifier ou supprimer le fichier de préférences pour personnaliser vos paramètres Illustrator. N'oubliez pas de faire preuve de prudence lorsque vous modifiez des fichiers système.