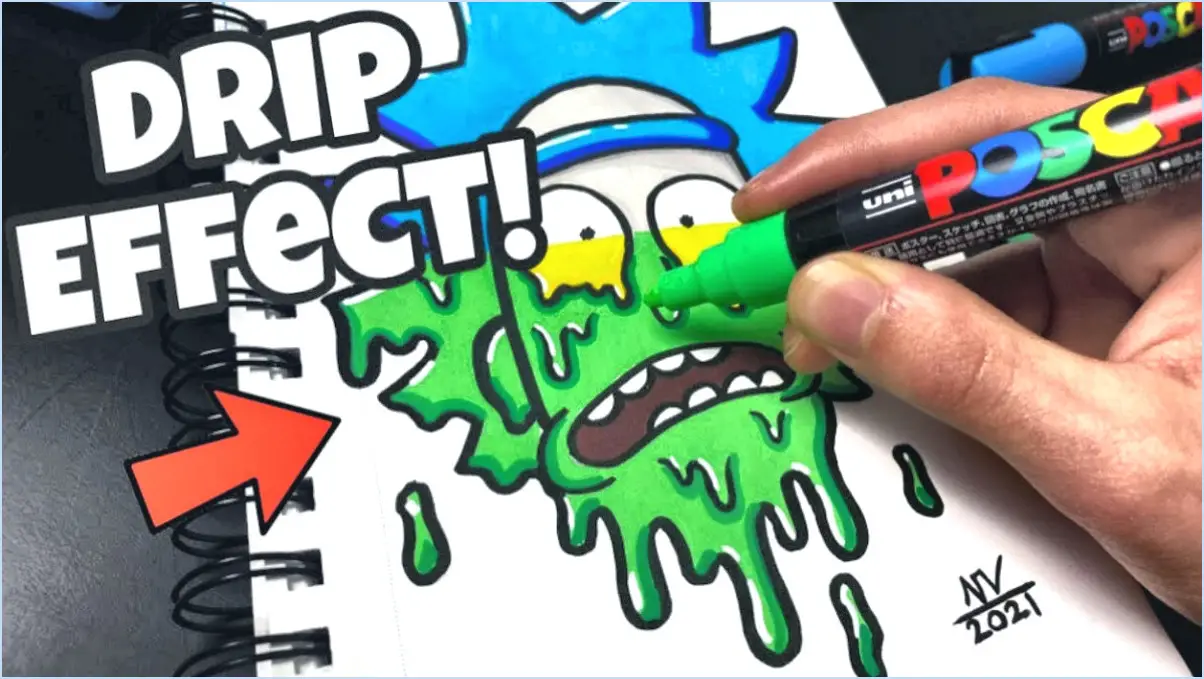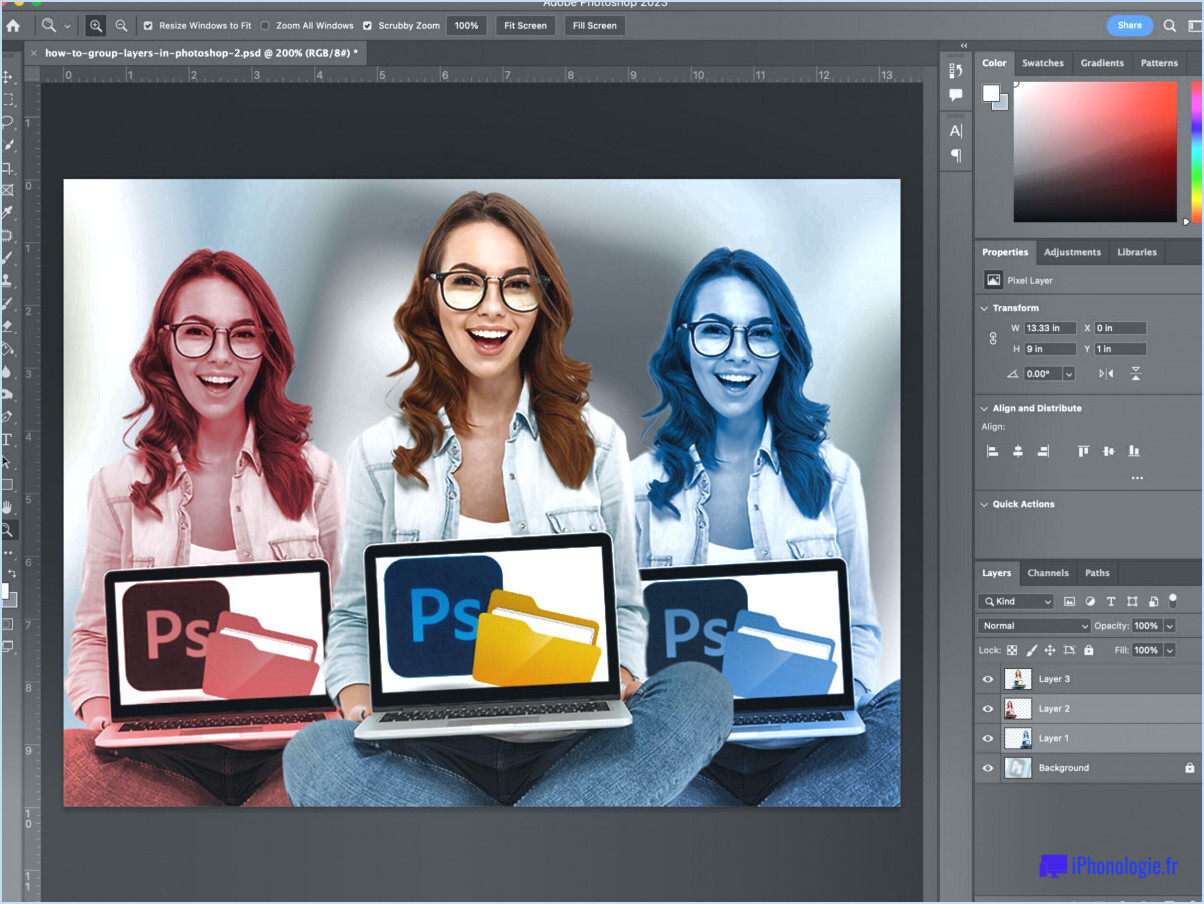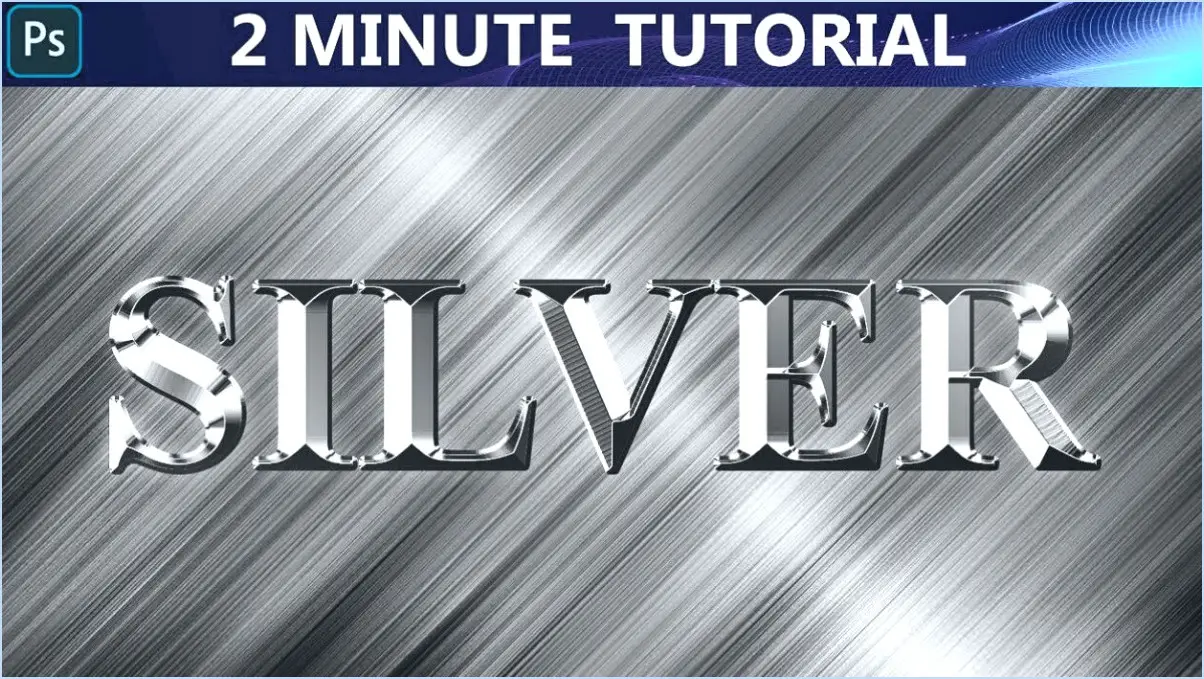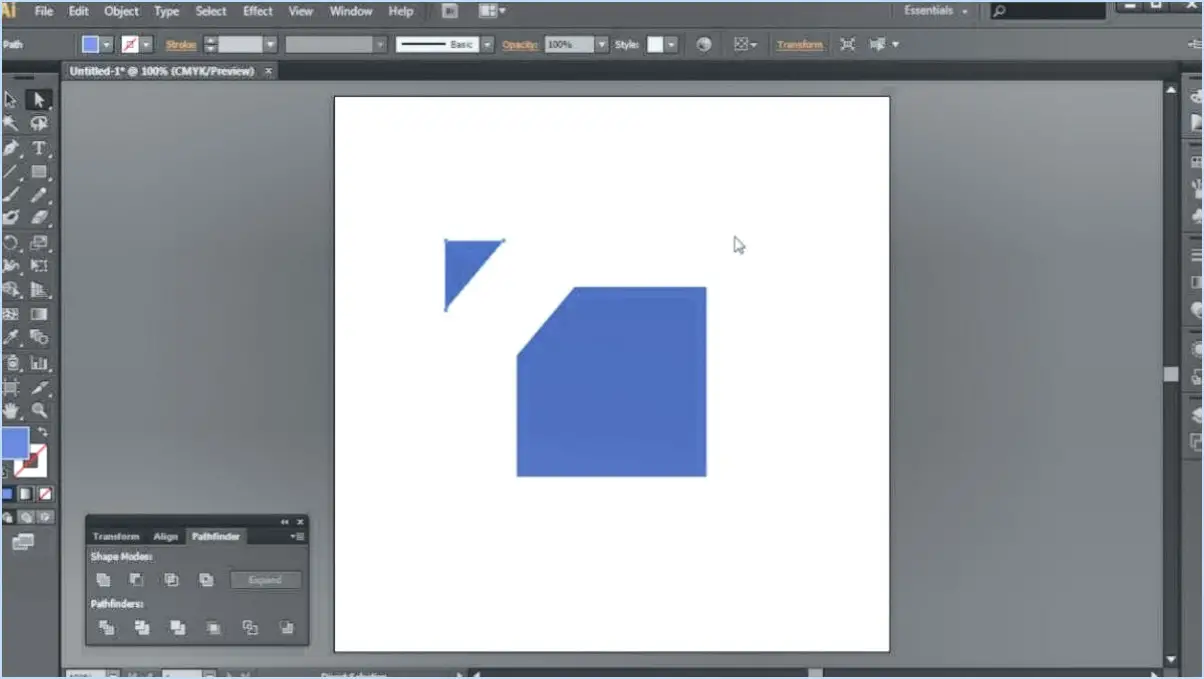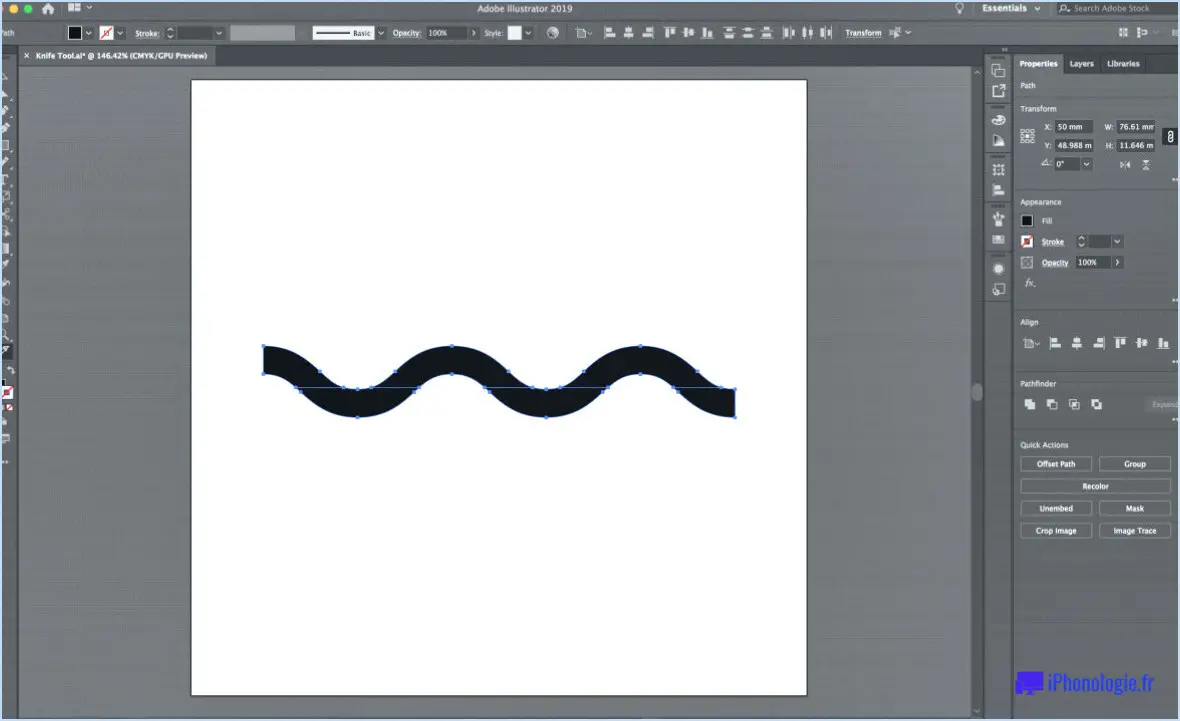Comment utiliser un stylo wacom dans illustrator?
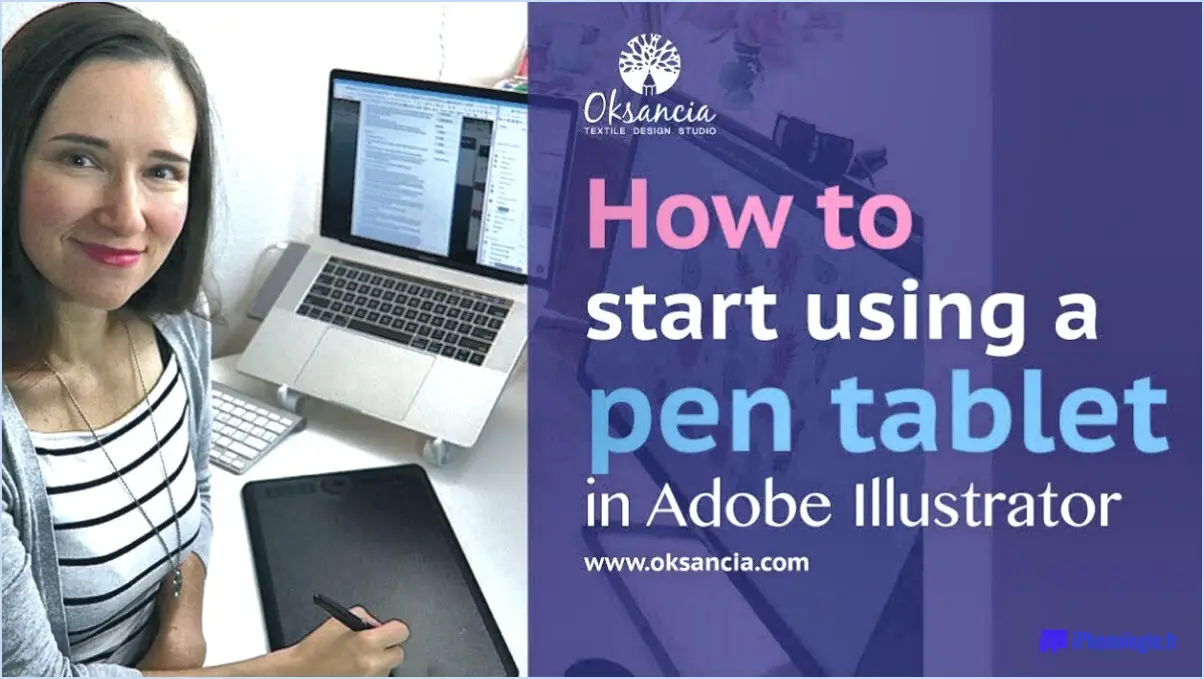
Pour utiliser efficacement un stylet Wacom dans Adobe Illustrator, procédez comme suit :
- Connecter le stylet: Commencez par connecter votre stylet Wacom à votre ordinateur. Assurez-vous que le stylet est chargé ou que ses piles sont neuves, selon le modèle.
- Lancez Illustrator: Ouvrez Adobe Illustrator sur votre ordinateur. Si vous ne l'avez pas installé, vous pouvez télécharger et installer la dernière version à partir du site officiel d'Adobe.
- Accéder aux paramètres du périphérique d'entrée: Une fois Illustrator ouvert, accédez au menu "Édition" en haut de l'écran. De là, sélectionnez "Préférences", puis "Périphériques d'entrée".
- Sélectionnez la tablette Wacom: Dans les préférences relatives aux périphériques d'entrée, repérez la section "Tablette". Vous devriez voir une option intitulée "Tablette Wacom" ou quelque chose de similaire. Sélectionnez cette option pour configurer le stylet Wacom en vue de son utilisation dans Illustrator.
- Personnaliser les paramètres du stylet: Après avoir sélectionné l'option Tablette Wacom, vous pouvez personnaliser davantage le comportement du stylet dans Illustrator. Réglez des paramètres tels que la sensibilité à la pression, les boutons du stylet et la sensibilité à l'inclinaison en fonction de vos préférences et de vos besoins artistiques.
- Test et réglage: Pour vous assurer que le stylet fonctionne correctement, créez un nouveau document ou ouvrez un document existant dans Illustrator. Sélectionnez un pinceau ou un outil de dessin dans la barre d'outils, puis commencez à dessiner sur la toile à l'aide du stylet Wacom. Soyez attentif à la réactivité du stylet et à la sensibilité à la pression. Si nécessaire, retournez dans les préférences Périphériques d'entrée pour affiner les paramètres jusqu'à ce que vous obteniez les résultats souhaités.
L'utilisation d'un stylet Wacom avec Illustrator constitue un moyen naturel et précis de créer des œuvres d'art numériques. Tirez parti de ses fonctionnalités, telles que la sensibilité à la pression, pour obtenir des épaisseurs de trait et des effets artistiques variés. N'oubliez pas de vous entraîner et d'expérimenter différents outils et techniques pour tirer le meilleur parti de votre stylo Wacom et des puissantes capacités d'Illustrator.
Comment utiliser un stylet dans Illustrator?
Pour utiliser un stylet dans Illustrator, procédez comme suit :
- Accédez au menu Préférences en naviguant vers Édition > Préférences > Saisie (ou utilisez les raccourcis clavier Commande + K sur Mac ou Contrôle + K sur Windows).
- Une fois dans le menu Préférences, repérez l'option "Utiliser le stylet".
- Cochez la case en regard de "Utiliser le stylet" pour activer la fonctionnalité du stylet dans Illustrator.
Maintenant que votre stylet est activé, vous pouvez l'utiliser pleinement pour dessiner et naviguer dans votre document Illustrator. Tirez parti de la précision et de la sensibilité à la pression du stylet pour créer des dessins complexes et contrôler plus finement votre œuvre.
N'oubliez pas que l'activation de la fonction de stylet vous permet d'exploiter les capacités de votre périphérique de stylet de manière transparente dans l'espace de travail d'Illustrator. Profitez de l'expérience créative améliorée que l'utilisation d'un stylet peut offrir dans vos projets Illustrator !
Comment utiliser l'outil Stylet dans Illustrator 2021?
L'outil Stylo dans Illustrator 2021 est un outil puissant qui permet de créer des formes personnalisées. Pour l'utiliser efficacement, commencez par cliquer et maintenir sur le canevas pour définir un point de départ. Ensuite, faites glisser la souris pour dessiner la forme souhaitée. Vous pouvez créer des lignes droites en cliquant à différents endroits, ou des lignes courbes en cliquant et en faisant glisser la souris pour créer des courbes de Bézier. Relâchez le bouton de la souris pour terminer le dessin de la forme. Vous pouvez également utiliser des raccourcis clavier tels que "Shift" pour contraindre les angles et "Alt" pour ajuster les poignées de courbe. L'expérimentation des différentes fonctionnalités de l'outil Plume vous aidera à maîtriser sa polyvalence et sa précision.
Comment modifier l'outil Plume dans Illustrator?
Pour modifier l'outil Plume dans Illustrator, plusieurs possibilités s'offrent à vous. Tout d'abord, vous pouvez y accéder via le panneau Outils. Il vous suffit de localiser et de sélectionner l'outil Plume, puis de cliquer dessus et de le maintenir enfoncé. Un menu apparaît, vous permettant de choisir parmi différentes variantes de l'outil Plume. Vous pouvez également utiliser un raccourci clavier en appuyant sur P pour sélectionner l'outil Plume. Une fois l'outil sélectionné, vous pouvez passer d'une option à l'autre à l'aide des touches fléchées de votre clavier. Ces méthodes permettent de changer et d'utiliser facilement les différentes variantes de l'outil Plume dans Adobe Illustrator.
Pourquoi ne puis-je pas utiliser l'outil Plume dans Illustrator?
L'outil Plume est une fonctionnalité essentielle d'Adobe Illustrator pour la création de tracés et de formes. Cependant, quelques raisons peuvent expliquer pourquoi vous ne pouvez pas utiliser l'outil Plume :
- Mauvaise sélection d'outil: Assurez-vous que vous avez sélectionné l'outil Plume dans le panneau Outils. Il est représenté par une icône ressemblant à une plume de stylo.
- Calque ou objet verrouillé: Si le calque ou l'objet sur lequel vous essayez de travailler est verrouillé, vous ne pourrez pas utiliser l'outil Plume. Vérifiez si le calque ou l'objet est verrouillé et déverrouillez-le si nécessaire.
- Mauvais mode de document: L'outil Plume peut ne pas fonctionner dans certains modes de document tels que bitmap ou niveaux de gris. Assurez-vous que vous travaillez dans un mode approprié, tel que RVB ou CMJN.
- Privilèges insuffisants: Si vous travaillez sur un fichier partagé ou restreint, il se peut que vous ne disposiez pas des privilèges nécessaires pour utiliser certains outils, y compris l'outil Plume. Contactez le propriétaire ou l'administrateur du fichier pour obtenir un accès.
- Incompatibilité de la version du logiciel: Il arrive que des versions plus anciennes d'Illustrator présentent des limitations ou des bogues qui empêchent l'outil Plume de fonctionner correctement. La mise à jour vers la version la plus récente peut résoudre ces problèmes.
Pensez à vérifier ces facteurs si vous ne parvenez pas à utiliser l'outil Plume dans Adobe Illustrator. Bonne conception !
Comment réaliser un dessin à main levée dans Illustrator?
Pour créer une forme à main levée dans Illustrator, vous disposez de plusieurs options. La première méthode consiste à utiliser l'outil Plume, qui vous permet de contrôler précisément votre dessin. Il vous suffit de sélectionner l'outil Stylo dans la barre d'outils, de cliquer sur le point de départ de votre forme, puis de faire glisser la souris pour créer des courbes ou des segments droits. Continuez à cliquer et à faire glisser la souris jusqu'à ce que vous ayez terminé la forme.
Vous pouvez également utiliser l'outil Lasso pour une approche plus fluide. Localisez l'outil Lasso dans la barre d'outils, puis cliquez et faites glisser autour de la zone où vous souhaitez créer la forme à main levée. Lorsque vous relâchez le bouton de la souris, Illustrator relie automatiquement le point final au point de départ, créant ainsi une forme fermée.
N'oubliez pas que vous pouvez ajuster et affiner votre forme à main levée à l'aide de l'outil Sélection directe ou de l'outil Point d'ancrage après l'avoir dessinée.
Les tablettes de dessin fonctionnent-elles avec Adobe Illustrator?
Oui, les tablettes de dessin sont compatibles avec Adobe Illustrator. Lorsque vous utilisez une tablette à dessin, vous pouvez tirer parti de ses fonctionnalités pour créer et modifier des illustrations vectorielles dans Adobe Illustrator. La tablette est un outil semblable à un stylet qui remplace la souris traditionnelle, offrant une précision et un contrôle accrus sur votre œuvre d'art. Vous pouvez ainsi traduire en toute transparence vos idées créatives en dessins numériques, tout en bénéficiant d'une expérience de dessin plus naturelle et plus intuitive. Que vous soyez un illustrateur professionnel ou un amateur, l'utilisation d'une tablette de dessin avec Adobe Illustrator peut considérablement améliorer votre flux de travail créatif.
Où se trouve l'outil Crayon dans Illustrator 2021?
L'outil Crayon dans Illustrator 2021 se trouve dans la barre d'outils à gauche de l'écran. Il s'agit du deuxième outil en partant du haut et il est facilement reconnaissable car il ressemble à un crayon. Pour accéder à l'outil Crayon, il suffit de repérer l'icône du crayon dans la barre d'outils. Cliquez sur l'outil Crayon pour l'activer et vous pouvez alors commencer à dessiner ou à faire des croquis directement sur la toile. Cet outil vous permet de créer des chemins et des formes à main levée dans votre œuvre. Que vous ayez besoin d'esquisser des contours grossiers ou d'ajouter des détails complexes, l'outil Crayon est une option polyvalente pour vos besoins créatifs dans Illustrator 2021.
Pourquoi mon stylet Wacom ne fonctionne-t-il pas?
Plusieurs raisons peuvent expliquer pourquoi votre stylet Wacom ne fonctionne pas. Tout d'abord, assurez-vous que le stylet est bien branché sur votre ordinateur. S'il est correctement branché et qu'il ne fonctionne toujours pas, essayez de redémarrer votre ordinateur pour résoudre le problème. Si le problème persiste, il pourrait être lié au pilote. Pour y remédier, envisagez de réinstaller le pilote ou de le mettre à jour s'il s'agit d'une version obsolète.