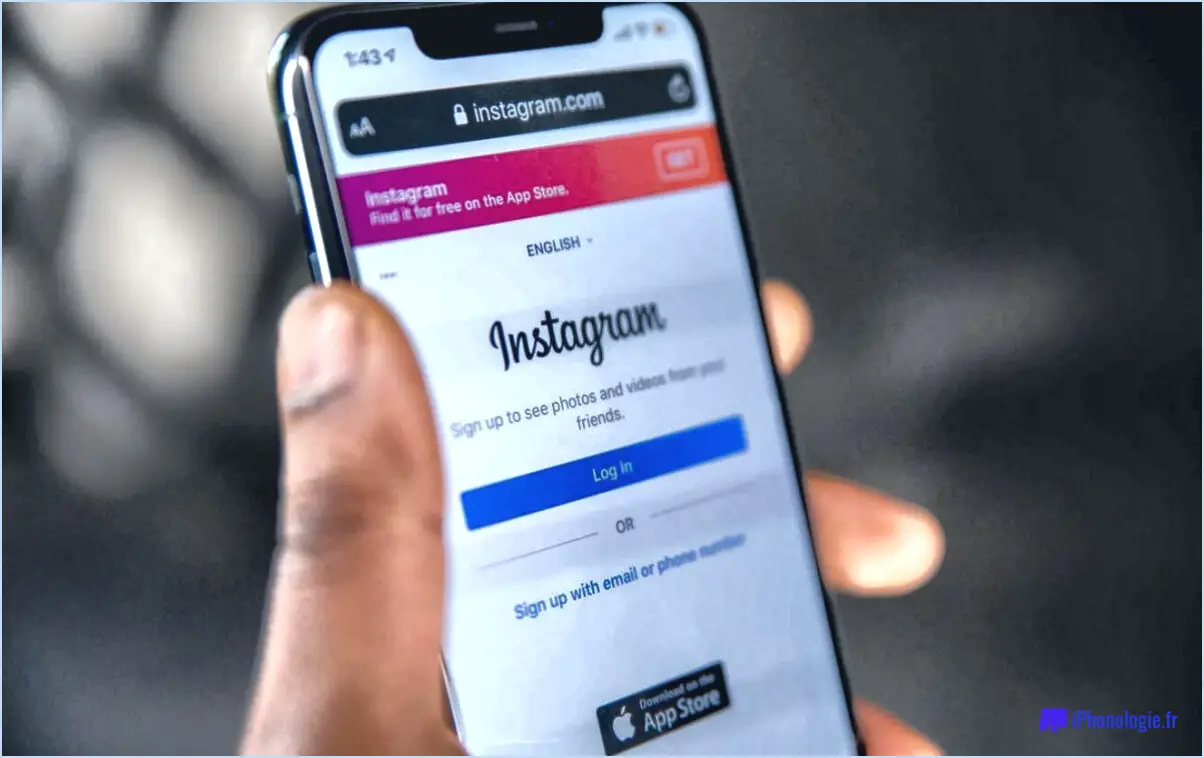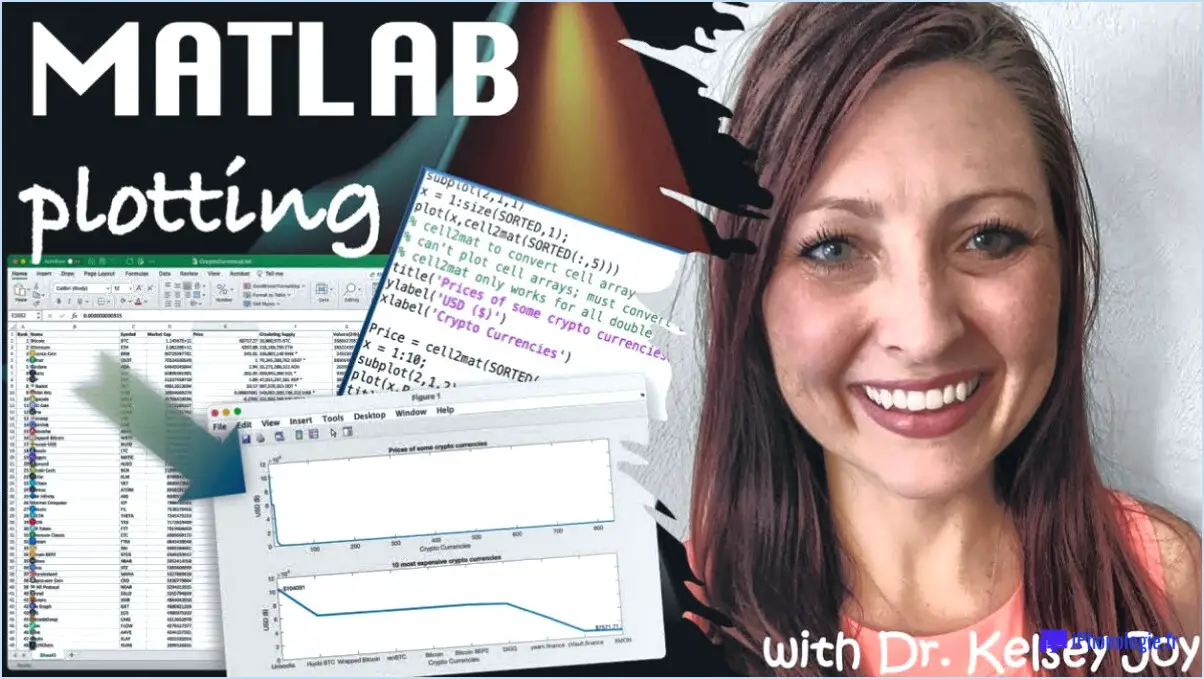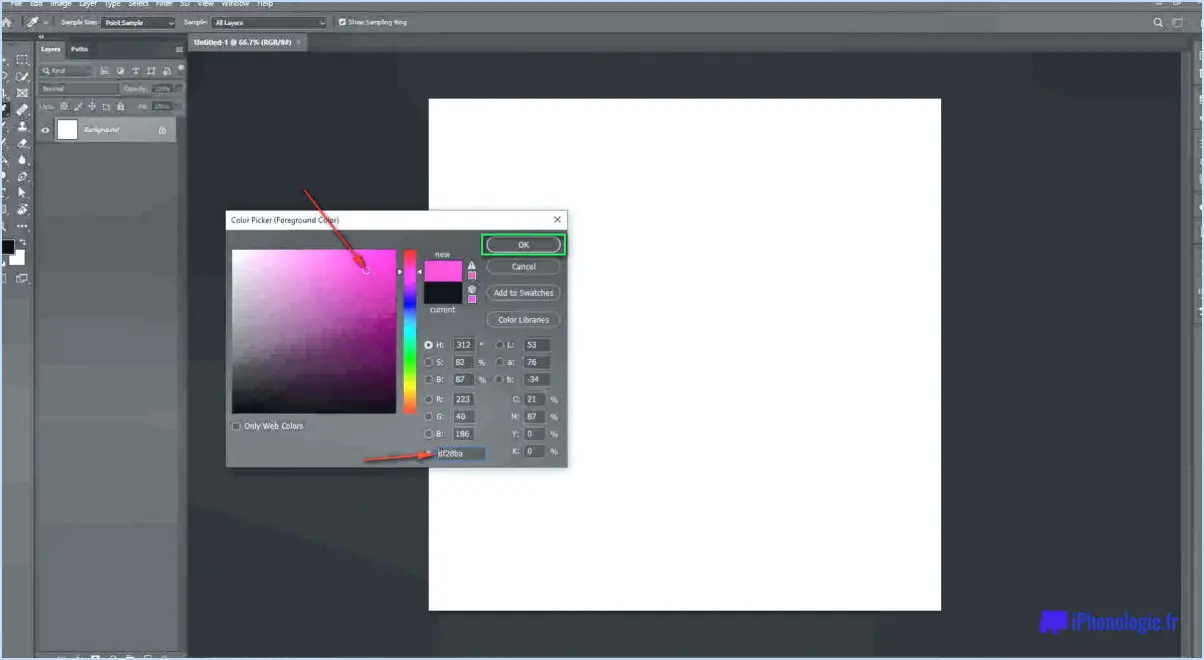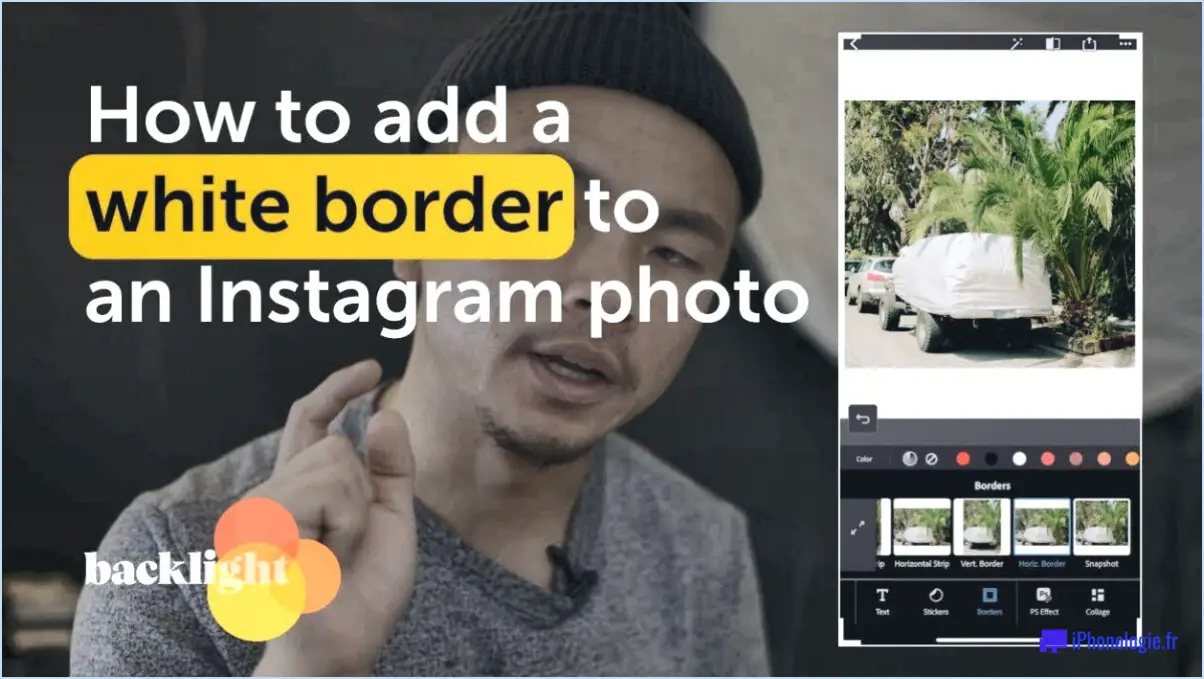How do i change the print resolution in photoshop?
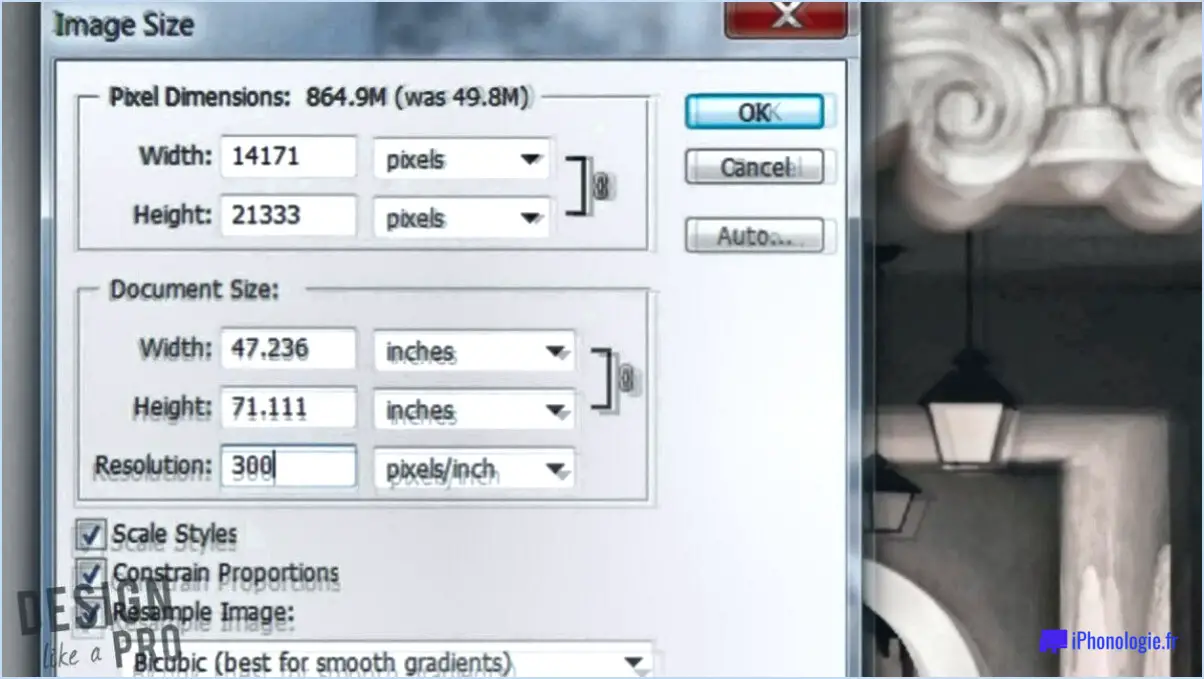
To change the print resolution in Photoshop, you can follow these simple steps:
- Open your image in Photoshop and go to the "Image" menu at the top of the screen.
- From the drop-down menu, select "Image Size." This will open a dialog box with options to adjust the image dimensions and resolution.
- In the "Image Size" dialog box, you will find the "Resolution" section. This is where you can modify the print resolution.
- Locate the "Resolution" value and enter the desired resolution. The unit of measurement is typically "pixels/inch" (PPI) or "dots/inch" (DPI).
- Once you have entered the desired value, click on the "OK" button to apply the changes.
By adjusting the resolution, you are effectively changing the number of pixels or dots per inch in your image, which directly affects its print quality. Higher resolution values result in sharper and more detailed prints, while lower resolutions may lead to a loss in image quality.
It's worth mentioning that changing the print resolution in Photoshop does not alter the actual pixel dimensions of the image. If you need to resize your image for printing purposes, you can also do so in the "Image Size" dialog box by adjusting the width and height values.
Remember to consider the intended size and viewing distance of your print when choosing the resolution. For standard prints viewed at a typical distance, a resolution of 300 PPI is often recommended. However, different printing processes and requirements may call for specific resolutions, so it's advisable to consult the print guidelines provided by your printer or print service.
With these steps, you should be able to easily change the print resolution of your image in Photoshop and achieve the desired print quality.
How can I increase the resolution of a picture for printing?
To increase the resolution of a picture for printing, there are a couple of effective methods you can try.
- Software programs: Utilize powerful image editing software like Photoshop. Open the image and navigate to the "Image Size" option. Ensure the "Resample" box is checked, and then increase the resolution. However, keep in mind that this technique may result in a loss of image quality if the increase is significant.
- Scanning at a higher resolution: If you have a physical copy of the image, scan it at a higher resolution using a scanner capable of capturing more detail. This method works best when starting with a high-quality print or original.
Remember, increasing resolution does not magically add more detail to an image. It simply redistributes the existing pixels, potentially leading to softer or blurred edges. Whenever possible, it's advisable to start with the highest resolution version of the image to achieve optimal results.
How do I change DPI to resolution?
When it comes to changing DPI to resolution, it's important to note that the specific steps may differ depending on your device and software. However, here are some general tips to guide you through the process:
- Research: Start by conducting an online search for your device's specific instructions. Manufacturers often provide detailed guides or manuals that explain how to adjust DPI settings and change the resolution. Look for official support documents or user forums where others may have shared their experiences.
- Display settings: On most devices, you can modify DPI and resolution settings through the display or graphics settings. Locate the settings menu, typically found in the control panel, system preferences, or display options. Look for options related to display properties, screen resolution, or DPI scaling.
- Adjusting DPI: DPI (dots per inch) refers to the density of pixels on your screen. Some devices allow you to directly change the DPI value, while others may refer to it as scaling or zoom. Increase or decrease the DPI to achieve your desired level of detail and size on the display.
- Changing resolution: Resolution determines the number of pixels displayed on your screen. Higher resolutions offer sharper images and more screen real estate, while lower resolutions may make content appear larger. Within the display settings, locate the resolution options and choose the one that suits your needs best.
- Apply changes: After adjusting the DPI or resolution settings, remember to apply the changes. This may involve clicking "Apply" or "OK" to confirm your modifications. In some cases, you may need to restart your device for the changes to take effect.
Remember to exercise caution when making adjustments, as incorrect settings can lead to distorted visuals or compatibility issues. If you encounter difficulties or are unsure about specific steps, reaching out to the device manufacturer's support team or seeking assistance from knowledgeable individuals can be beneficial.
What is PPI on Photoshop?
PPI, short for pixels per inch, is a crucial setting in Adobe Photoshop that directly impacts image resolution. By adjusting the PPI, you can control the level of detail and clarity in your digital images. A higher PPI value indicates a greater number of pixels per inch, resulting in a higher resolution image with finer details. Conversely, a lower PPI value reduces the resolution and leads to a less detailed image.
Understanding the significance of PPI is particularly important when it comes to printing or displaying images on different mediums, such as computer screens or physical prints. By adjusting the PPI according to the specific requirements of the output medium, you can ensure optimal image quality and avoid pixelation or blurriness.
To summarize, PPI determines the resolution and level of detail in an image, with higher values indicating better quality. Adjusting the PPI appropriately is crucial for achieving optimal results in image editing and output.
How do I change a photo from 72 DPI to 300 DPI?
To change a photo from 72 DPI to 300 DPI, you have a couple of options.
- Online Photo Editors: Utilize platforms like PicMonkey or Photoshop Express. Upload your image, navigate to the image settings, and look for the DPI or resolution option. Increase it to 300 DPI and save the modified photo.
- Desktop Photo Editors: Programs like Photoshop or GIMP offer more advanced editing capabilities. Open your photo in the software, go to the image settings or properties, and locate the DPI or resolution field. Adjust it to 300 DPI and save the image.
Remember, changing DPI doesn't increase the image quality; it simply adjusts the resolution for printing or display purposes.
Is 300 DPI Good for printing?
Yes, 300 DPI is good for printing, but its suitability depends on the type of content you intend to print. When it comes to printing pictures, using a resolution of 300 DPI (dots per inch) is considered optimal. This resolution ensures sharp and detailed images with smooth color transitions. On the other hand, for printing text, such as documents or reports, a lower DPI can be sufficient since text doesn't require the same level of clarity as images. By using a slightly lower resolution for text, you can save on printing time and resources without sacrificing legibility.
Is DPI same as resolution?
DPI stands for "dots per inch," while resolution refers to the number of pixels in an image. While they are related, they are not the same thing. DPI is a measurement used for printing and refers to the number of ink dots a printer can place within an inch of space. Resolution, on the other hand, measures the total number of pixels in an image, determining its clarity and detail. It is important to note that changing the DPI of an image in software does not alter its resolution, but it can affect the printed output size. In Photoshop, you can check the resolution of an image by going to Image > Image Size.
Is 72 PPI the same as 300 DPI?
No, 72 PPI is not the same as 300 DPI. PPI stands for pixels per inch, while DPI stands for dots per inch. These terms represent two different measurements of resolution. PPI refers to the number of pixels in an image displayed or printed per inch, indicating the level of detail and sharpness. On the other hand, DPI measures the number of ink dots a printer can place within an inch, determining the print quality. Higher PPI values result in crisper images on screens, while higher DPI values are crucial for producing high-quality prints. Therefore, it is important to understand the distinction between PPI and DPI when working with digital images or print materials.