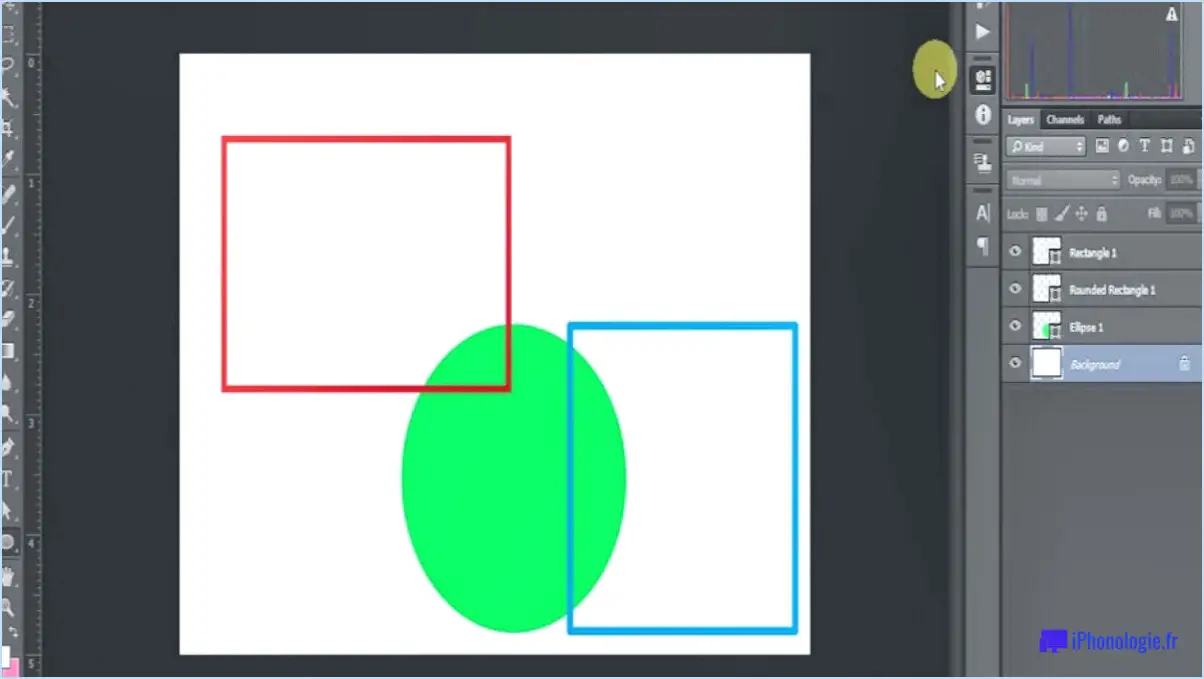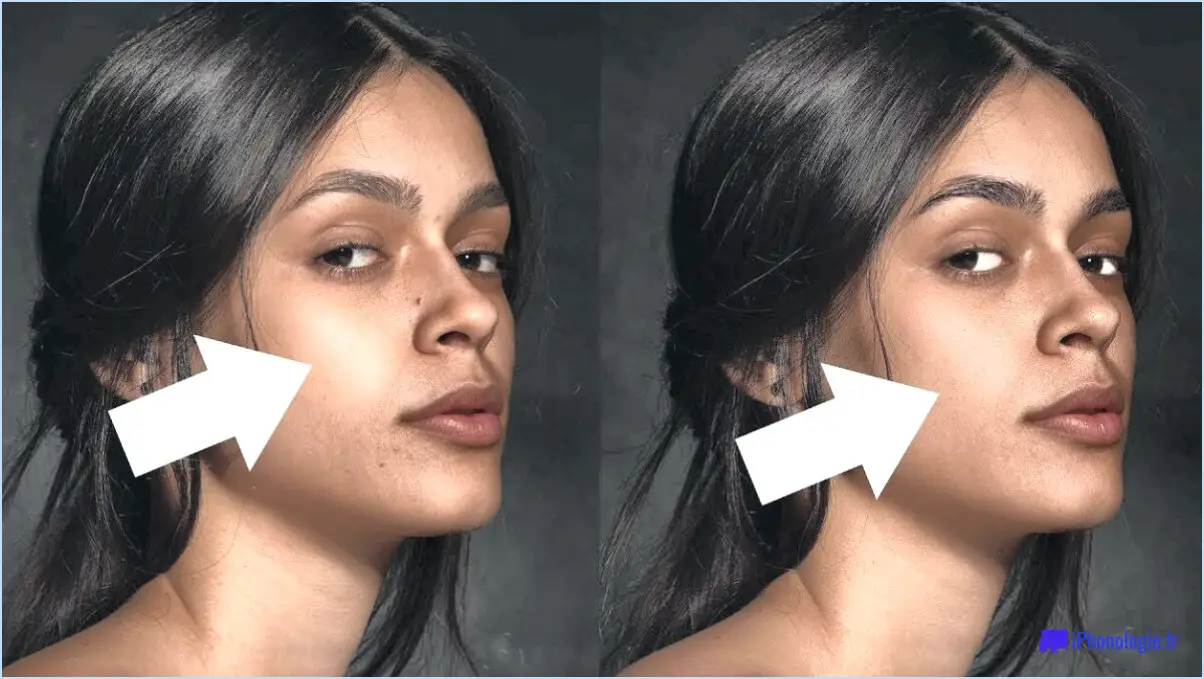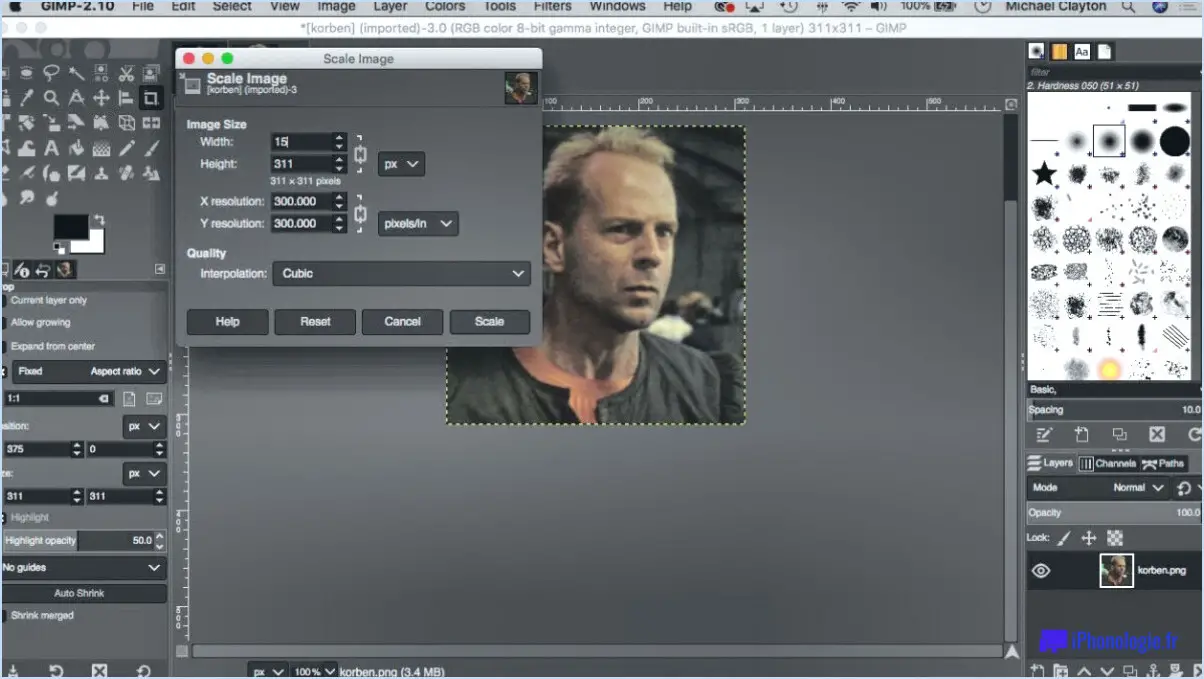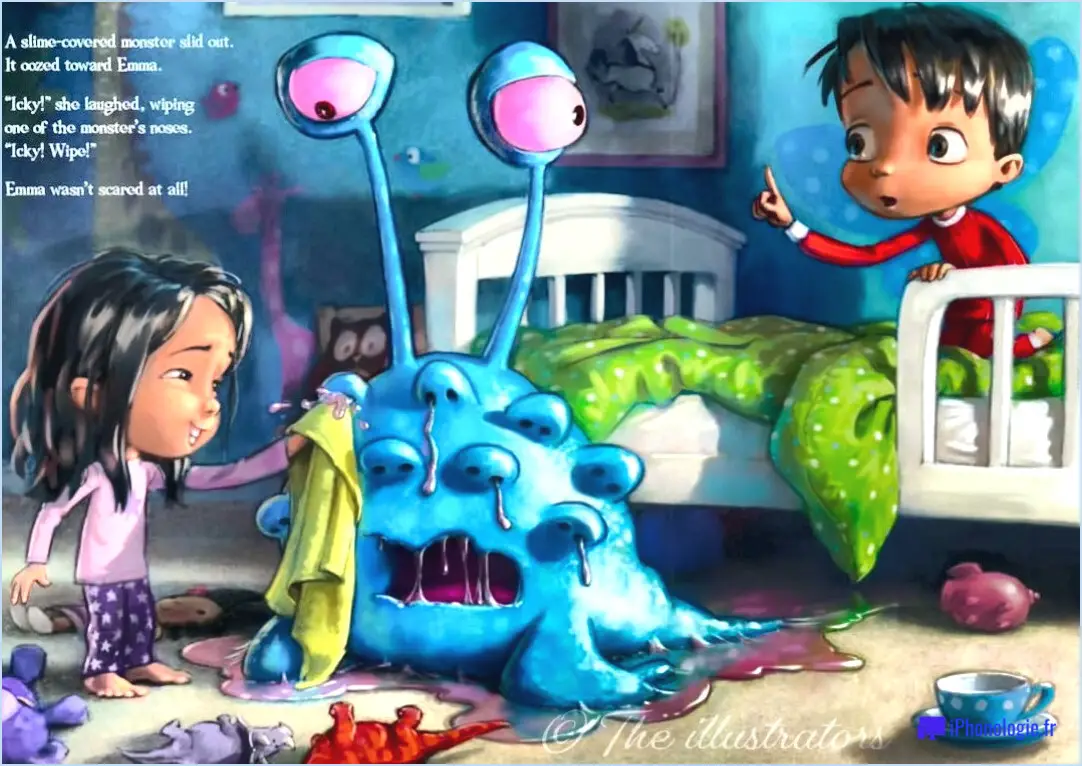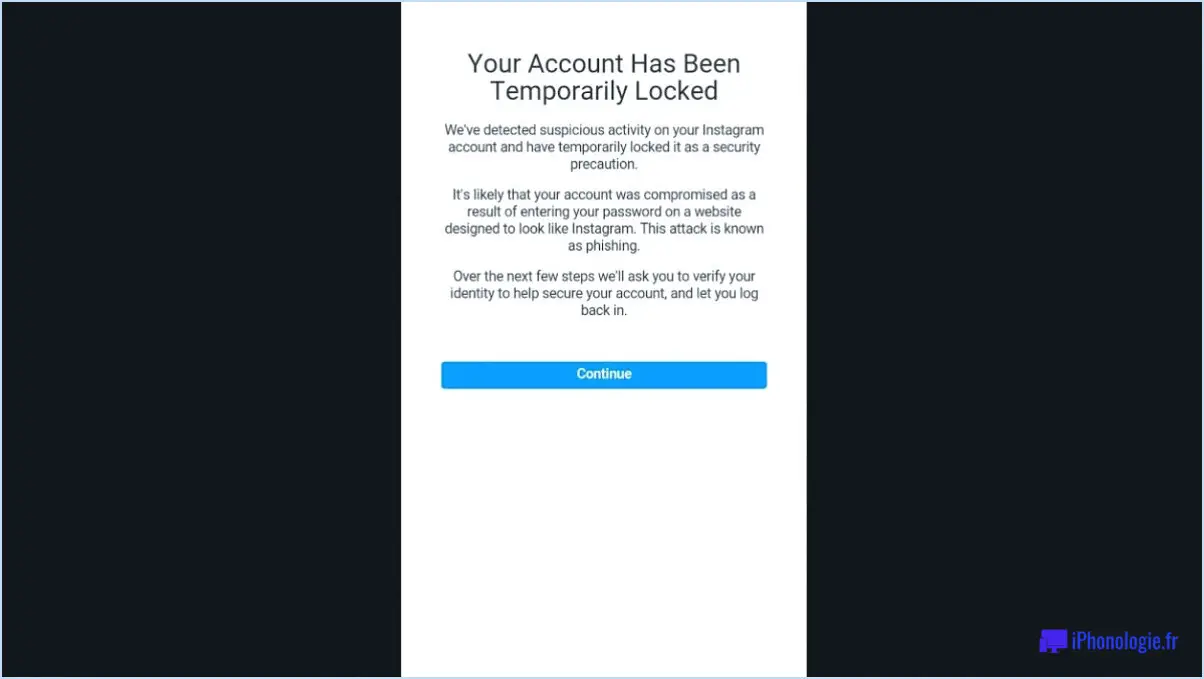Les luts fonctionnent-ils dans lightroom?
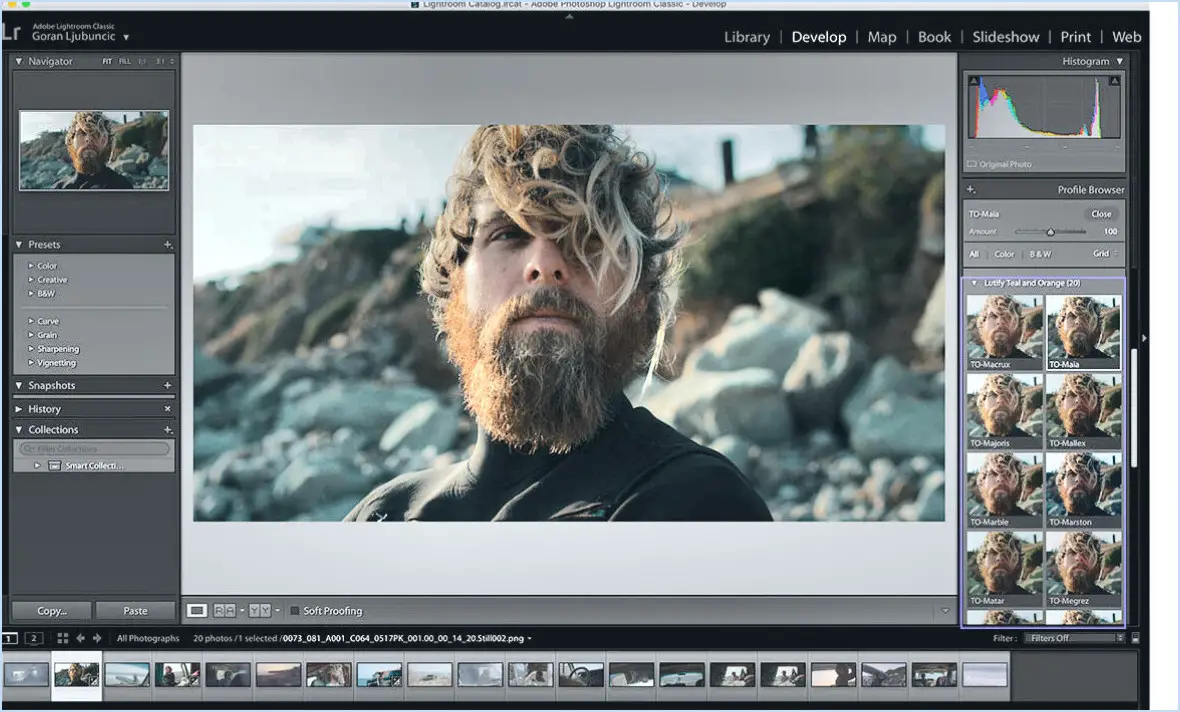
Les LUT (Look-Up Tables) peuvent en effet être utilisées dans Lightroom comme un outil utile pour la retouche photo, bien qu'elles ne soient pas considérées comme essentielles. Une LUT sert essentiellement de préréglage d'étalonnage des couleurs qui vous permet de modifier la couleur et le ton de zones spécifiques d'une image sans avoir à éditer l'ensemble de la photographie.
Grâce à la prise en charge des LUT par Lightroom, vous avez la possibilité d'appliquer ces ajustements de couleur prédéfinis à vos images, ce qui constitue un moyen rapide et efficace d'améliorer l'esthétique visuelle. En appliquant une LUT, vous pouvez modifier l'ambiance, le contraste, la saturation et l'équilibre général des couleurs de vos photos. Cela peut s'avérer particulièrement utile pour obtenir un aspect cohérent sur une série d'images ou pour émuler un style spécifique ou un effet de film.
Pour travailler avec des LUT dans Lightroom, vous commencez généralement par importer le fichier LUT dans le logiciel. Lightroom prend en charge différents formats de LUT, tels que .CUBE et .3DL. Une fois le fichier importé, vous pouvez appliquer la LUT à votre image à l'aide du panneau "Profils" du module Développer. Cela vous permet de prévisualiser et d'expérimenter différentes LUT afin de trouver l'aspect souhaité pour votre photo.
Si les LUT constituent un moyen pratique d'améliorer vos images, il est important de noter qu'elles ne constituent pas une solution magique pour parfaire chaque photo. Chaque image possède ses propres caractéristiques et il est parfois nécessaire de procéder à des ajustements manuels pour obtenir le résultat souhaité. En outre, les LUT fonctionnent mieux lorsqu'elles sont utilisées comme point de départ ou comme outil créatif, ce qui vous permet d'affiner les ajustements pour les adapter à votre image spécifique.
En conclusion, les LUT peuvent constituer un atout précieux dans Lightroom, en offrant un éventail de possibilités d'étalonnage des couleurs et en vous permettant de gagner du temps en modifiant de manière sélective certaines zones de vos photographies. Cependant, elles ne sont pas indispensables et leur efficacité dépend de l'image et des objectifs de modification que vous souhaitez atteindre. L'expérimentation des LUT peut améliorer votre flux de travail créatif, en vous offrant des options supplémentaires pour obtenir l'aspect souhaité.
Comment créer une LUT couleur dans Lightroom?
Pour créer une LUT de couleur dans Lightroom, procédez comme suit :
- Ouvrez la photo avec laquelle vous souhaitez travailler dans Lightroom.
- Cliquez sur l'onglet Module de développement en haut de l'écran pour accéder aux outils d'édition.
- Recherchez la section Gestion des couleurs dans le panneau de droite et cliquez dessus.
- Dans la section Gestion des couleurs, repérez l'option Sélecteur de couleurs personnalisées et sélectionnez-la.
- Une boîte de dialogue intitulée Custom Color Picker (Sélecteur de couleurs personnalisées) apparaît. Dans cette boîte de dialogue, cliquez sur le bouton Ajouter.
- Le panneau Couleurs s'ouvre et vous permet de choisir une couleur pour votre LUT. Vous pouvez soit sélectionner manuellement une couleur, soit utiliser l'outil Pipette pour échantillonner des couleurs à partir de la photo elle-même.
- Une fois que vous avez choisi une couleur, elle sera ajoutée à la boîte de dialogue Custom Color Picker (Sélecteur de couleurs personnalisées).
- Vous pouvez continuer à ajouter d'autres couleurs en répétant les étapes 5 et 6.
- Après avoir ajouté toutes les couleurs souhaitées, vous pouvez enregistrer la LUT de couleurs en cliquant sur le bouton OK dans la boîte de dialogue Custom Color Picker.
La création d'une LUT de couleurs dans Lightroom vous permet d'appliquer des ajustements de couleurs cohérents à vos photos et d'obtenir un aspect ou un style spécifique. Prenez plaisir à explorer les possibilités de l'étalonnage des couleurs dans Lightroom !
Comment utiliser une LUT dans Lightroom mobile?
Pour utiliser les LUT (Lookup Tables) dans Lightroom mobile, vous pouvez tirer parti d'applications tierces qui prennent en charge les LUT. Bien qu'il n'existe pas d'application Lightroom mobile officielle avec une fonctionnalité LUT intégrée, plusieurs alternatives peuvent vous aider à obtenir l'effet désiré.
Voici les étapes à suivre pour utiliser les LUT dans Lightroom mobile :
- Téléchargez une application tierce : Choisissez parmi des options populaires telles que Camera+, VSCO Cam ou ProCamera, qui offrent une prise en charge des LUT sur les appareils mobiles.
- Importez votre photo : Ouvrez l'application choisie et importez la photo que vous souhaitez modifier.
- Appliquez la LUT : Recherchez la fonction LUT dans les outils d'édition de l'application. Cette fonction peut varier en fonction de l'application que vous utilisez. Localisez l'option LUT et sélectionnez la table de conversion souhaitée.
- Ajustez les paramètres : Une fois la table de conversion appliquée, vous pouvez affiner la photo en ajustant divers paramètres tels que l'exposition, le contraste, la saturation, etc.
Si vous préférez travailler sur un ordinateur de bureau, vous pouvez également utiliser Adobe Photoshop, qui prend en charge les LUT. Importez votre photo dans Photoshop, appliquez la LUT à l'aide de calques de réglage et procédez à tous les ajustements nécessaires pour obtenir l'aspect souhaité.
Comment ajouter des LUT à Lightroom 2022?
Pour ajouter des LUT à Lightroom 2022, plusieurs options s'offrent à vous :
- Importer les LUT en tant que préréglages : C'est la méthode la plus simple. Allez dans le panneau des préréglages et cliquez sur l'icône "+" pour importer vos LUTs. Elles seront alors disponibles dans le panneau Préréglages pour un accès facile.
- Créez un nouveau filtre : Dans le panneau Basic, localisez le bouton "Add New Filter" (Ajouter un nouveau filtre). Cliquez dessus pour ouvrir le menu déroulant et sélectionnez le type de LUT. Saisissez le nom de fichier de la LUT dans le champ de texte prévu à cet effet.
N'oubliez pas que ces méthodes vous permettent d'incorporer des LUT dans votre flux de travail Lightroom, d'améliorer vos capacités d'édition et d'obtenir l'aspect souhaité pour vos photos. Bonne retouche !
Quelle est la différence entre un préréglage et une LUT?
A préréglage est un look préfabriqué conçu pour les logiciels de montage vidéo, permettant aux utilisateurs de modifier facilement et rapidement l'apparence de leurs séquences. Il s'agit d'un moyen pratique d'appliquer des styles visuels cohérents aux vidéos. En revanche, un préréglage LUT (lookup table) est un format de fichier image qui permet aux utilisateurs de personnaliser les couleurs et les tons dans leur logiciel de montage vidéo. En appliquant une LUT, vous pouvez obtenir des effets d'étalonnage spécifiques, garantissant un contrôle précis de l'aspect général et de la sensation de votre métrage. Les préréglages sont des looks complets, tandis que les LUT permettent des ajustements de couleurs plus précis.
Comment créer une LUT d'image?
Pour créer une table de conversion d'image (Look-Up Table), il existe plusieurs méthodes efficaces. Examinons-les :
- Approche logicielle: À l'aide de logiciels tels que Photoshop ou GIMP, vous pouvez générer un fichier LUT. Voici une description étape par étape :
a. Ouvrez le logiciel de retouche d'images de votre choix.
b. Ajustez l'image en utilisant la gradation des couleurs, le contraste et la saturation souhaités.
c. Une fois satisfait des modifications, accédez à la fonction de création de LUT du logiciel.
d. Exportez le fichier LUT dans un format compatible, tel que .CUBE ou .3DL.
- Approche matérielle: Vous pouvez également opter pour un générateur de LUT matériel. Ce dispositif traite les signaux d'image et applique les transformations de couleur souhaitées en temps réel. Pour créer une LUT d'image à l'aide d'un matériel, procédez comme suit :
a. Connectez le générateur de LUT matériel à votre source d'image, telle qu'un ordinateur ou un appareil de lecture vidéo.
b. Configurez les paramètres d'étalonnage des couleurs souhaités à l'aide des commandes ou du logiciel fournis par le périphérique matériel.
c. Le générateur de LUT matériel appliquera automatiquement les transformations de couleur à l'image en temps réel.
Choisissez la méthode qui convient à vos besoins et aux outils dont vous disposez, qu'elle soit logicielle ou matérielle, pour créer une LUT d'image qui améliore vos visuels.
Où puis-je obtenir des LUT gratuites?
Lorsqu'il s'agit de trouver des LUTs gratuites, il existe quelques sources fiables à explorer. Colorlib, un site web bien connu, est un excellent point de départ pour votre recherche. Il propose une sélection variée de LUTs gratuites spécialement conçues pour le montage vidéo et la photographie. Une autre ressource précieuse est Freepik, qui propose une vaste collection de LUTs pouvant être utilisées dans le cadre de diverses activités créatives. Ces deux plateformes offrent un large éventail d'options pour améliorer gratuitement vos projets visuels. N'oubliez pas de parcourir leurs offres pour trouver les LUTs parfaites qui correspondent à votre vision créative. Profitez des avantages de ces ressources gratuites et améliorez l'attrait visuel de vos vidéos et photographies sans effort.
Comment importer un fichier cube dans Lightroom Classic?
Pour importer un fichier cube dans Lightroom Classic, suivez ces étapes simples :
- Ouvrez Lightroom Classic sur votre ordinateur.
- Naviguez jusqu'à la barre de menu et cliquez sur "Fichier".
- Dans le menu déroulant, sélectionnez "Importer".
- Une boîte de dialogue apparaît. Parcourez et localisez le fichier cube que vous souhaitez importer.
- Une fois le fichier trouvé, cliquez sur "Ouvrir" pour lancer le processus d'importation.
- Lightroom Classic importera alors le fichier cube et son contenu dans votre photothèque actuelle.
En suivant ces étapes, vous pourrez importer en toute transparence des fichiers cubes dans Lightroom Classic et intégrer leurs effets dans votre flux de travail de retouche photo.