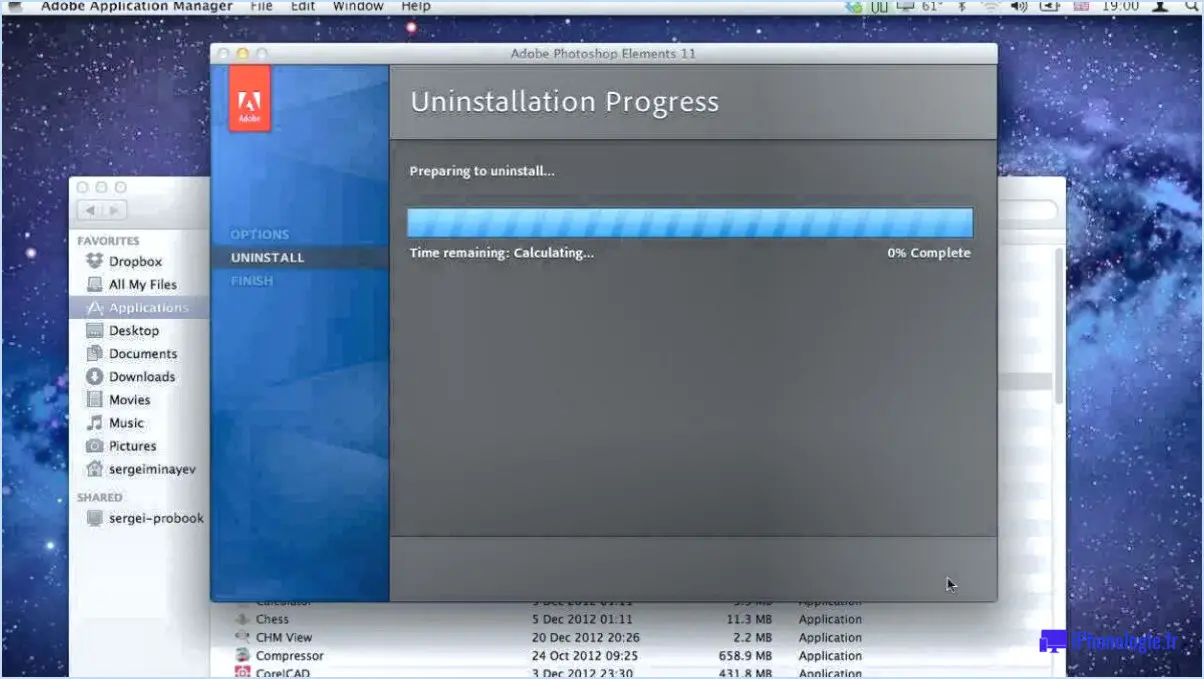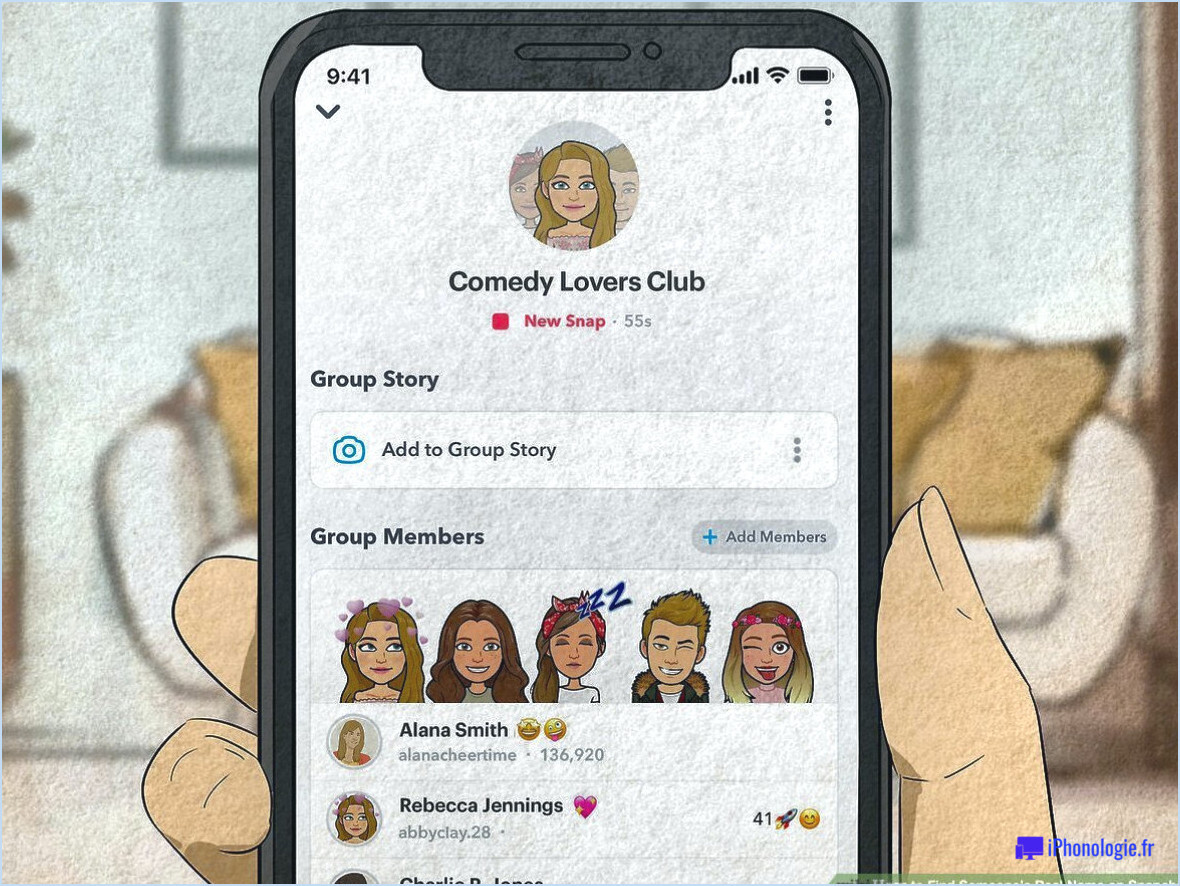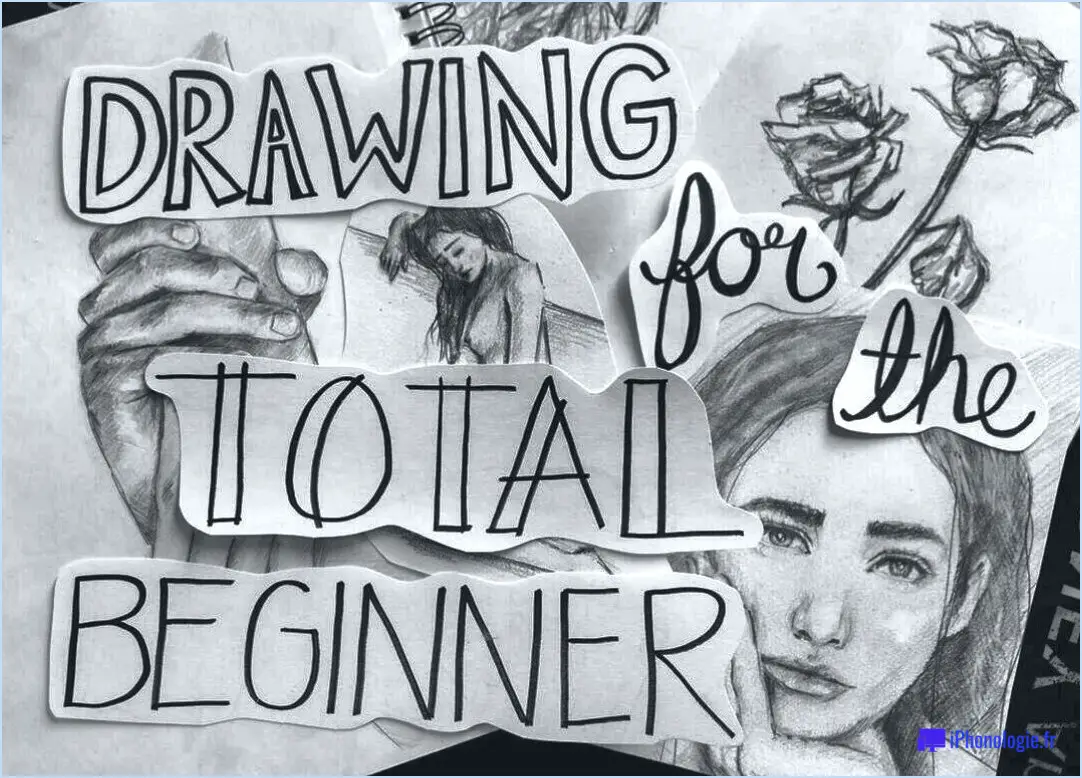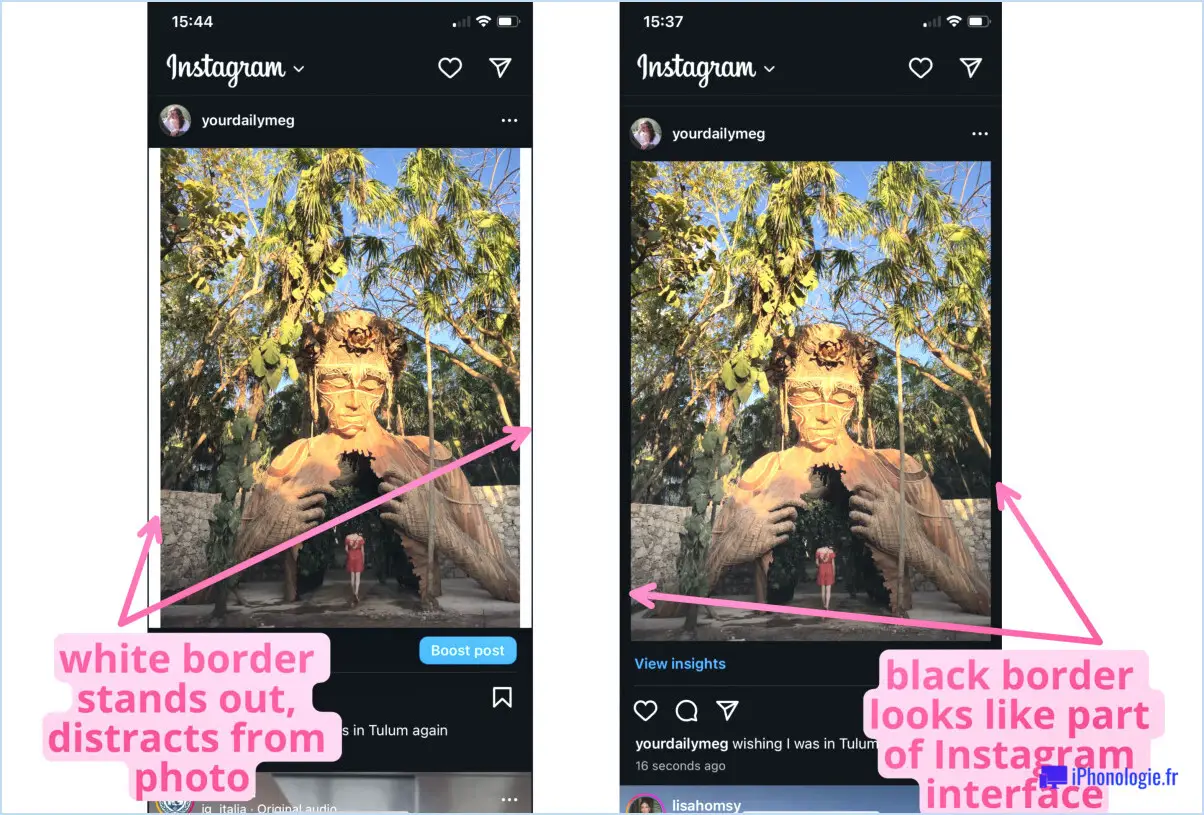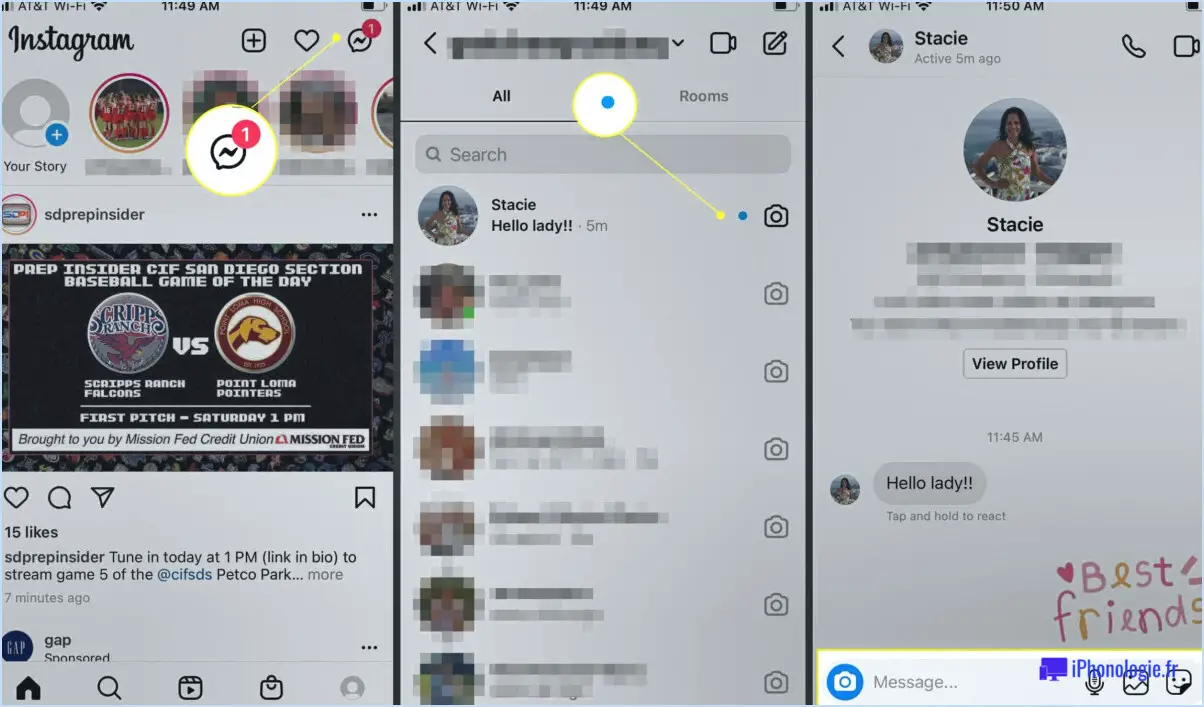Où est passé le refine edge dans photoshop cc?
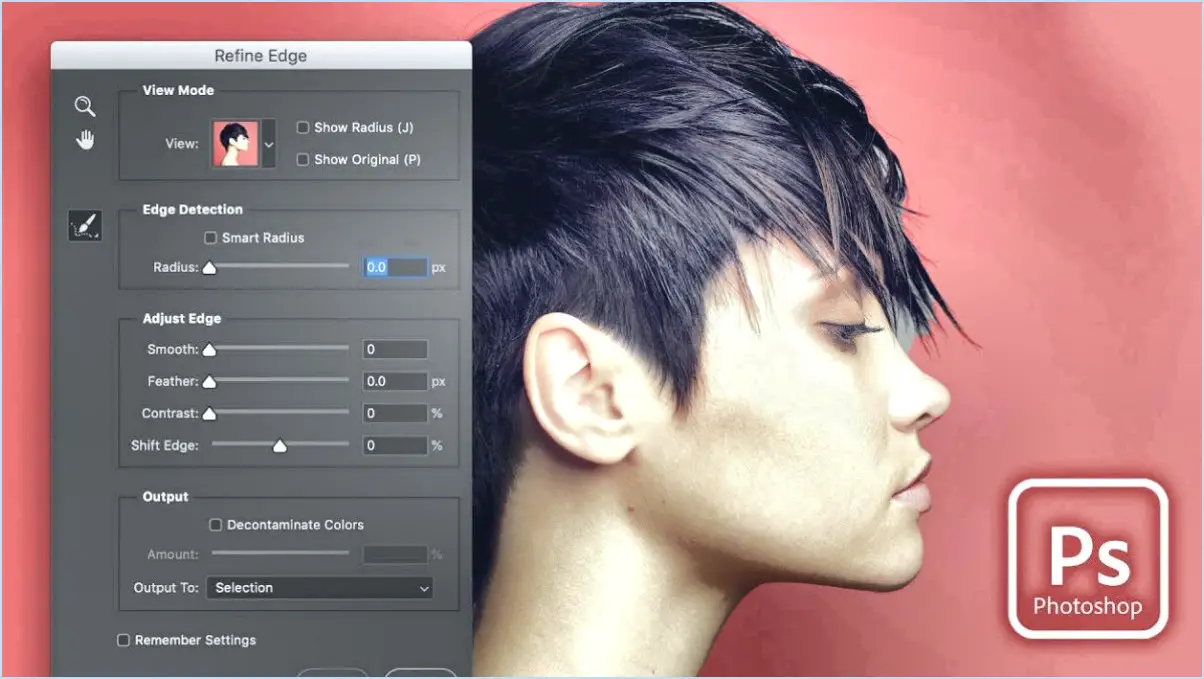
Dans Photoshop CC, la fonction familière « Affiner le bord » a subi une transformation. Au lieu d'exister de manière autonome, elle réside désormais dans la boîte de dialogue Affiner le masque. Ce changement a été introduit dans Photoshop CC afin de rationaliser et d'améliorer le processus d'affinage de l'image.
Pour accéder aux fonctionnalités des bords affinés dans Photoshop CC, procédez comme suit :
- Effectuez une sélection : Commencez par sélectionner l'objet ou la zone que vous souhaitez affiner à l'aide de votre outil de sélection préféré, tel que la Baguette magique ou l'outil Lasso.
- Sélectionnez « Sélection et masque » : Une fois votre sélection initiale effectuée, accédez au menu Sélectionner en haut de l'écran et choisissez « Sélectionner et masquer ». Vous pouvez également utiliser le raccourci clavier « Ctrl + Alt + R » (Windows) ou « Cmd + Option + R » (Mac).
- Affiner le bord dans « Sélectionner et masquer » : Dans la boîte de dialogue « Sélection et masque », vous trouverez une série d'options permettant d'affiner le bord de la sélection. Il s'agit notamment d'outils tels que l'outil Pinceau, l'outil Pinceau affiner le bord et divers curseurs permettant d'ajuster le lissage, l'adoucissement et le contraste de la sélection.
- Modes d'affichage : Vous pouvez utiliser les modes d'affichage, tels que « Sur noir » ou « Sur blanc », pour mieux visualiser votre sélection affinée sur différents arrière-plans.
- Sortie de votre sélection : Lorsque vous êtes satisfait de l'affinage, cliquez sur le menu déroulant "Sortie vers" au bas de la boîte de dialogue. Ici, vous pouvez choisir la manière dont vous souhaitez appliquer la sélection affinée, soit sous la forme d'un nouveau calque avec un masque de calque, soit directement sur le calque existant.
- Finaliser et appliquer : Cliquez sur "OK" pour appliquer la sélection affinée à votre image.
Cette intégration de la fonctionnalité Affiner le bord dans la boîte de dialogue "Sélection et masque" de Photoshop CC constitue un moyen plus rationalisé et plus efficace d'affiner les sélections et les masques. Elle offre un large éventail d'outils et d'options pour vous aider à obtenir des résultats précis et polis dans votre flux de travail de retouche d'images.
Où se trouve Refine Edge dans Photoshop cs6?
Refine Edge, une fonction puissante de Photoshop CS6 pour les sélections précises, est accessible par le biais de l'onglet Édition > Préférences > Général panneau. Cet outil s'avère inestimable pour affiner des sélections complexes, telles que des cheveux ou des objets complexes. En utilisant l'outil Affiner les bords, les utilisateurs peuvent améliorer les bords de la sélection, gérer la transparence et appliquer des ajustements pour une intégration transparente dans diverses compositions. N'oubliez pas que l'accès à cet outil par le chemin mentionné vous permet d'exploiter efficacement ses capacités, en veillant à ce que vos sélections atteignent le niveau de finesse souhaité.
Comment affiner les bords dans Photoshop CC 2015?
Pour affiner les bords dans Photoshop CC 2015, procédez comme suit :
- Fonctionnalité d'affinage des bords:
- Localisez la fonctionnalité Affiner les bords sous le panneau Bords.
- Sélectionnez l'outil souhaité (par exemple, pinceau, gomme) pour affiner les bords.
- Peignez soigneusement sur les bords que vous souhaitez affiner.
- Ajustez les paramètres tels que Rayon et Lisse pour un affinage précis.
- Utilisez les options de sortie pour appliquer la sélection affinée.
- Fonction de remplissage en fonction du contenu:
- Naviguer jusqu'à la zone de remplissage & Trait.
- Choisissez l'option Remplissage en fonction du contenu.
- Tracez une sélection autour de la zone dont les bords sont à affiner.
- Photoshop analyse et affine automatiquement les bords sélectionnés.
- Outil de déplacement en fonction du contenu:
- Sélectionnez l'outil Déplacement en fonction du contenu dans la barre d'outils.
- Faites glisser et repositionnez soigneusement les bords que vous souhaitez affiner.
- Photoshop fusionne et affine automatiquement les bords déplacés.
Ces méthodes offrent diverses options pour améliorer la qualité des bords de vos images à l'aide de Photoshop CC 2015.
Où se trouve la fenêtre de détection des bords Photoshop?
Le fenêtre de détection des bords dans Photoshop se trouve dans la fenêtre coin inférieur droit de l'interface.
Où se trouve le menu Actions rapides dans Photoshop?
Le menu Actions rapides se trouve dans la barre d'outils située en haut de l'interface de Photoshop. Ce menu permet d'accéder aux fonctions et outils les plus fréquemment utilisés dans le logiciel. En cliquant sur le menu Actions rapides, vous pouvez accéder rapidement à des fonctions essentielles qui rationalisent votre flux de travail et vous permettent d'économiser du temps et des efforts. Il s'agit d'une ressource puissante pour améliorer votre productivité lorsque vous travaillez sur vos projets créatifs. Pour profiter de ses avantages, il vous suffit de regarder vers la partie supérieure de la fenêtre de Photoshop, où se trouve la barre d'outils.
Comment modifier les bords dans Photoshop?
Pour modifier efficacement les bords dans Photoshop, suivez les étapes suivantes :
- Sélectionnez l'objet: Commencez par sélectionner l'objet dont vous souhaitez modifier les bords. Utilisez les outils de sélection tels que la Marquee, le Lasso ou la Baguette magique pour effectuer votre sélection.
- Accès à la boîte de dialogue des bords: Accédez au menu "Édition" en haut de votre espace de travail Photoshop.
- Choisissez "Bord": Dans le menu "Édition", sélectionnez "Bord". Cette action ouvre la boîte de dialogue Bord, dans laquelle vous pouvez affiner le bord de votre objet sélectionné.
- Spécifier le type de bord: À l'intérieur de la boîte de dialogue Bord, vous pouvez spécifier le type de bord que vous souhaitez modifier - qu'il soit vertical, horizontal ou diagonal.
- Ajuster l'effet de plume: Vous pouvez également contrôler la quantité de plume appliquée au bord. L'adoucissement adoucit la transition entre l'objet et son arrière-plan, créant ainsi un aspect plus lisse et plus naturel.
- Prévisualisation et application: Avant de finaliser vos modifications, il est conseillé de prévisualiser les ajustements à l'aide de la fenêtre de prévisualisation de la boîte de dialogue Bord. Lorsque vous êtes satisfait du résultat, cliquez sur « OK » pour appliquer les modifications.
En suivant ces étapes, vous serez en mesure de modifier avec précision les bords de vos objets dans Photoshop et d'obtenir l'effet souhaité pour votre projet.
Où se trouve le panneau Propriétés dans Photoshop?
Le panneau Propriétés de Photoshop se trouve dans le menu Fenêtre, plus précisément dans le menu Édition. Pour y accéder :
- Ouvrez Photoshop.
- Naviguez jusqu'au menu « Fenêtre » en haut de la fenêtre de l'application.
- Dans le menu déroulant, faites défiler vers le bas et sélectionnez « Propriétés ».
Vous pouvez également utiliser le raccourci clavier « Alt + Enter » (Windows) ou « Option + Return » (Mac) pour activer ou désactiver rapidement le panneau des propriétés.
Le panneau Propriétés est un outil polyvalent qui fournit des informations et des options essentielles pour les éléments sélectionnés dans votre projet Photoshop, ce qui facilite l'ajustement et la modification de divers aspects de votre conception.
Quel est le raccourci clavier de l'outil Affiner le masque dans Photoshop?
Le touche de raccourci pour l'outil Masque d'affinage dans Photoshop est la suivante Ctrl + Shift + M.
Pourquoi l'outil d'accentuation des contours est-il grisé ici?
L'accentuation des bords peut être grisée pour les raisons suivantes :
- Endommagement des bords: Le bord peut être endommagé et doit être remplacé.
- Problème d'utilisation: Si un bord n'est plus utilisable, il peut apparaître en grisé.
- Erreur de logiciel: Le logiciel de l'outil peut afficher l'état grisé de manière incorrecte.