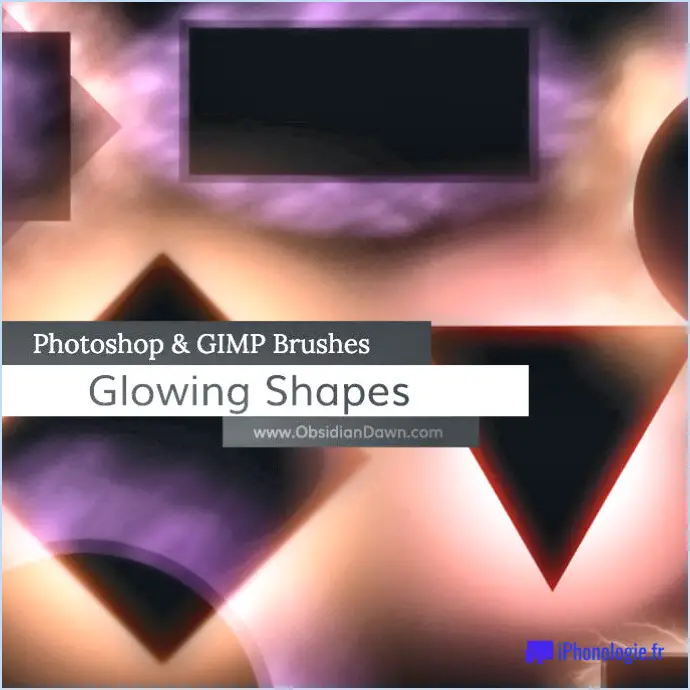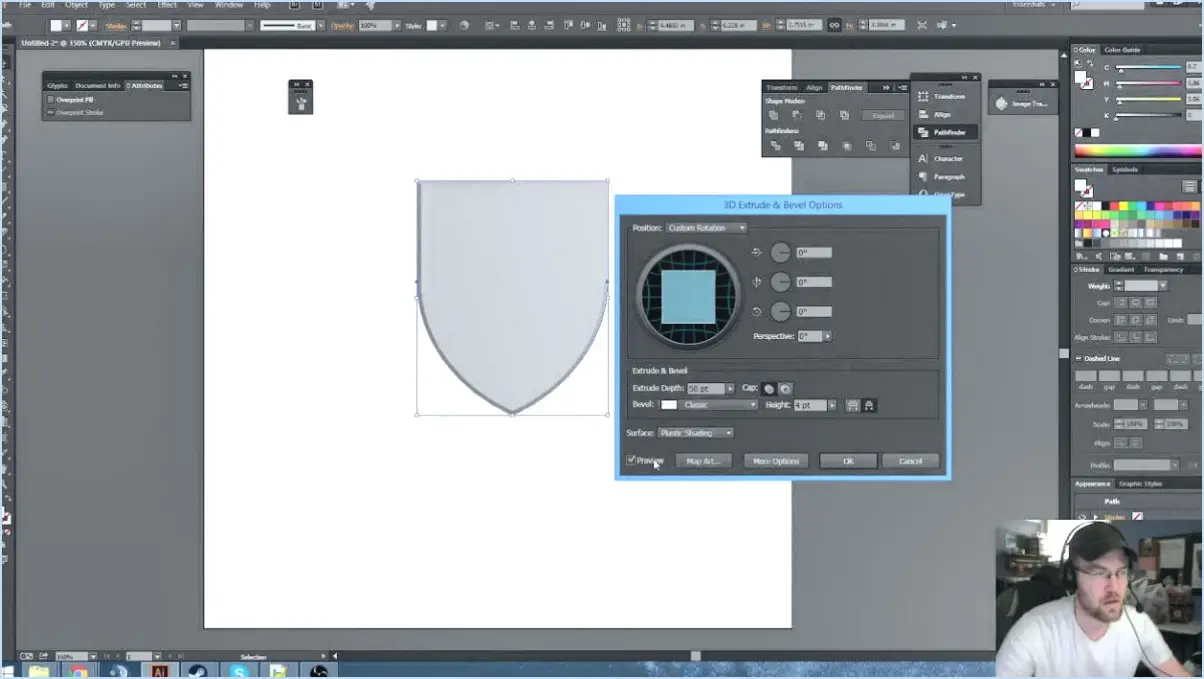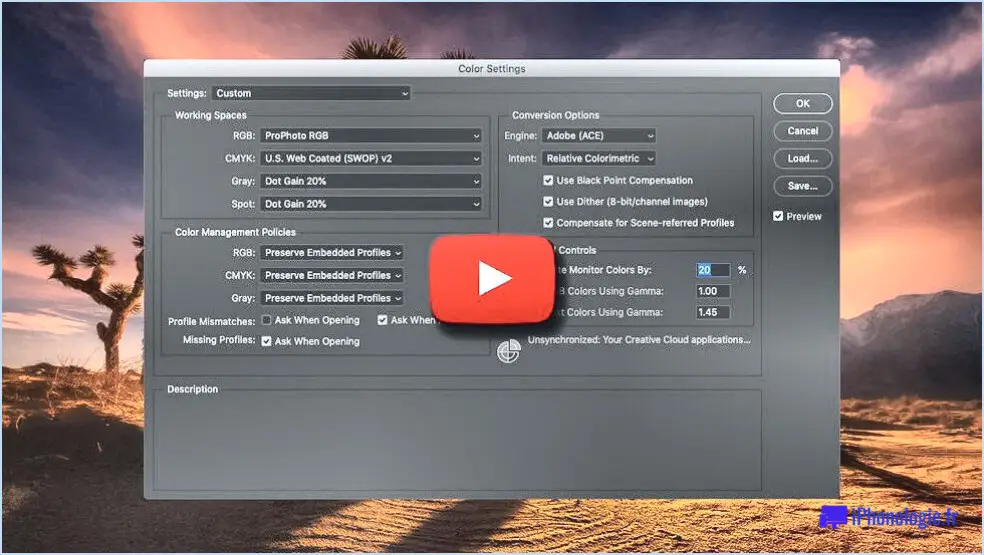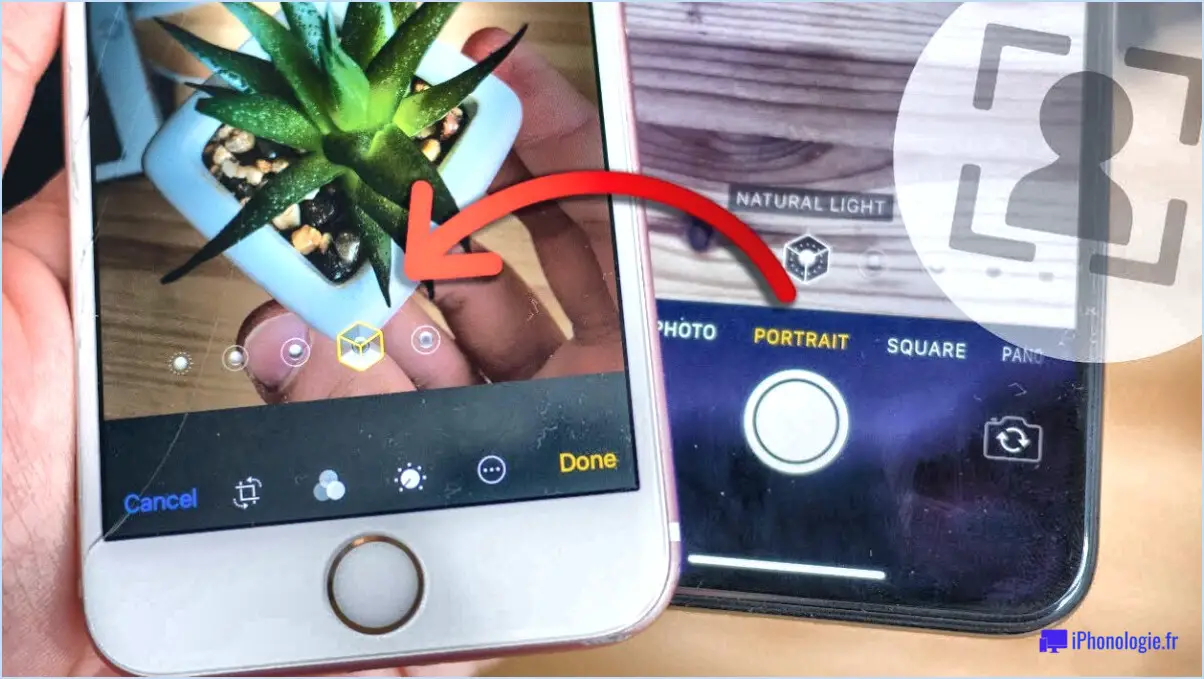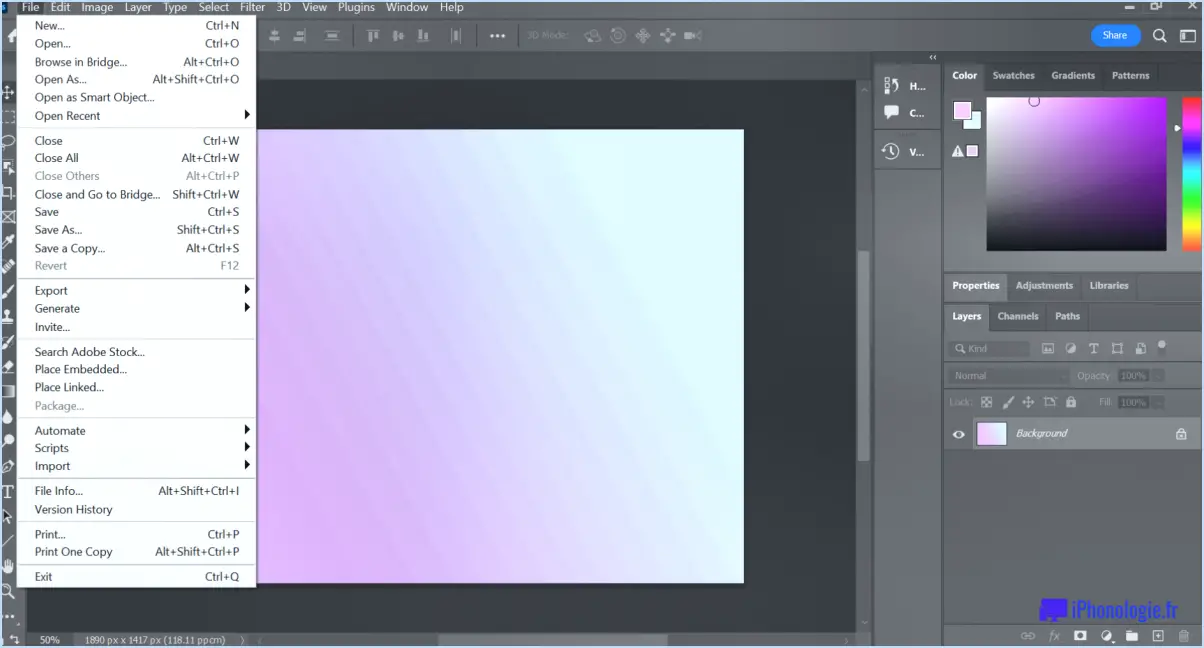Où se trouve l'outil de marquage rectangulaire dans Photoshop?
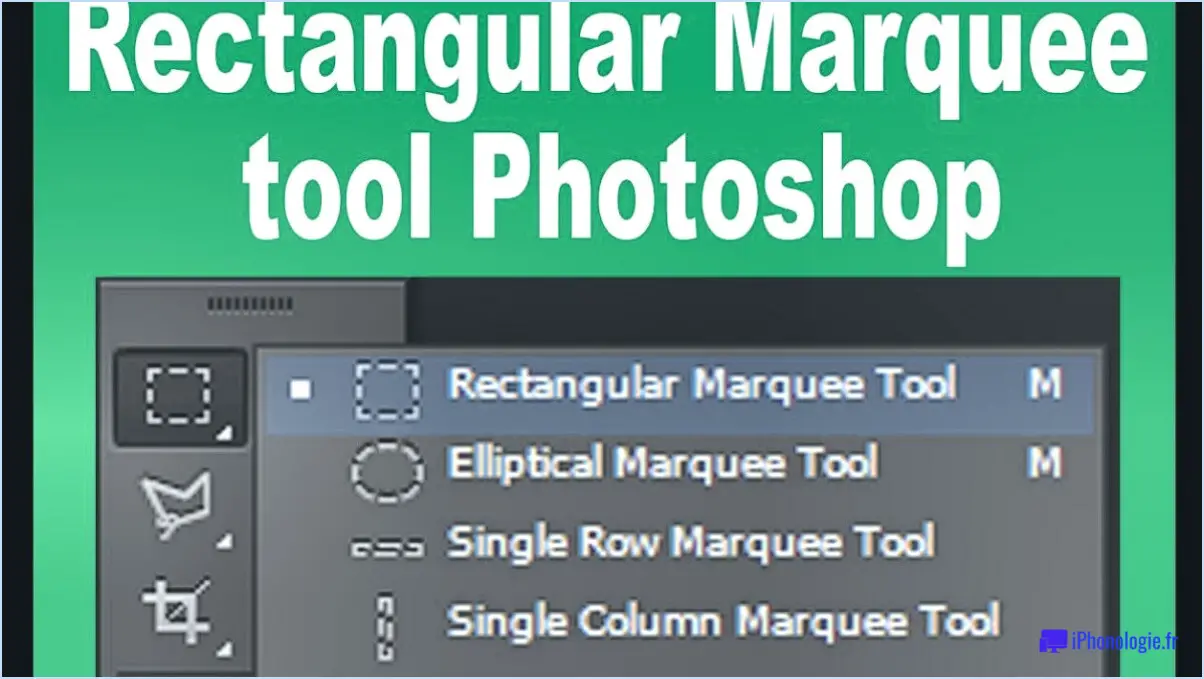
Le outil de marquage rectangulaire est une fonction fondamentale d'Adobe Photoshop, qui permet de sélectionner et de mettre en évidence des zones rectangulaires ou carrées dans une image. Pour trouver cet outil polyvalent, vous n'avez qu'à consulter la section barre d'outils située à gauche de votre écran Photoshop.
- Localisation de la barre d'outils: Une fois que vous avez lancé Photoshop et ouvert l'image de votre choix, portez votre attention sur la partie gauche de l'interface. Vous y trouverez une série d'outils conçus pour vous aider dans vos travaux de retouche d'images.
- Identification de l'outil de marquage rectangulaire: Parmi la gamme d'outils de la barre d'outils, vous pouvez facilement reconnaître l'outil de marquage rectangulaire comme étant l'outil de marquage de la barre d'outils. deuxième outil en partant du haut. Il se distingue par son icône, qui représente un rectangle aux coins arrondis.
- Activation de l'outil: Pour utiliser l'outil de marquage rectangulaire, il suffit de cliquer sur son icône dans la barre d'outils ou d'appuyer sur le raccourci clavier "M". Une fois activé, votre curseur se transforme en réticule, ce qui signifie que vous êtes maintenant prêt à effectuer des sélections rectangulaires.
- Réalisation de sélections: Cliquez et faites glisser votre souris pour créer une zone de sélection rectangulaire ou carrée. Si vous souhaitez contraindre votre sélection à un carré parfait, maintenez la touche "Shift" enfoncée tout en faisant glisser la souris. Inversement, si vous souhaitez ajuster la sélection librement, relâchez la touche "Shift".
- Modifier les sélections: Une fois votre sélection en place, vous disposez de plusieurs options pour la peaufiner. Vous pouvez déplacer la sélection en cliquant dessus et en la faisant glisser, la redimensionner en cliquant sur les poignées et en les faisant glisser, ou la supprimer en appuyant sur la touche "Delete".
- Fonctionnalités supplémentaires: L'outil de marquage rectangulaire offre d'autres possibilités pour améliorer votre flux de travail d'édition. Par exemple, en le combinant avec d'autres outils tels que les touches "Shift" ou "Alt", vous pouvez respectivement ajouter ou soustraire à une sélection existante.
En conclusion, la localisation de l'outil de marquage rectangulaire dans Photoshop est un jeu d'enfant. Il se trouve dans la barre d'outils de gauche, est le deuxième outil en partant du haut et arbore une icône rectangulaire facilement identifiable avec des coins arrondis. En maîtrisant l'utilisation de cet outil, vous pouvez sélectionner et manipuler efficacement des zones spécifiques de vos images, améliorant ainsi votre expérience globale de l'édition.
Comment remplir un outil de marquage rectangulaire dans Photoshop?
Pour remplir une sélection de marquise rectangulaire dans Photoshop, procédez comme suit :
- Sélectionnez l'outil Marquee : Choisissez l'outil de marquage dans la barre d'outils.
- Créez une sélection : Cliquez et faites glisser dans votre document pour créer une sélection rectangulaire.
- Accéder à l'option de remplissage : Allez dans la barre de menu et cliquez sur "Édition" > "Remplir".
- Choisissez le contenu : Dans la fenêtre contextuelle, sélectionnez "Couleur de premier plan" dans le menu déroulant "Contenu".
- Appliquez le remplissage : Cliquez sur le bouton "OK" pour remplir votre sélection de marquise avec la couleur de premier plan choisie.
Comment utiliser l'outil de marquage dans Photoshop 2021?
Pour utiliser l'outil l'outil marquise dans Photoshop 2021, il suffit de le sélectionner dans la barre d'outils. Ensuite, faites glisser votre curseur sur la zone de l'image que vous souhaitez modifier. Cela créera un contour de sélection, indiquant la zone choisie. Une fois la sélection effectuée, vous disposez d'une série d'options d'édition, telles que couper, copier, coller ou appliquer des ajustements spécifiques à la région sélectionnée. L'outil de marquage se décline en plusieurs variantes : Marquise rectangulaire pour les sélections à bords droits, Marquise elliptique pour les sélections circulaires ou ovales, et Marquise d'une seule ligne ou d'une seule colonne pour les sélections sur une seule ligne. L'utilisation de l'outil de marquage est un moyen efficace d'isoler et de manipuler des parties spécifiques de votre image.
À quoi ressemble l'outil de marquage rectangulaire?
L'outil outil de marquage rectangulaire est un outil de sélection qui met l'accent sur la précision des formes. Cet outil forme des sélections qui adhèrent à un modèle rectangulaire rectangulaire.
Comment créer une marquise rectangulaire?
Pour créer une marquise rectangulaire, procédez comme suit :
- Créez une zone de texte sans bordure.
- Générer une rectangle et placez-le au-dessus de la zone de texte.
- Définissez le rectangle et positionnez-le au-dessus de la zone de texte. chemin d'écrêtage du rectangle à la zone de texte.
En suivant ces étapes, vous pouvez facilement créer une marquise rectangulaire pour mettre en évidence un contenu ou des images importants dans vos dessins.
Comment dessiner une marquise?
L'outil outil de marquage permet de mettre en évidence une zone distincte sur votre toile. Pour l'utiliser :
- Sélectionnez l'outil dans la barre d'outils.
- Faites glisser sur la zone de sélection souhaitée.
Quelle est la touche de raccourci pour l'outil rectangle?
La touche de raccourci pour l'outil rectangle est la suivante R.
Qu'est-ce que la sélection rectangulaire?
La sélection rectangulaire est une méthode pour sélectionner une zone précise dans une image. Cette technique implique dessiner une forme rectangulaire autour de la région souhaitée à l'aide d'une souris ou d'un dispositif d'entrée similaire.
Quel outil est utilisé pour dessiner un rectangle?
A rectangle est dessiné à l'aide d'un règle.