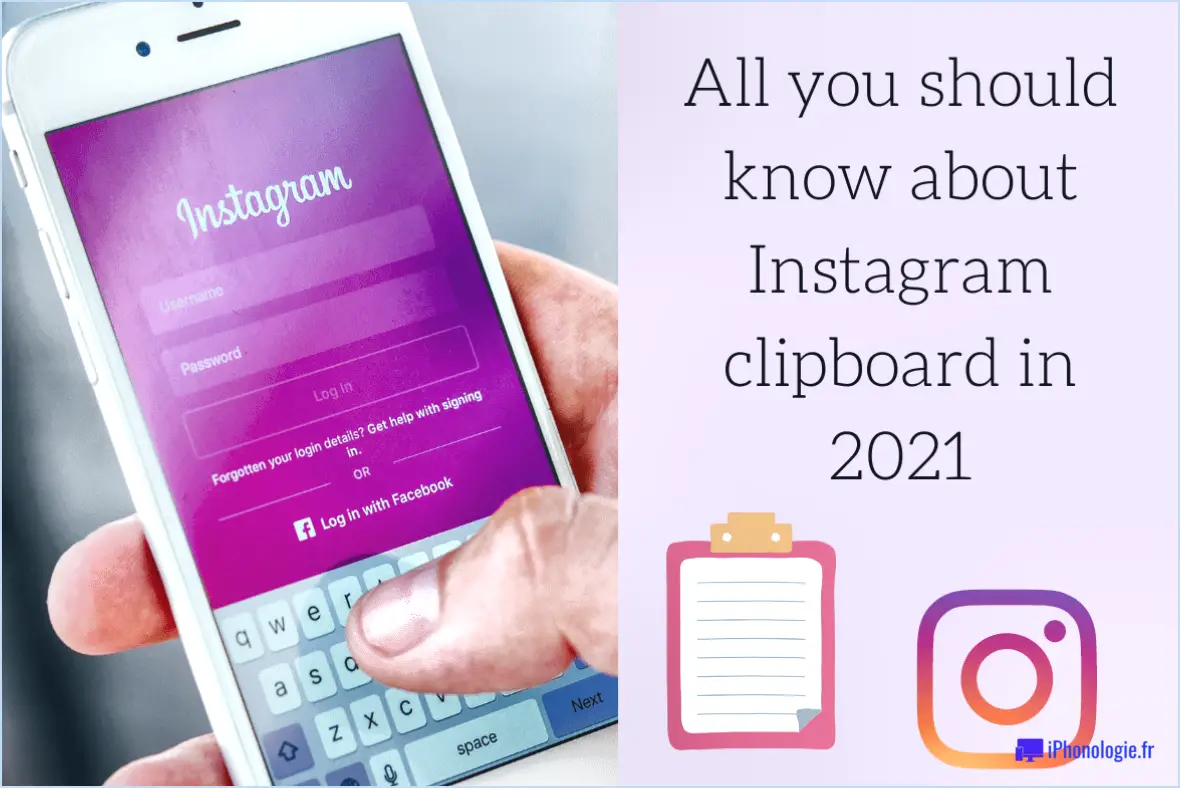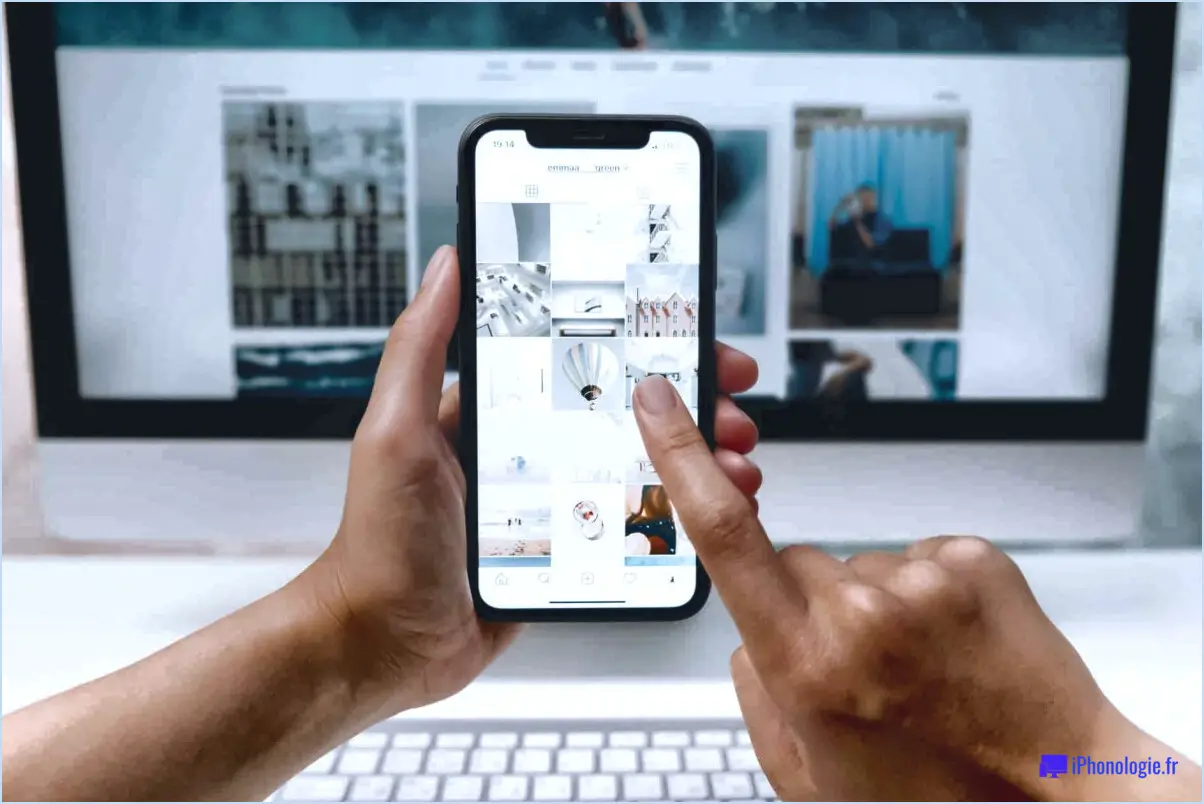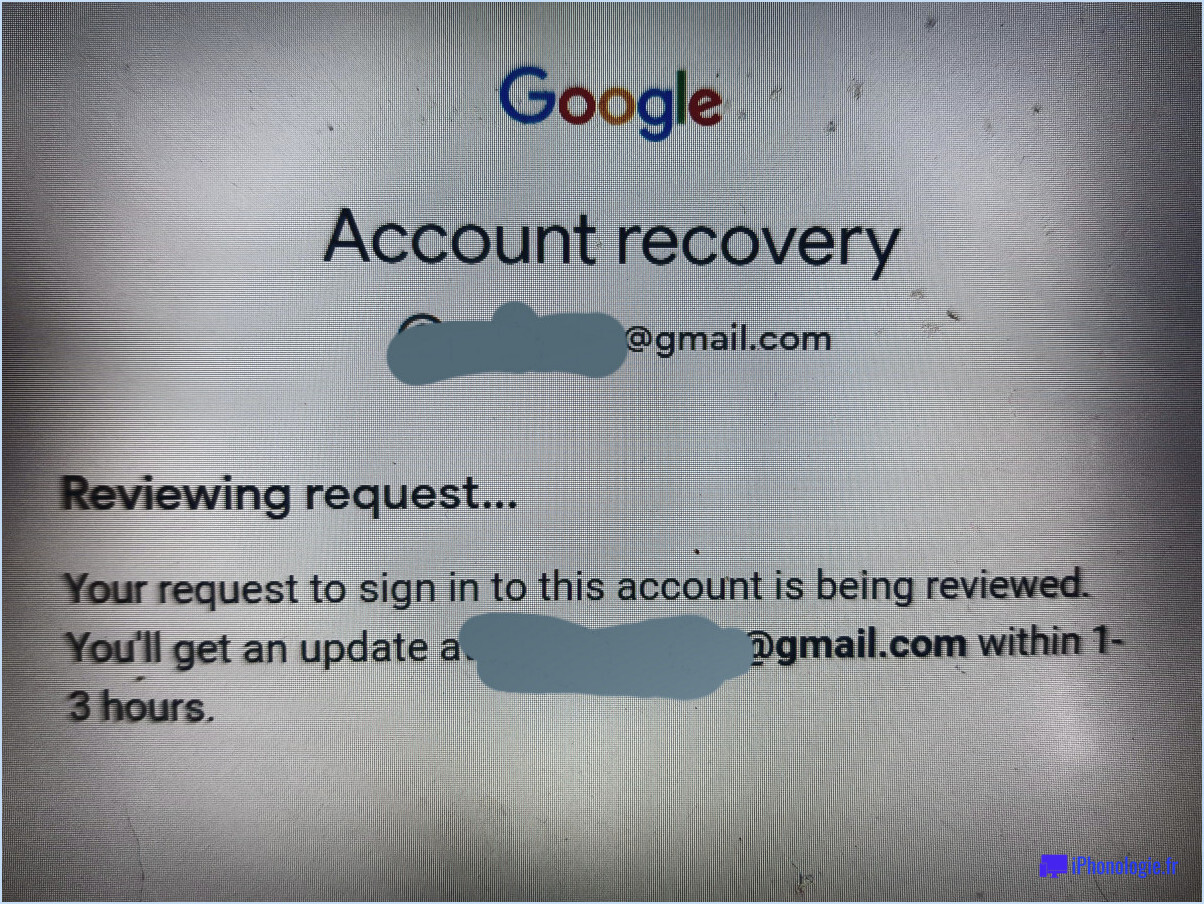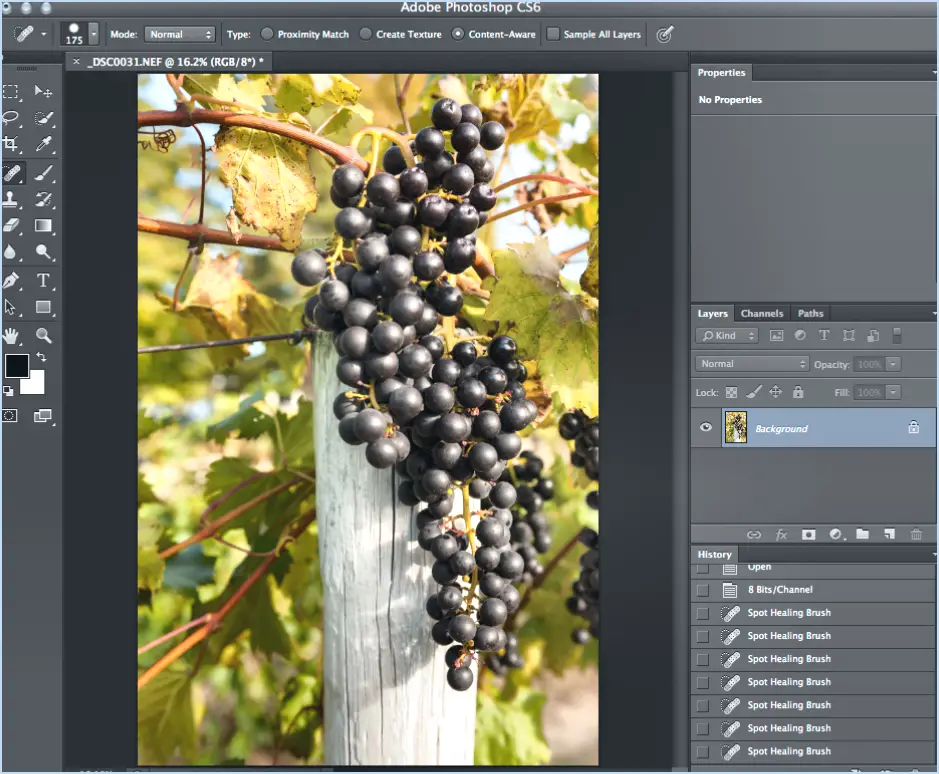Pourquoi ma police photoshop est-elle floue?
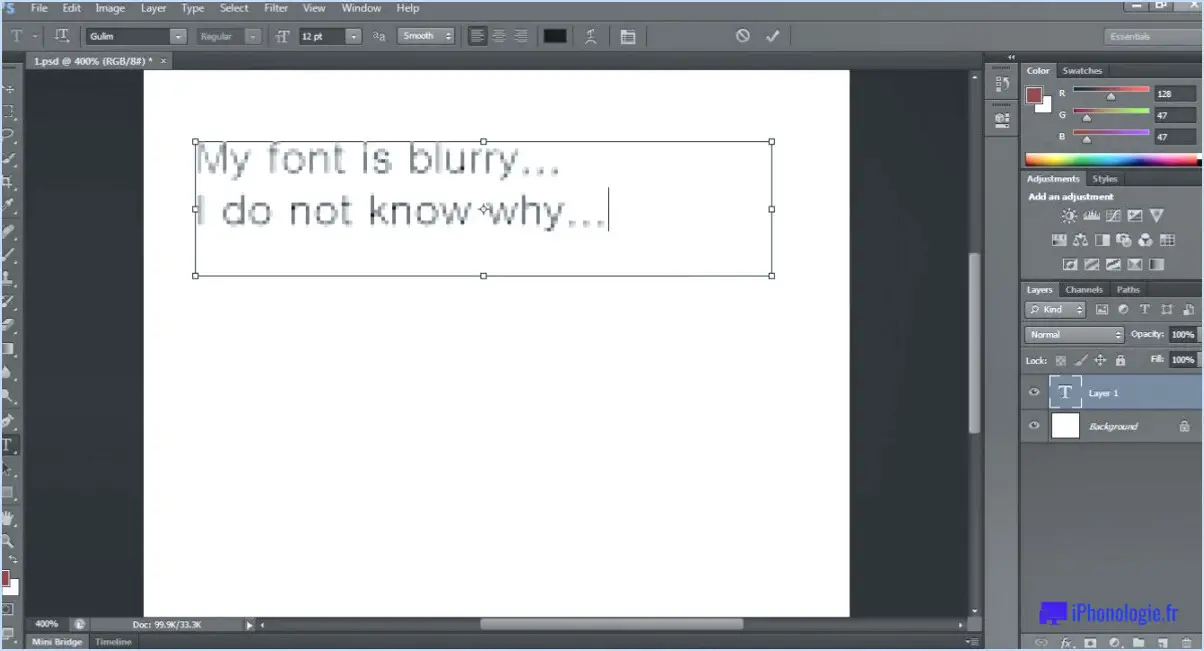
Si vous constatez que vos polices sont floues dans Photoshop, il y a plusieurs causes possibles. La plus courante est que votre image est trop grande pour la taille de police par défaut de Photoshop. Cela signifie que la taille de la police est trop petite par rapport à la taille globale de l'image, ce qui la rend floue ou pixélisée. Pour résoudre ce problème, vous pouvez essayer d'augmenter la taille de la police ou de réduire la taille de l'image.
Une autre cause fréquente de polices floues dans Photoshop est que la résolution de l'image est trop faible pour la taille de police par défaut. Lorsque vous augmentez la taille de la police, celle-ci peut apparaître floue ou pixélisée car il n'y a pas assez de pixels dans l'image pour créer une police lisse et nette. Pour résoudre ce problème, vous pouvez essayer d'augmenter la résolution de votre image en utilisant des paramètres de qualité plus élevés ou en réduisant la taille du calque de texte.
Si vous utilisez une police qui n'est pas installée sur votre ordinateur, il se peut que les polices soient floues dans Photoshop. En effet, Photoshop remplace la police manquante par une police similaire, qui peut ne pas avoir la même qualité ou clarté que la police d'origine. Pour résoudre ce problème, vous pouvez télécharger et installer la police manquante sur votre ordinateur, ce qui devrait résoudre les problèmes de flou ou de pixellisation.
Une autre cause potentielle de polices floues dans Photoshop est l'anticrénelage, une technique utilisée pour adoucir les bords irréguliers des polices et des graphiques. Si l'anticrénelage peut rendre les polices plus lisses et plus lisibles, il peut également les rendre floues. Pour désactiver l'anticrénelage dans Photoshop, vous pouvez aller dans le menu "Préférences" et sélectionner "Général", puis décocher l'option "Anti-crénelage du texte et des formes".
En conclusion, les polices floues dans Photoshop peuvent être causées par divers facteurs, notamment la taille de l'image, la résolution, les polices manquantes et l'anticrénelage. En identifiant la cause du flou et en effectuant les ajustements appropriés, vous pouvez vous assurer que vos polices apparaissent nettes, claires et faciles à lire dans vos projets Photoshop.
Comment rendre un texte clair dans Photoshop?
Pour rendre un texte clair dans Photoshop, il convient de garder à l'esprit quelques points essentiels. Tout d'abord, vous devez veiller à ce que le texte ait une taille de police raisonnable. Une taille trop petite peut rendre le texte difficile à lire, tandis qu'une taille trop grande peut donner une impression de manque de professionnalisme. En outre, vous pouvez utiliser des espaces blancs autour du texte pour le découper et en faciliter la lecture. Pour ce faire, vous pouvez ajuster l'interligne ou ajouter du rembourrage autour de la zone de texte.
Une autre technique utile consiste à utiliser des caractères gras ou italiques pour mettre l'accent sur certains mots ou phrases. Cela permet de guider l'œil du lecteur et de rendre le texte plus lisible. Attention toutefois à ne pas abuser du gras ou de l'italique, qui peuvent rapidement devenir envahissants et détourner l'attention du message global.
En résumé, pour rendre un texte clair dans Photoshop, il faut se concentrer sur la taille de la police, l'espace blanc et l'utilisation stratégique du gras et de l'italique.
Comment corriger un texte de mauvaise qualité dans Photoshop?
Pour améliorer la qualité du texte dans Photoshop, il existe quelques méthodes que vous pouvez essayer. Tout d'abord, vous pouvez utiliser l'outil Type pour modifier la police, la taille et le style. Cela vous permet de choisir une police plus appropriée, facile à lire, et d'ajuster la taille du texte si nécessaire. Ensuite, l'outil Liquifier peut être utilisé pour adoucir les bords du texte ou créer un aspect plus soigné. Vous pouvez également utiliser le filtre d'accentuation pour rendre le texte plus visible, ce qui peut s'avérer particulièrement utile pour les textes de petite taille ou flous. Vous pouvez également ajuster le contraste, la luminosité et la saturation du calque de texte ou ajouter un trait pour faire ressortir le texte. En utilisant ces outils et techniques, vous pouvez améliorer considérablement la qualité du texte dans Photoshop.
Pourquoi ma police semble-t-elle pixelisée?
La raison la plus courante pour laquelle les polices semblent pixélisées est la faible résolution des graphiques sur votre appareil. C'est souvent le cas si vous utilisez un téléphone ancien ou une tablette bas de gamme. En outre, les fichiers de police obsolètes de certaines applications peuvent provoquer des problèmes de pixellisation. Pour résoudre ce problème, vous pouvez essayer de passer à un appareil doté d'un écran à plus haute résolution ou de mettre à jour le pilote graphique de votre appareil actuel. Si vous rencontrez des problèmes de pixellisation dans des applications spécifiques, essayez de mettre à jour l'application ou de la réinstaller. Enfin, le choix d'une police optimisée pour une utilisation numérique peut également contribuer à réduire la pixellisation.
Pourquoi mon image devient-elle floue lorsque je la réduis?
L'une des raisons pour lesquelles votre image peut devenir floue lorsque vous la réduisez est due à la réduction des pixels. Lorsque vous réduisez la taille de l'image, les pixels deviennent plus petits et l'image apparaît plus pixelisée, ce qui entraîne une perte de netteté et de détails. Si vous souhaitez conserver la même qualité d'image, vous pouvez essayer de réduire la taille du fichier sans perdre en qualité ou utiliser une résolution inférieure. En outre, le redimensionnement d'une image à l'aide d'un logiciel de retouche d'image professionnel peut aider à préserver la clarté et la netteté de l'image.
Comment corriger la qualité dans Photoshop?
Pour corriger la qualité dans Photoshop, commencez par vérifier la taille de votre image pour vous assurer qu'elle n'est pas trop petite ou trop grande. Ensuite, réglez l'équilibre des couleurs et l'exposition pour obtenir un aspect naturel. Utilisez le filtre "Accentuation" pour améliorer les détails, mais veillez à ne pas en faire trop. Enfin, enregistrez votre fichier dans un format de haute qualité tel que JPEG ou PNG. N'oubliez pas de conserver une copie du fichier original et de travailler sur un double pour éviter de perdre des informations importantes. En suivant ces étapes, vous pouvez améliorer la qualité globale de vos images dans Photoshop.
Comment améliorer la netteté d'un document Photoshop?
Pour améliorer la netteté d'un document Photoshop, suivez ces étapes simples :
- Créez un calque dupliqué de votre image originale en sélectionnant le calque et en appuyant sur Ctrl+J (Windows) ou Command+J (Mac).
- Une fois le nouveau calque dupliqué sélectionné, allez dans Filtre > Accentuer > Masque de netteté.
- Ajustez les paramètres à votre convenance. Commencez par Amount : 100%, Rayon : 1.0 pixels, et Seuil : 0 niveau. Vous pouvez affiner les paramètres en fonction de vos préférences.
- Une fois que vous êtes satisfait de la netteté, vous pouvez enregistrer le fichier. Aller au fichier > Enregistrer sous et enregistrez le fichier en tant que JPG. Dans la boîte de dialogue Enregistrer sous, modifiez le type de fichier en "JPEG" et cliquez sur Enregistrer.
Rappelez-vous qu'il est toujours préférable d'accentuer la netteté d'une image avec modération. Une accentuation excessive peut donner un aspect granuleux ou peu naturel. En outre, il est toujours préférable de travailler sur un double calque, afin de pouvoir facilement annuler les modifications si nécessaire.
Comment créer une police haute résolution dans Photoshop?
Pour créer une police haute résolution dans Photoshop, utilisez l'outil Type et réglez la taille de la police sur une valeur élevée, par exemple 100 %. Cela permet de garantir la netteté de la police lorsqu'elle est visualisée à des résolutions élevées. Il est également important de veiller à ce que la résolution du document soit fixée à au moins 300 pixels par pouce afin de garantir la qualité du texte. Enfin, veillez à utiliser une police de haute qualité dès le départ, car les polices de qualité médiocre peuvent apparaître floues ou pixellisées lorsqu'elles sont agrandies.
Comment désactiver l'anticrénelage dans Photoshop?
Pour désactiver l'anticrénelage dans Photoshop, suivez ces étapes simples : Tout d'abord, ouvrez Photoshop et cliquez sur l'onglet "Fichier" dans le coin supérieur gauche de l'écran. Sélectionnez ensuite "Préférences" et choisissez "Affichage" dans le menu. Enfin, décochez la case "Anti-crénelage" et cliquez sur "OK" pour enregistrer les modifications. Cela désactivera l'anticrénelage dans Photoshop et vous donnera un aspect net et pixellisé. Gardez à l'esprit que ce n'est pas forcément le meilleur choix pour tous les types d'images, car certaines d'entre elles peuvent bénéficier de l'anticrénelage pour adoucir les bords irréguliers.