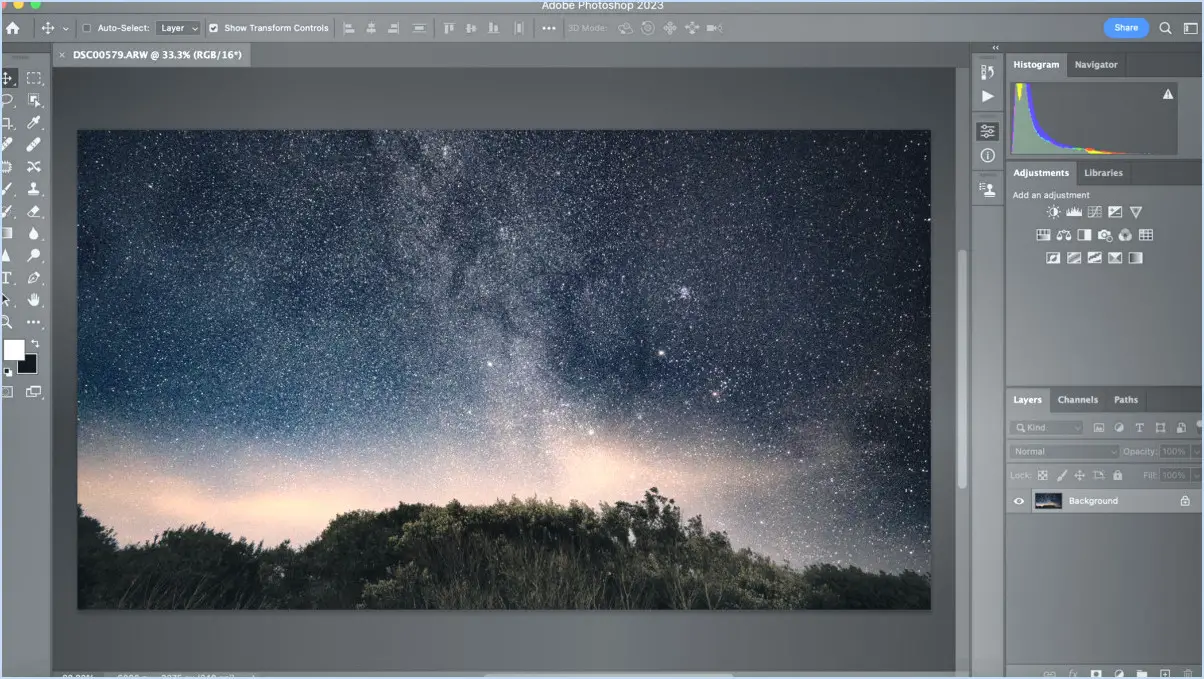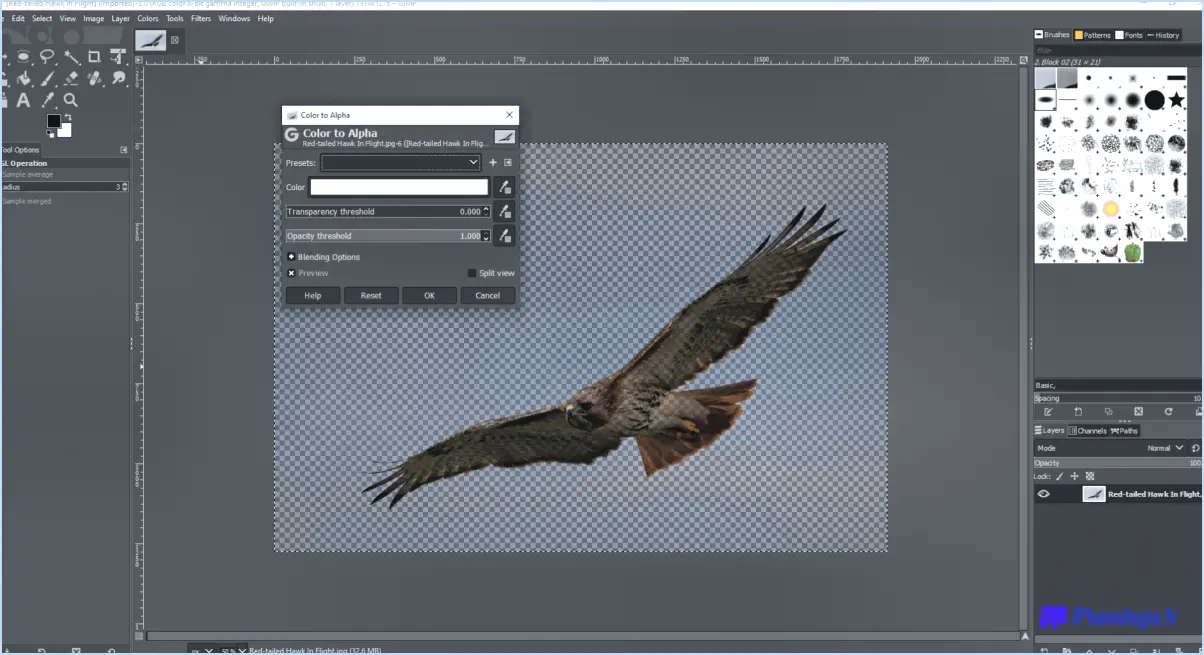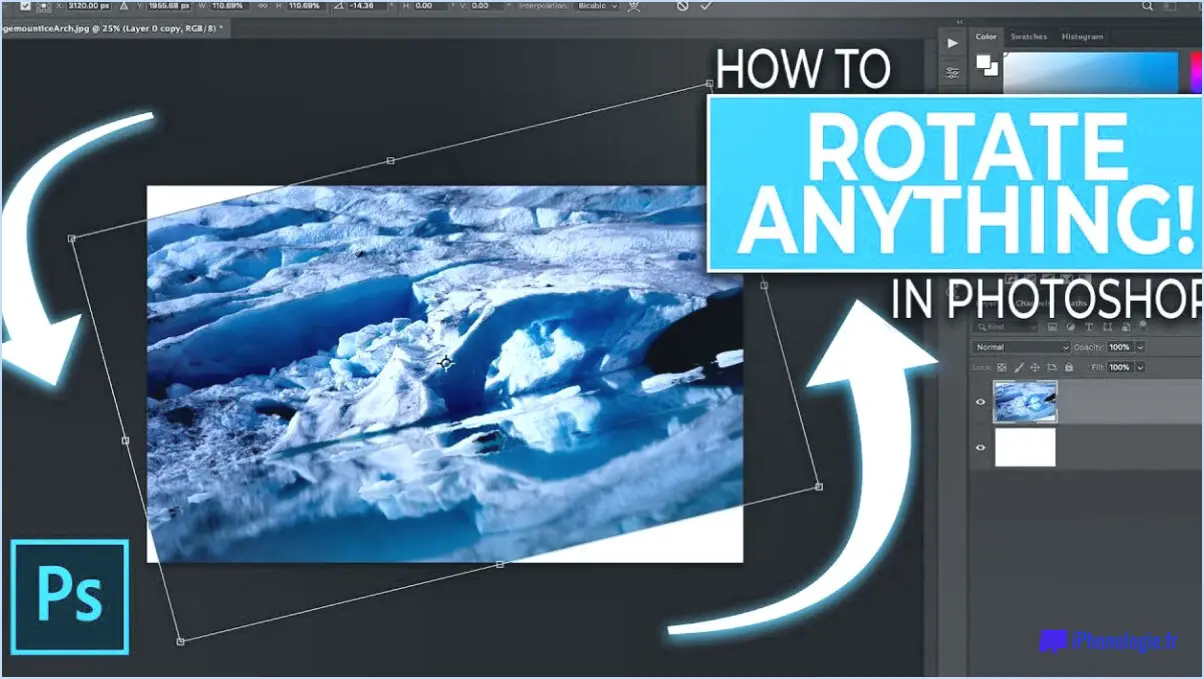Pourquoi ne puis-je pas recadrer mon image dans photoshop?
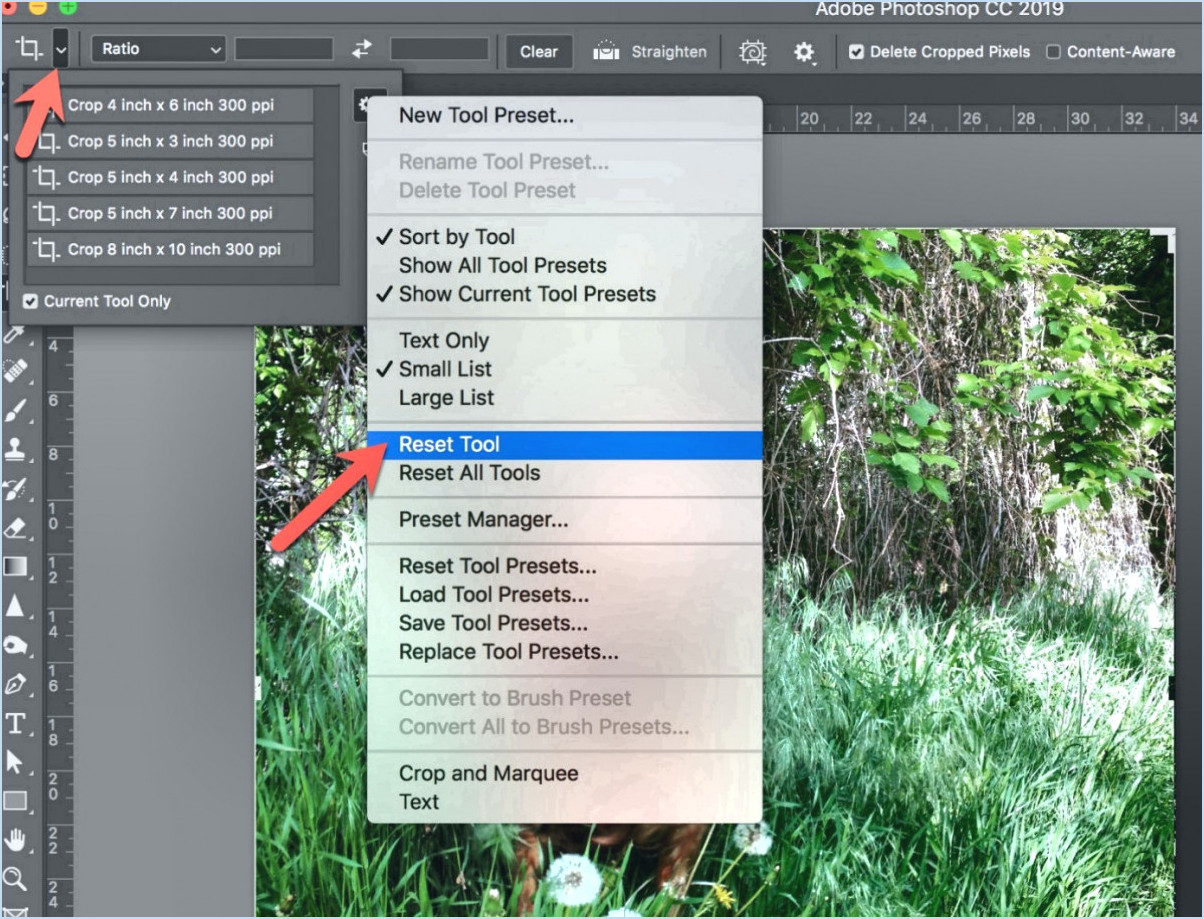
Si vous rencontrez des difficultés pour recadrer votre image dans Photoshop, plusieurs raisons peuvent être à l'origine du problème. Tout d'abord, prenez en compte les dimensions de l'image. Si elle est excessivement grande et dépasse la capacité d'affichage de votre écran, le recadrage risque de ne pas fonctionner comme prévu. Photoshop fonctionne avec les contraintes de votre écran, et une image surdimensionnée peut l'empêcher d'effectuer le recadrage de manière transparente. Dans ce cas, le redimensionnement de l'image à une taille plus gérable peut résoudre le problème.
Deuxièmement, le format de l'image joue un rôle crucial. Photoshop prend en charge un large éventail de formats d'image, mais certains formats moins courants ou propriétaires peuvent ne pas être compatibles. Des formats comme JPEG, PNG, GIF et TIFF sont couramment pris en charge, tandis que des formats plus spécialisés peuvent poser des problèmes. Si votre image est dans un format que Photoshop ne reconnaît pas intrinsèquement, vous risquez de rencontrer des difficultés pour la recadrer. La conversion de l'image dans un format largement pris en charge avant d'essayer de la recadrer peut éventuellement résoudre ce problème.
Il convient de mentionner que les calques peuvent également avoir une incidence sur votre capacité à recadrer. Si votre image contient plusieurs calques, vous devez vous assurer que le calque que vous souhaitez recadrer est sélectionné et actif. Photoshop recadre le calque actif et si un calque non souhaité est actif, il peut sembler que le recadrage ne fonctionne pas correctement.
En outre, votre outil de sélection peut être à l'origine du problème. Si vous utilisez un outil de sélection qui n'est pas adapté à la tâche, tel qu'un outil de sélection de texte, vous risquez de ne pas pouvoir recadrer correctement. Veillez à utiliser l'outil de sélection approprié, tel que la marque rectangulaire ou l'outil de recadrage, pour obtenir les résultats souhaités.
Enfin, il est essentiel d'examiner la version de Photoshop et les éventuelles mises à jour. Les anciennes versions peuvent présenter des bogues ou des limitations que les nouvelles mises à jour permettent de corriger. En gardant votre logiciel à jour, vous vous assurez d'avoir accès aux dernières fonctionnalités et corrections.
En résumé, si vous avez du mal à recadrer une image dans Photoshop, envisagez de redimensionner l'image si elle est trop grande, de la convertir dans un format pris en charge, de sélectionner le bon calque, d'utiliser l'outil de sélection approprié et de vous assurer que votre logiciel est à jour. En tenant compte de ces aspects, vous surmonterez probablement les obstacles qui empêchent un recadrage réussi.
Pourquoi ne puis-je pas voir le recadrage dans Photoshop?
Les marques de coupe ne sont pas visibles dans Photoshop car elles ne font pas partie intégrante de l'image elle-même. Ces marques servent d'indicateurs aux imprimeurs et aux experts de l'industrie pour identifier les bords prévus de la sortie finale. Photoshop omet les repères de coupe dans son affichage car ils n'ont pas d'importance pour les besoins d'édition de l'utilisateur type.
Comment recadrer librement une image dans Photoshop?
Jusqu'à recadrer librement une image dans Photoshop, optez pour l'option outil de recadrage. Localisez-le dans la barre d'outils et sélectionnez-le. Faites glisser le cadre de recadrage autour du segment d'image souhaité. Après avoir obtenu la sélection souhaitée, appuyez sur la coche dans le coin supérieur droit de la boîte de recadrage. Cette action invitera Photoshop à ajuster automatiquement l'image dans les dimensions de la boîte de recadrage.
Comment recadrer une image dans Photoshop 2020?
Pour recadrer une image dans Photoshop 2020, vous disposez de plusieurs options :
- Outil de recadrage: Se trouvant dans le panneau Outils, sélectionnez l'outil Recadrer et dessinez une sélection autour de la partie souhaitée de l'image. Le logiciel recadre automatiquement l'image pour qu'elle corresponde à votre sélection.
- Boîte de dialogue des options de recadrage: Pour un contrôle accru, accédez à la boîte de dialogue Options de recadrage. Elle vous permet de spécifier des dimensions, une résolution et une orientation précises pour la zone recadrée.
N'oubliez pas que l'outil de recadrage permet un recadrage rapide, tandis que la boîte de dialogue Options de recadrage permet des ajustements plus fins. Ces outils vous permettent d'adapter facilement la composition de votre image.
Comment recadrer une image personnalisée?
Jusqu'à recadrer une image personnalisée vous avez plusieurs options :
- Programme d'édition de photos: Utiliser la fonction outil de recadrage dans un programme de retouche photo comme Photoshop ou GIMP. Ouvrez l'image, sélectionnez l'outil de recadrage, ajustez la zone de recadrage et confirmez.
- Recadrage d'un site web: Si votre image est hébergée sur un site web, tirez parti de ses fonctions de recadrage. recadrage. Connectez-vous, localisez votre image, choisissez l'option de recadrage, ajustez les dimensions et enregistrez.
Les deux méthodes permettent de personnaliser la composition de votre image.
Comment recadrer une image manuellement?
Pour recadrer une image manuellement, plusieurs options s'offrent à vous :
- Outil Marquee: Utilisez cet outil pour sélectionner la zone souhaitée pour le recadrage. Passez ensuite à l'option Editer > Recadrer ou appuyez sur CTRL+C.
- Outil de recadrage: Cet outil vous permet de redimensionner et de faire glisser la zone de recadrage. Une fois cela fait, allez dans Fichier > Enregistrer sous et enregistrez l'image recadrée dans un nouveau fichier.
Comment réinitialiser l'outil de recadrage dans Photoshop 2020?
Pour réinitialiser l'outil de recadrage dans Photoshop 2020, commencez par sélectionner l'outil « recadrage » dans la barre d'outils. Suivant, appuyez et maintenez enfoncée la touche la touche « shift » et ajustez la taille du cadre de recadrage en le faisant glisser.