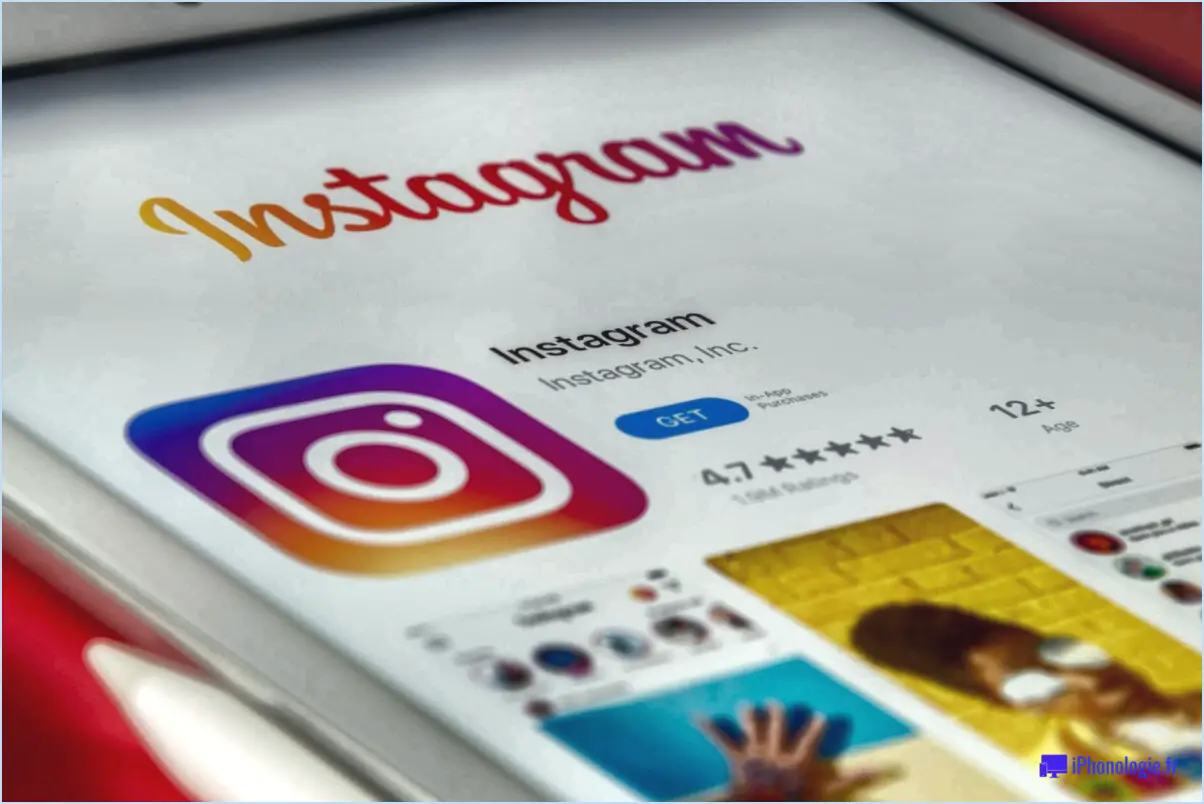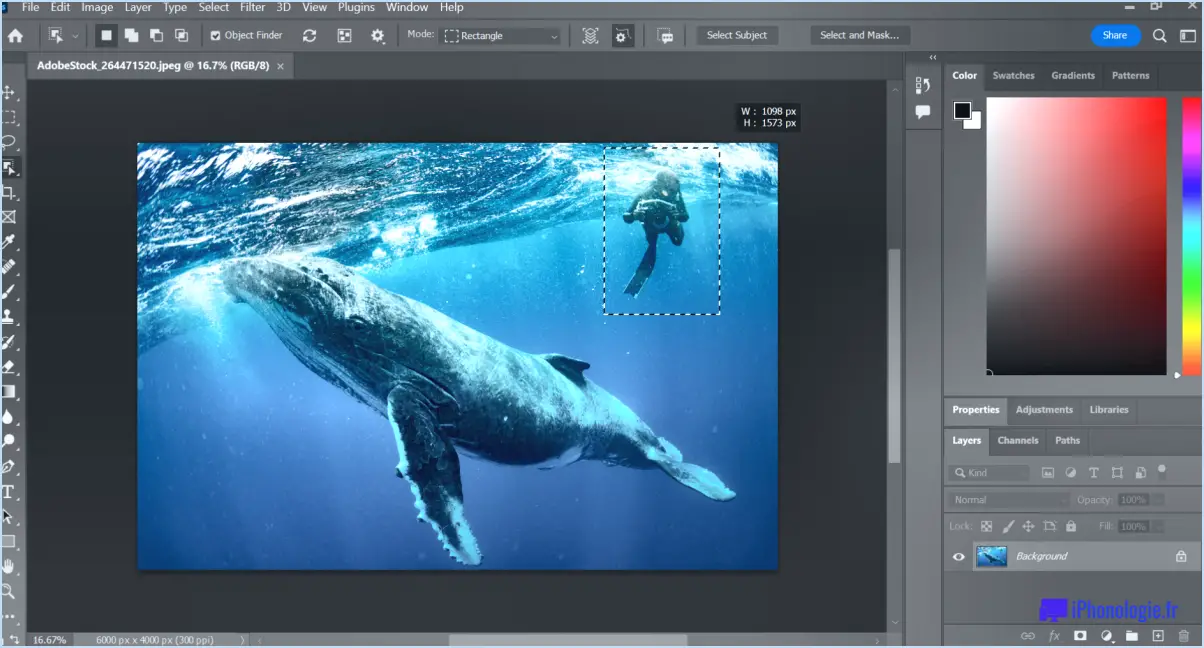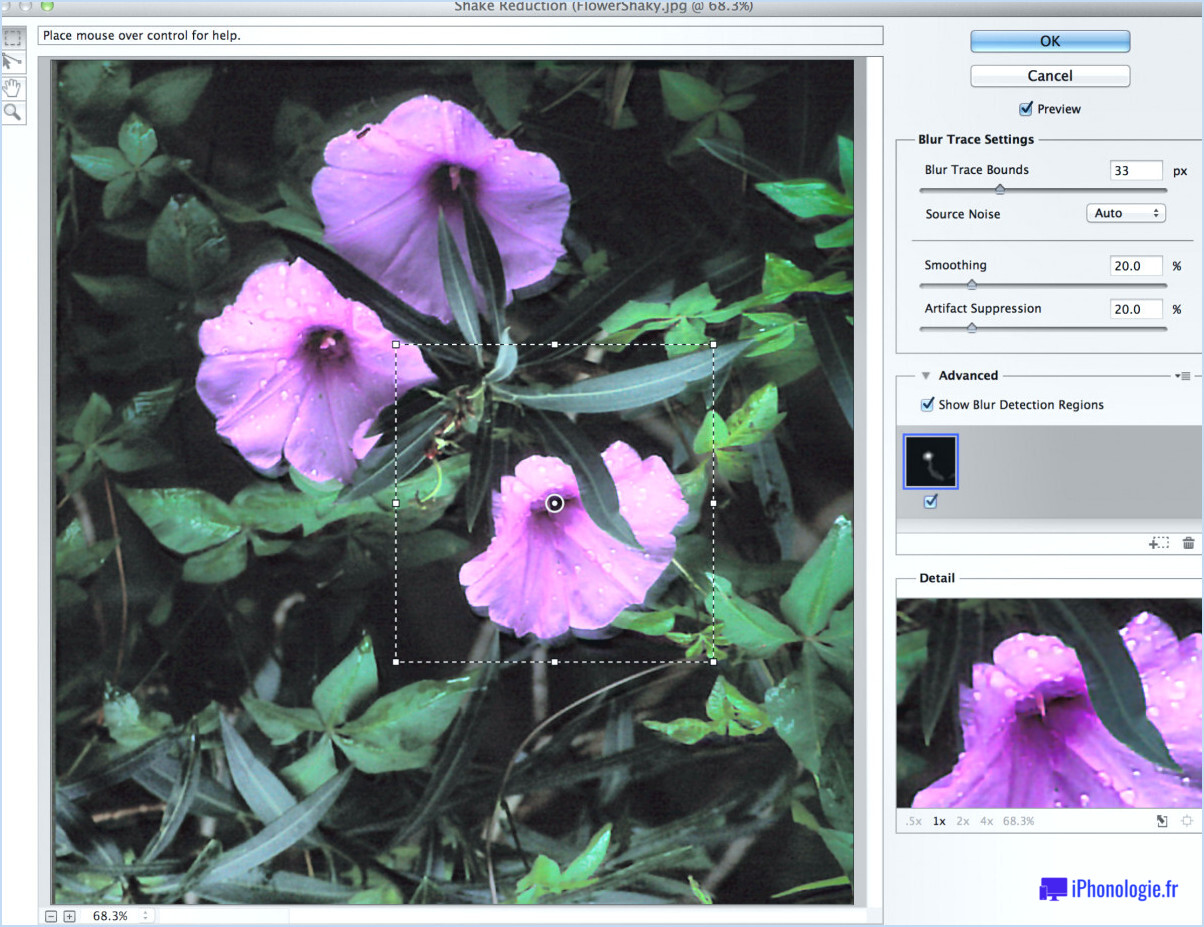Que sont les copies virtuelles dans lightroom?
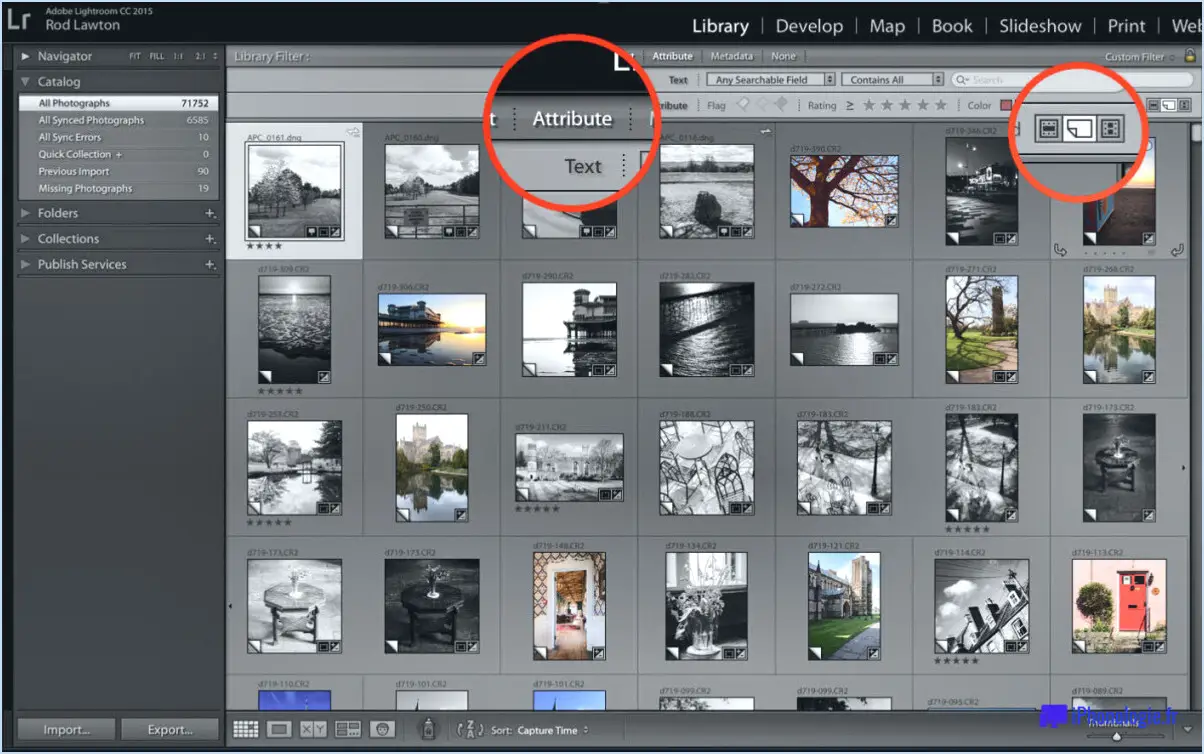
Les copies virtuelles dans Lightroom sont des doubles d'une image qui ne consomment pas d'espace supplémentaire sur le disque dur. Il s'agit essentiellement de versions différentes de la même photo, créées en appliquant différents paramètres de retouche à l'image d'origine.
Les copies virtuelles sont utiles lorsque vous souhaitez expérimenter différentes options d'édition pour une image sans avoir à en créer plusieurs copies physiques. Au lieu de cela, vous pouvez créer des copies virtuelles et appliquer différents paramètres d'édition à chaque copie afin de déterminer la version que vous préférez.
Voici quelques informations importantes sur les copies virtuelles dans Lightroom :
- Les copies virtuelles n'occupent pas d'espace de stockage supplémentaire sur votre disque dur, car il s'agit simplement d'un ensemble d'instructions de retouche appliquées à l'image d'origine.
- Vous pouvez créer des copies virtuelles d'une image en cliquant dessus avec le bouton droit de la souris dans le module Bibliothèque et en sélectionnant "Créer une copie virtuelle" ou en utilisant le raccourci "Ctrl + '".
- Les copies virtuelles peuvent être modifiées indépendamment de l'image originale. Vous pouvez appliquer des paramètres différents à chaque copie sans affecter l'original.
- Vous pouvez visualiser les copies virtuelles à côté de l'image originale dans la vue en grille ou la bande de film dans le module Développer.
- Les copies virtuelles peuvent être exportées sous forme de fichiers distincts, chaque copie contenant son propre ensemble d'instructions d'édition.
- Vous pouvez supprimer une copie virtuelle sans affecter l'original ou les autres copies virtuelles.
En résumé, les copies virtuelles dans Lightroom sont des doubles d'une image qui vous permettent d'expérimenter différentes options d'édition sans créer plusieurs copies physiques de la même image. Il s'agit d'une fonctionnalité utile qui peut vous aider à économiser de l'espace de stockage et à rationaliser votre flux de travail.
Qu'est-ce qu'une copie virtuelle?
Les copies virtuelles sont des copies numériques d'une œuvre originale, créées en scannant ou en photographiant l'original. Ces copies sont des versions numériques de l'original et peuvent être utilisées à diverses fins, telles que l'archivage, l'utilisation personnelle ou la création d'œuvres dérivées. Les copies virtuelles sont particulièrement utiles pour préserver des œuvres rares ou délicates, telles que des manuscrits anciens, et les rendre plus accessibles à un public plus large. En outre, les copies virtuelles peuvent être utilisées pour créer des sauvegardes de documents importants, ce qui facilite la reprise après sinistre. Les copies virtuelles peuvent être stockées sur une variété de dispositifs numériques, tels que des disques durs, des cartes mémoire ou des plateformes de stockage en nuage, ce qui les rend facilement accessibles aux utilisateurs.
Qu'est-ce que le nom de la copie dans Lightroom?
Copier le nom est une fonctionnalité de Lightroom qui permet aux utilisateurs de renommer une copie d'une image tout en conservant l'image originale. Cette fonction est utile lorsque vous souhaitez apporter des modifications à une image tout en conservant l'original pour un usage ultérieur. La fonction Copier le nom de Lightroom vous permet de créer une nouvelle copie de l'image avec un nom unique et de la modifier sans affecter l'image originale. Cette fonction est utile pour les photographes qui souhaitent apporter des modifications à leurs images tout en préservant le fichier original.
Pourquoi Lightroom crée-t-il des doublons?
Lightroom crée des doublons parce qu'il est conçu pour travailler avec plusieurs copies d'images. Cela vous permet d'apporter des modifications à une copie d'une image et de les répercuter sur toutes les autres copies. Des duplicatas sont également créés lors de l'importation d'images dans Lightroom, qui crée une copie de l'image originale à des fins d'édition tout en préservant le fichier original. En outre, la création de copies virtuelles dans Lightroom vous permet d'expérimenter différentes modifications sans affecter l'image originale. Les doublons peuvent être gérés dans Lightroom en utilisant le module Bibliothèque et en supprimant les copies indésirables tout en préservant l'original.
Que sont les aperçus intelligents dans Lightroom?
Les aperçus intelligents dans Lightroom sont des versions de taille réduite et de résolution inférieure de vos photos que le logiciel génère automatiquement lorsque vous importez des images dans le catalogue. Ces aperçus vous permettent de travailler sur vos photos même lorsque les fichiers originaux ne sont pas disponibles. Grâce aux aperçus intelligents, vous pouvez modifier vos photos, appliquer des préréglages et les exporter, sans avoir besoin d'accéder aux fichiers originaux en haute résolution. Les aperçus intelligents sont utiles aux photographes qui travaillent avec un ordinateur portable en déplacement ou qui doivent effectuer des ajustements lorsque leurs fichiers originaux ne sont pas accessibles. En outre, les aperçus intelligents permettent d'économiser de l'espace disque, car ils occupent beaucoup moins d'espace de stockage que les fichiers originaux.
Peut-on faire des captures d'écran avec Lightroom?
Oui, vous pouvez effectuer des captures d'écran dans Lightroom. Pour effectuer une capture d'écran de l'ensemble de l'écran, appuyez sur les touches "Shift+Cmd+4" de votre clavier. Si vous ne souhaitez capturer qu'une partie de l'écran, appuyez sur "Maj+Cmd+4", puis faites glisser le curseur sur la zone souhaitée. C'est un moyen rapide et facile de capturer ce sur quoi vous travaillez dans Lightroom.
Comment effectuer des modifications multiples dans Lightroom?
Pour effectuer plusieurs modifications dans Lightroom, commencez par sélectionner les images que vous souhaitez modifier dans le module Bibliothèque. Passez ensuite au module Développement et utilisez les outils disponibles pour effectuer les ajustements souhaités. Vous pouvez utiliser le panneau Basique pour ajuster l'exposition, le contraste, les hautes lumières et les ombres, et le panneau HSL pour ajuster la teinte, la saturation et la luminance. Pour recadrer les images à différentes tailles, utilisez l'outil Recadrage et ajustez le rapport hauteur/largeur si nécessaire. Si vous souhaitez appliquer les mêmes réglages à toutes les images sélectionnées, utilisez le bouton Synchroniser les paramètres pour copier les paramètres d'une image et les appliquer aux autres. Enfin, lorsque vous avez terminé vos modifications, n'oubliez pas de cliquer sur le bouton Terminé pour les enregistrer.
Où se trouve le presse-papiers dans Lightroom?
Pour trouver le presse-papiers dans Lightroom, il suffit de regarder dans le coin inférieur gauche de la fenêtre du programme. Vous verrez une petite boîte rectangulaire avec un symbole "+" au centre. Il s'agit du presse-papiers. Lorsque vous copiez une image ou un réglage dans Lightroom, il est stocké dans le presse-papiers jusqu'à ce que vous le colliez ailleurs. Pour accéder au presse-papiers, cliquez sur la boîte contenant le symbole "+". Un menu déroulant s'affiche, indiquant les éléments actuellement stockés dans le presse-papiers. Vous pouvez alors sélectionner un élément et le coller là où vous en avez besoin. C'est tout ce qu'il y a à faire !
Pourquoi Lightroom ignore-t-il les importations en double?
Lightroom ignore les importations en double pour éviter de créer plusieurs copies de la même photo, ce qui peut prendre de l'espace disque précieux et créer de l'encombrement. Au lieu de cela, Lightroom n'importe que la version la plus récente de la photo. Cette fonction est particulièrement importante lorsque vous travaillez avec de grandes collections de photos, car elle permet de maintenir l'organisation et d'éviter les duplications inutiles. En évitant les importations en double, Lightroom veille à ce que votre photothèque reste rationnelle et facile à gérer.