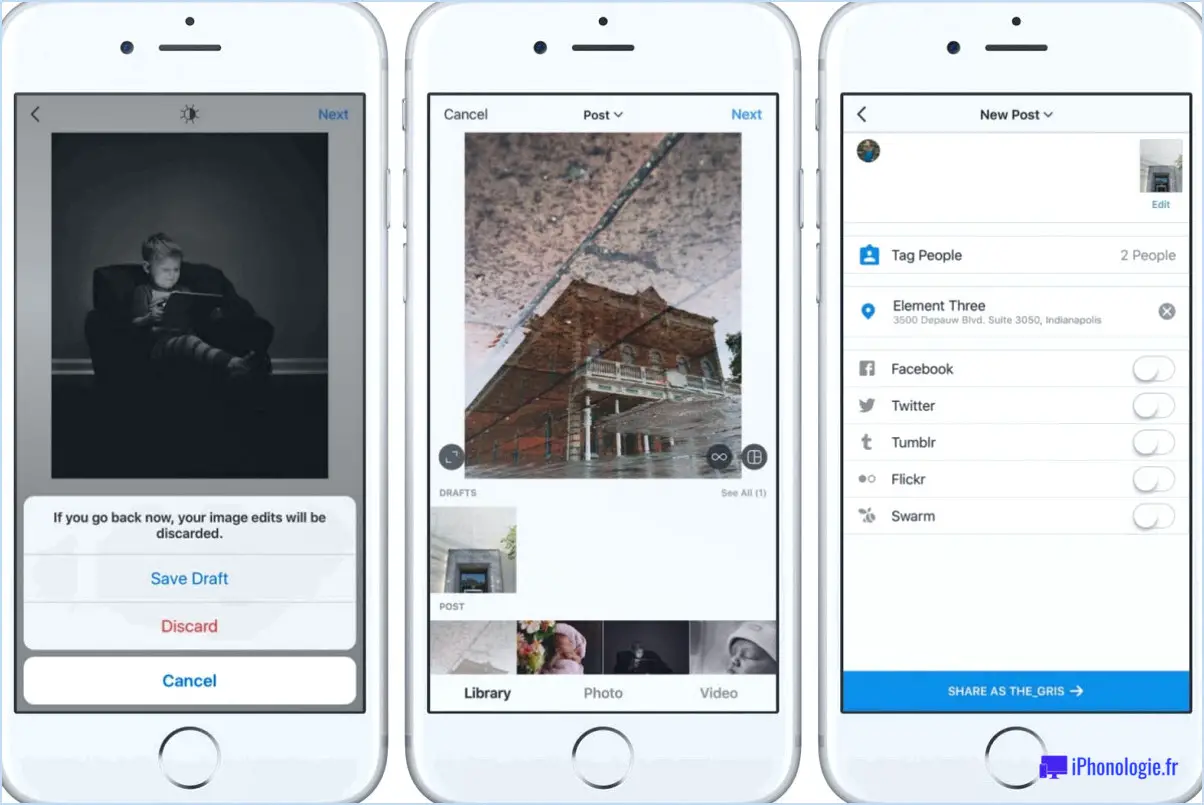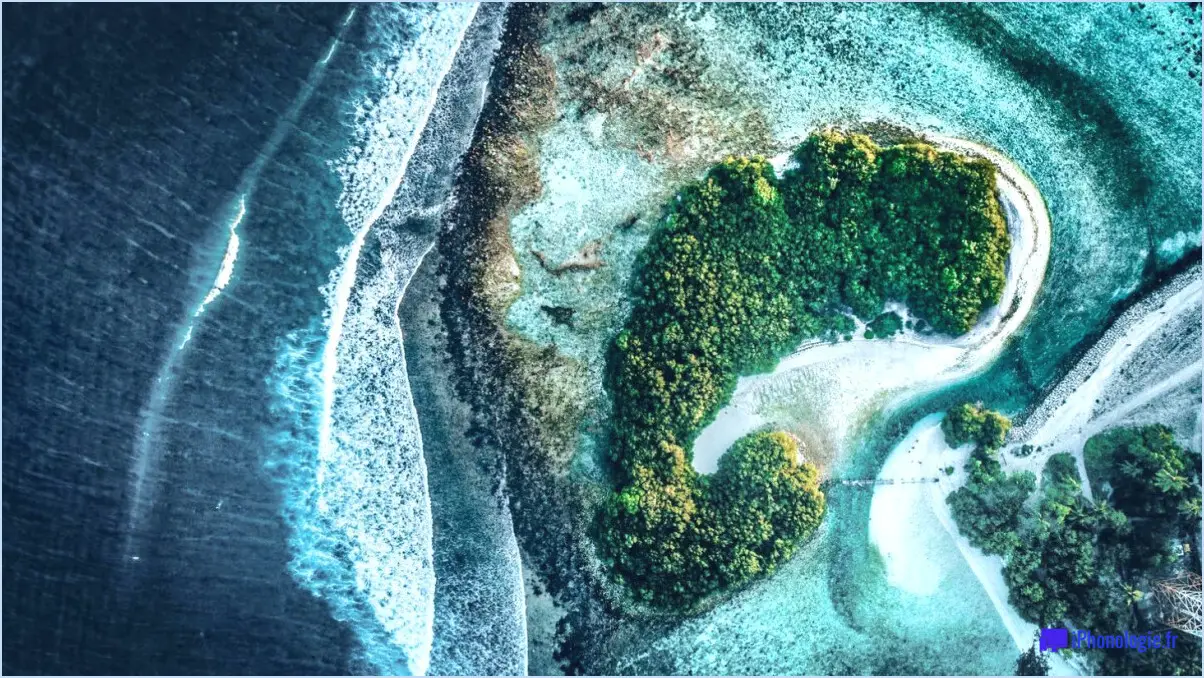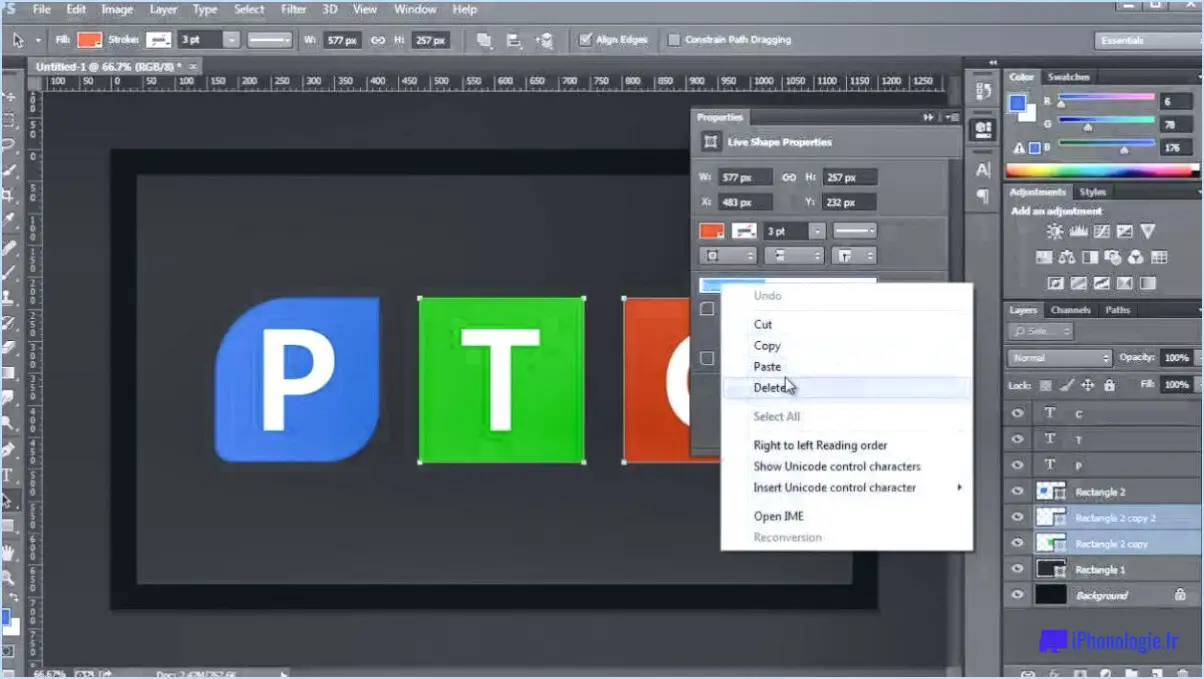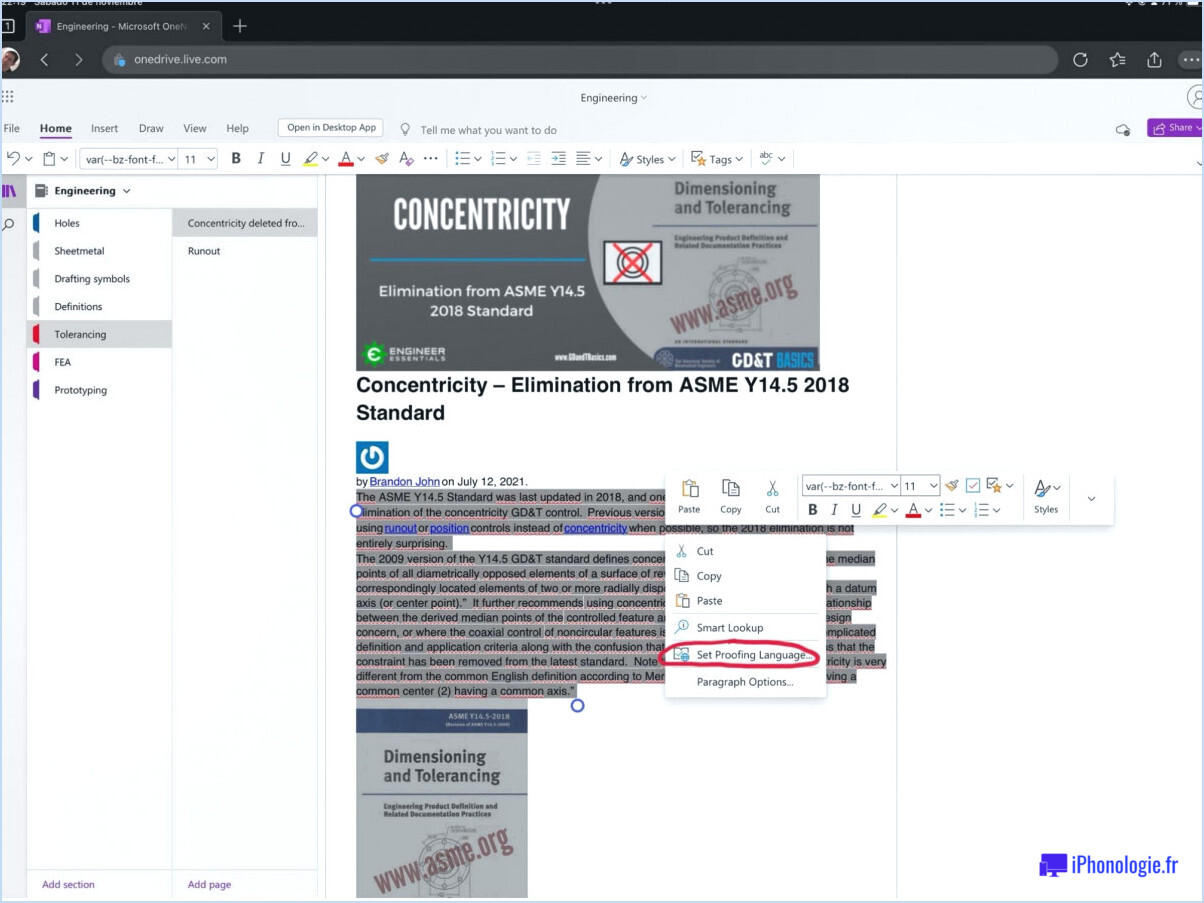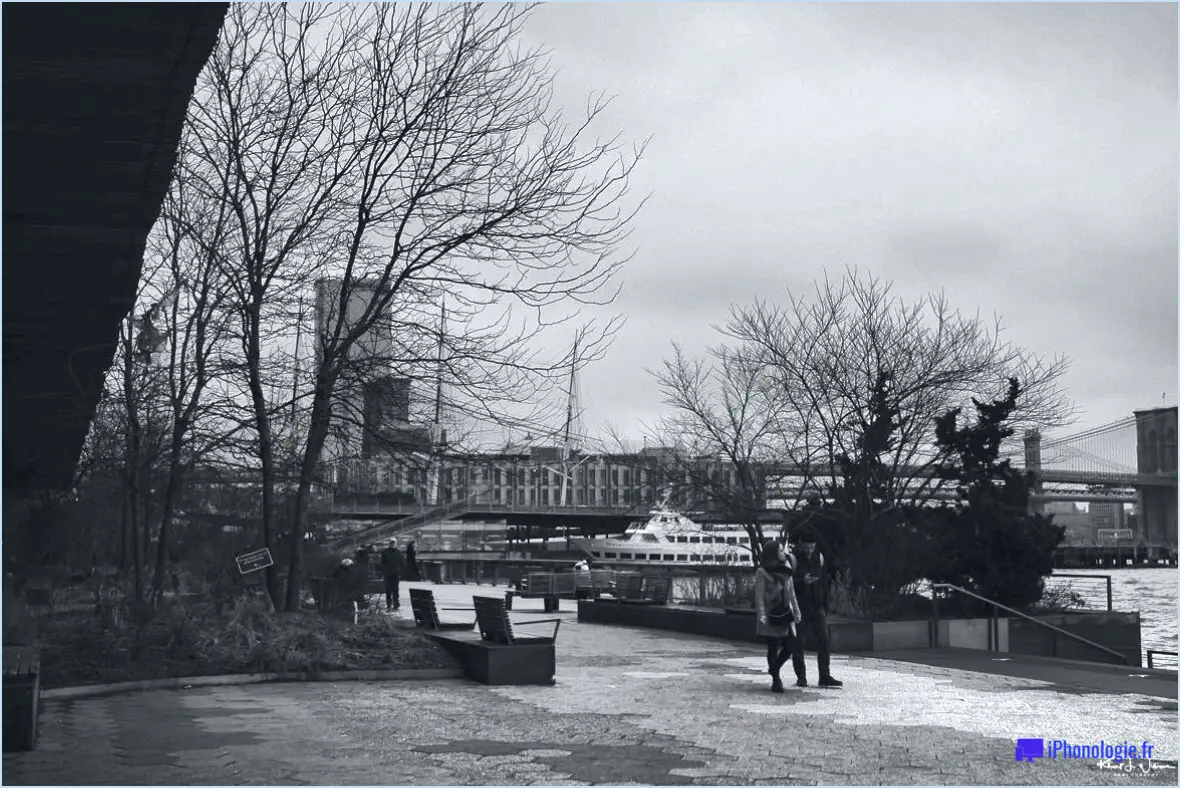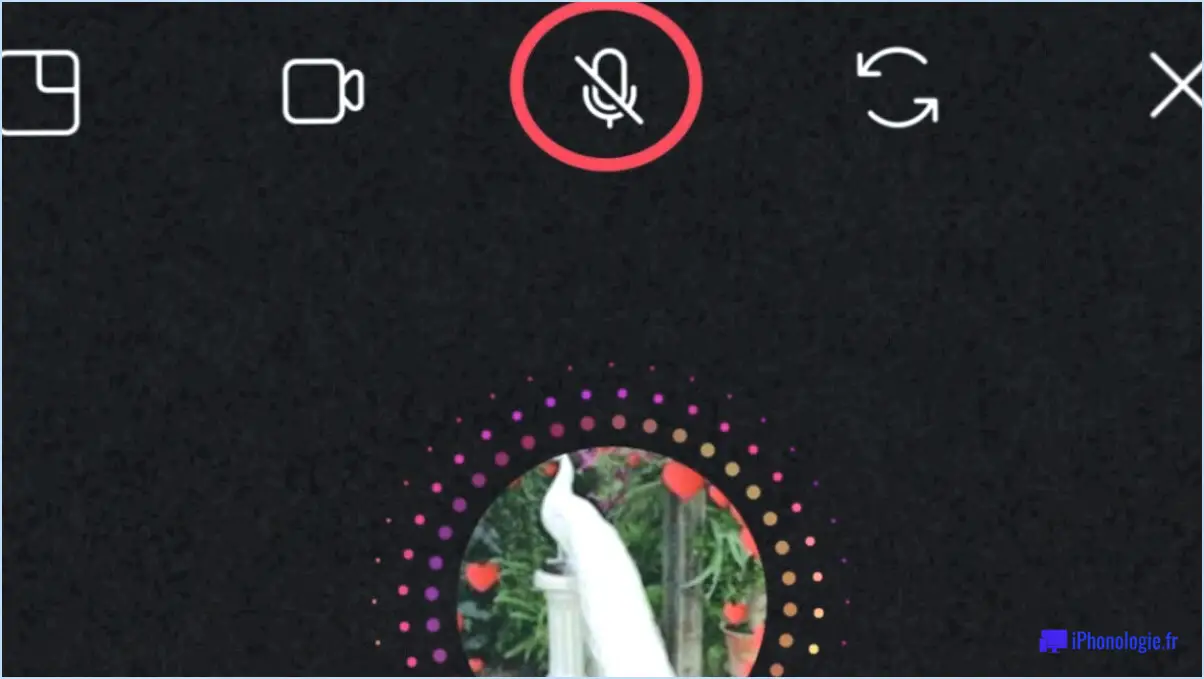Comment masquer les objets non désirés dans Photoshop?
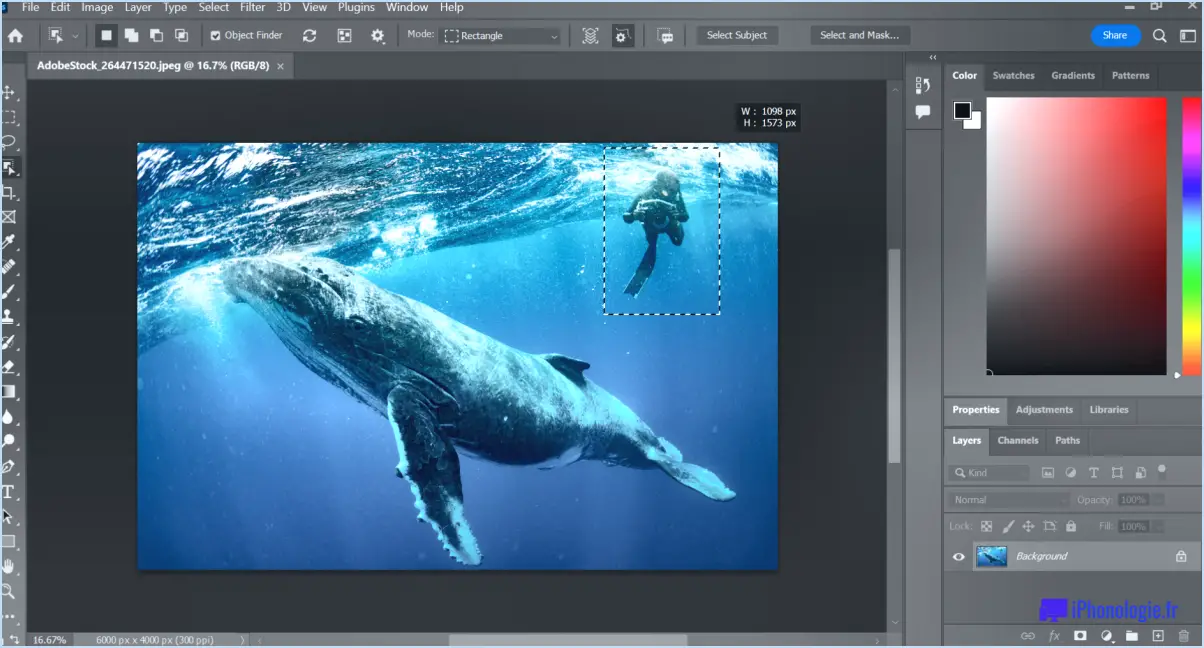
Pour masquer efficacement les objets indésirables dans Photoshop, vous disposez de quelques outils puissants :
- Outil Tampon de clonage: L'outil Tampon de clonage est l'outil idéal pour supprimer des objets avec précision. Voici comment l'utiliser :
- Sélectionnez l'outil Tampon de clonage dans la barre d'outils.
- Maintenez enfoncée la touche Alt et cliquez sur une zone qui correspond étroitement à la partie de l'image que vous souhaitez couvrir.
- Relâchez la touche Alt et commencez à peindre sur l'objet indésirable. Photoshop copiera la zone échantillonnée dans vos coups de pinceau.
- Outil de remplissage en fonction du contenu: L'outil de remplissage Outil de remplissage tenant compte du contenu change la donne pour les suppressions plus importantes et plus complexes. Voici comment procéder :
- Utilisez l'outil Lasso pour effectuer une sélection grossière autour de l'objet indésirable.
- Passez à Modifier > Remplissage en fonction du contenu.
- Dans le panneau Remplissage en fonction du contenu, réglez la zone d'échantillonnage et les paramètres pour affiner le résultat.
- Cliquez sur OK pour permettre à Photoshop de remplacer intelligemment l'objet sélectionné par le contenu environnant.
N'oubliez pas que si ces outils sont incroyablement pratiques, c'est en forgeant qu'on devient forgeron. Gardez ces conseils à l'esprit pour une suppression d'objet transparente :
- Régler la dureté du pinceau: Lorsque vous utilisez l'outil Tampon de clonage, modifiez la dureté du pinceau pour obtenir des bords plus doux ou plus nets, en fonction des détails de l'image.
- Calque vers le haut: Travaillez sur un calque dupliqué. Vous pouvez ainsi apporter des modifications sans altérer l'image originale.
- Zoom avant: Effectuez un zoom avant pour plus de précision. La suppression d'objets à une vue plus rapprochée permet une meilleure précision.
- Affiner le remplissage en fonction du contenu: Après avoir utilisé le remplissage en fonction du contenu, utilisez le pinceau de guérison ou le tampon de clonage pour retoucher les incohérences.
Enfin, enregistrez régulièrement vos progrès et envisagez d'expérimenter les deux outils pour vous familiariser avec leurs points forts. Avec de l'entraînement, vous saurez mieux utiliser ces outils pour masquer de manière transparente les objets indésirables dans vos images.
Comment caviarder dans Photoshop?
Pour expurger efficacement du contenu avec Photoshop, utilisez la fonction Outil de rédaction. Commencez par choisir cet outil dans la barre d'outils. Ensuite, tracez un rectangle autour de la zone spécifique ou de l'image nécessitant une rédaction. Une fois cette opération effectuée, l'outil remplit rapidement la zone désignée d'une couleur solide couleur noire. Cette méthode permet de dissimuler les informations sensibles tout en préservant l'intégrité visuelle du document. Utilisez ce processus pour assurer une rédaction méticuleuse dans vos projets Photoshop.
Comment noircir quelque chose dans Photoshop?
Pour noircir des éléments dans Photoshop, plusieurs options s'offrent à vous :
- Outil Marquee + Outil Paint Bucket :
- Sélectionnez l'outil Marquee et l'outil Godet de peinture. Outil Marquee dans la barre d'outils.
- Mettez en surbrillance la zone que vous souhaitez noircir.
- Choisissez le bouton Seau de peinture et choisissez le noir comme couleur.
- Cliquez dans la zone sélectionnée pour la remplir de noir.
- Outil plume + masque :
- Optez pour l'outil Outil plume dans la barre d'outils.
- Créez une image précise chemin autour de la région à occulter.
- Cliquez avec le bouton droit de la souris sur le chemin et choisissez "Faire une sélection".
- Ajoutez un Masque de calque à votre calque d'image.
- Assurez-vous que votre masque est sélectionné, puis remplissez-le de noir pour masquer la zone choisie.
N'oubliez pas que c'est en forgeant qu'on devient forgeron. Essayez les deux méthodes pour voir laquelle convient le mieux à votre projet. Bonne édition !
Quel outil permet d'éliminer un objet indésirable dans une photographie?
Pour éliminer un objet indésirable dans une photographie, Photoshop offre plusieurs outils efficaces :
- Outil Tampon de clonage: Copie les pixels d'une zone d'image dans une autre, en les mélangeant de manière transparente.
- Outil pinceau de guérison: Supprime les imperfections en mélangeant intelligemment les pixels environnants.
- Remplissage en fonction du contenu: Remplit les sélections avec les pixels voisins, en maintenant la cohérence visuelle.
- Outil de patch: Reproduit une zone sélectionnée, en remplaçant l'objet indésirable.
- Pinceau de cicatrisation: Supprime rapidement les petites taches et les objets d'un seul coup de pinceau.
Comment supprimer une personne d'une photo dans Photoshop?
A modifier une personne sur une photo dans Photoshop, procédez comme suit :
- Outil Tampon de clonage: Sélectionnez l'outil Tampon de clonage dans la barre d'outils. Alt-cliquez pour sélectionner une zone source, puis peignez sur la personne que vous souhaitez supprimer. Cet outil duplique les pixels proches pour couvrir le sujet.
- Remplissage en fonction du contenu: Choisissez l'outil Lasso et effectuez une sélection grossière autour de la personne. Passez à l'option Édition > Remplissage en fonction du contenu. Ajustez les paramètres et cliquez sur OK pour permettre à Photoshop de remplir intelligemment la zone supprimée en fonction du contenu environnant.
- Outil pinceau de guérison: Cet outil mélange les pixels de la zone échantillonnée à la zone cible de manière transparente. Choisissez l'outil, faites un Alt-clic pour sélectionner la source, puis passez le pinceau sur la personne.
N'oubliez pas d'enregistrer votre travail sous forme de calques afin de pouvoir revenir en arrière si nécessaire. La maîtrise de ces outils vous permet de supprimer habilement des éléments des images dans Photoshop.
Comment nettoyer une image dans Photoshop?
Pour nettoyer une image dans Photoshop, utilisez les techniques suivantes :
- Outil Tampon de clonage: Dupliquer une partie de l'image et l'appliquer à une autre zone, en couvrant les imperfections de manière transparente.
- Outil pinceau de guérison: Supprimez sans effort les imperfections en prélevant des pixels autour du défaut et en les mélangeant avec l'environnement.
N'oubliez pas que ces outils permettent un contrôle précis pour améliorer la qualité de l'image.
Comment utiliser les masques de calque?
Les masques de calque constituent un outil puissant pour effectuer des modifications ciblées au sein d'un calque. En utilisant une image en niveaux de gris, vous contrôlez la visibilité : les zones blanches révéler le contenu, zones noires le dissimulent. Pour utiliser efficacement les masques de calque :
- Sélectionnez le calque : Choisissez le calque que vous souhaitez modifier.
- Ajoutez un masque de calque : Cliquez sur l'icône du masque de calque dans le panneau Calques.
- Peindre sur le masque : Utilisez un pinceau blanc pour révéler et un pinceau noir pour cacher.
- Nuances de gris : Les tons gris sur le masque cachent/révèlent partiellement le contenu.
- Affiner les bords : Utilisez des brosses douces/dures pour obtenir des bords lisses ou définis.
Exploitez la puissance des masques de calque pour réaliser une édition précise et non destructive.
Comment se débarrasser des objets indésirables?
A se débarrasser des objets indésirables, envisagez les options suivantes :
- Faire un don : Soutenez une association caritative ou une friperie en donnant des articles en bon état.
- Vendre : Utilisez des plateformes en ligne ou organisez un vide-grenier pour gagner de l'argent avec vos articles.
- Recyclez : Choisissez une élimination écologique pour les articles qui peuvent être recyclés.