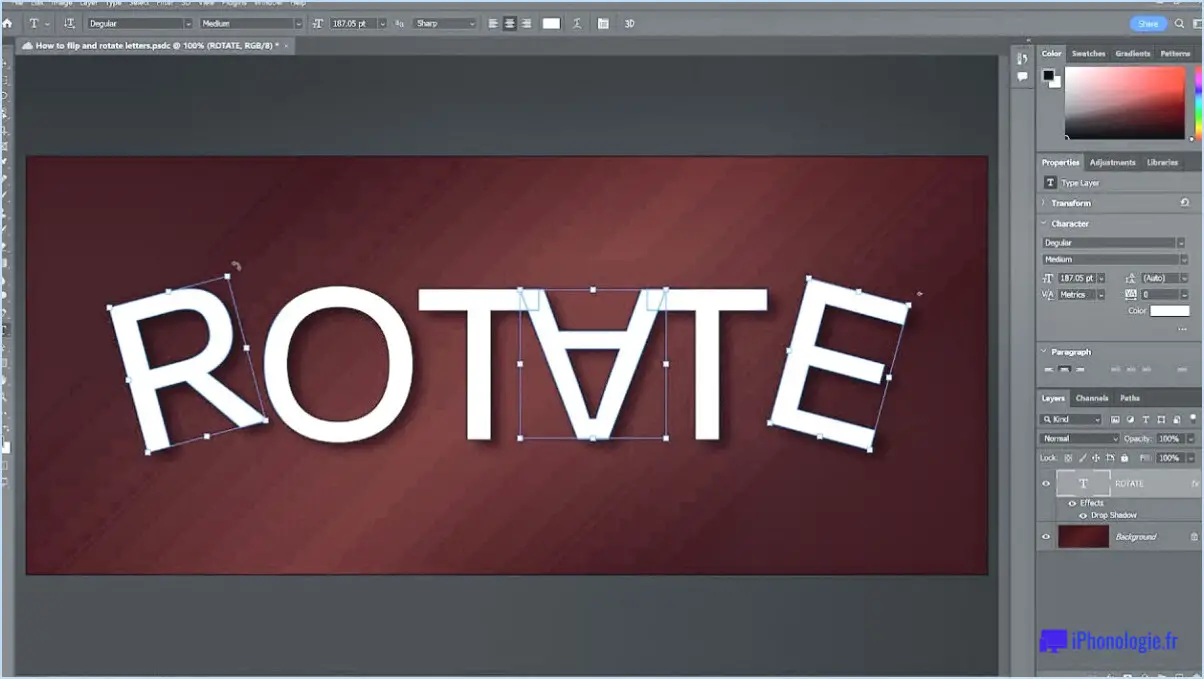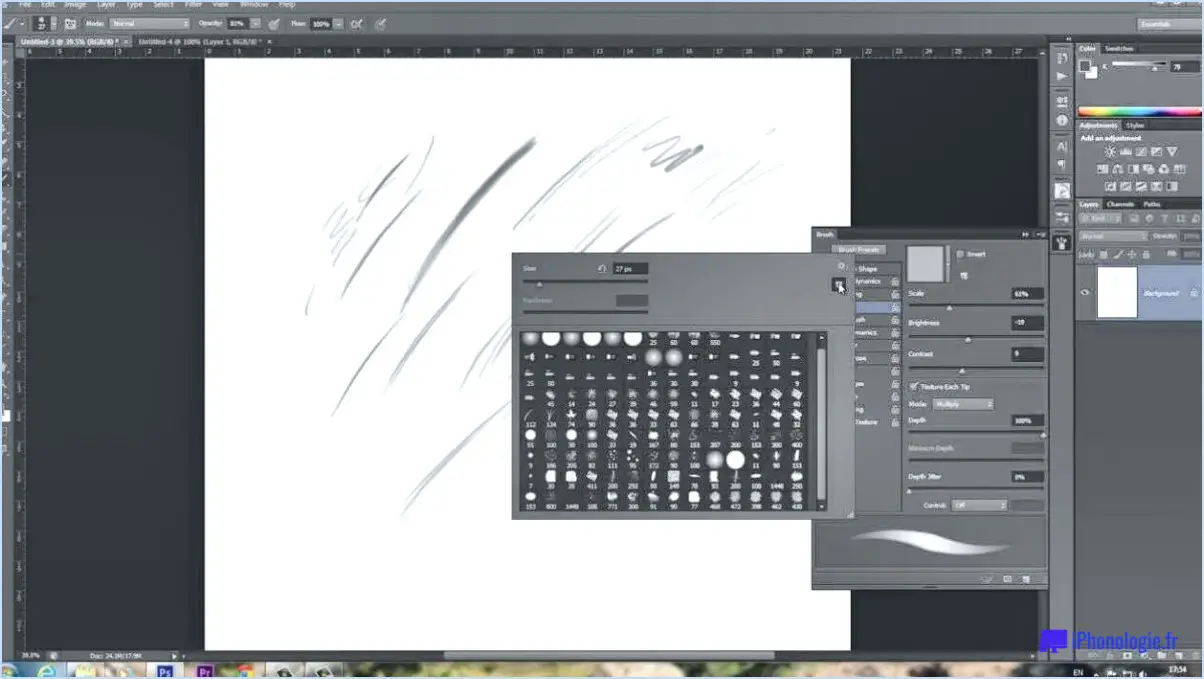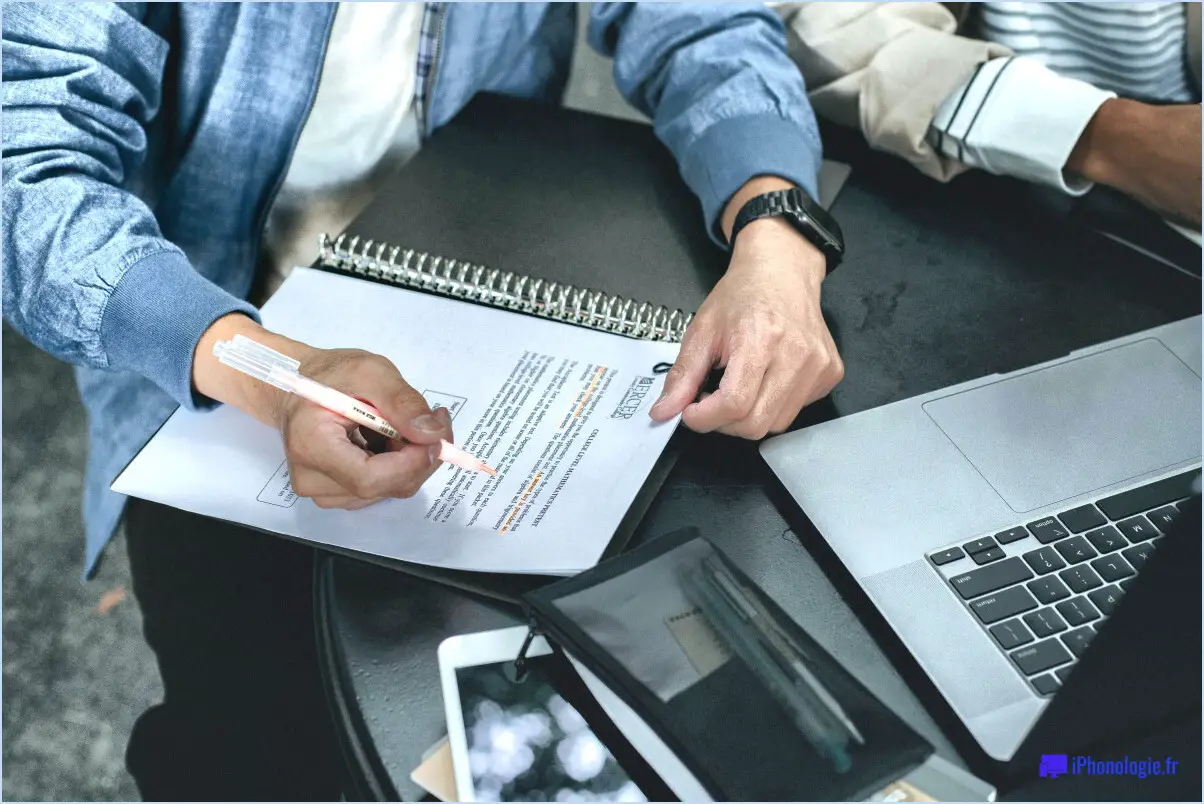Qu'est-ce que l'affichage trim dans illustrator?
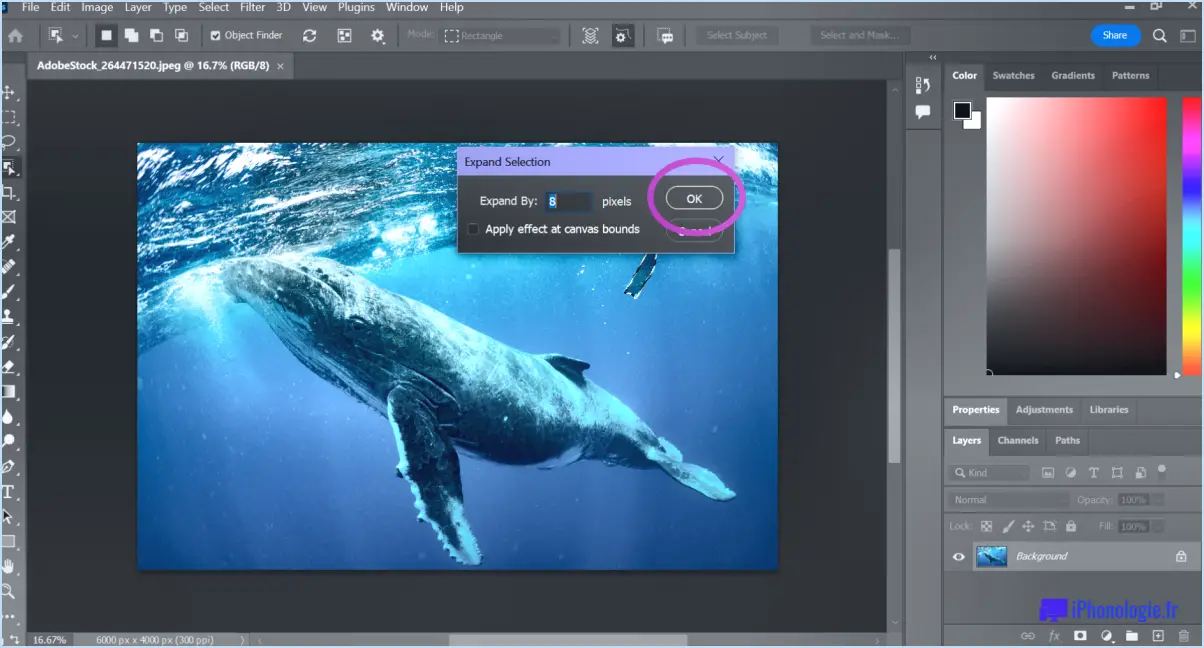
L'affichage des coupes dans Illustrator est une fonctionnalité précieuse conçue pour améliorer votre flux de travail et la visibilité au sein de votre document. Cette fonctionnalité vous permet d'afficher l'intégralité du contenu de votre fichier sur un seul écran, sans avoir à le faire défiler, ce qui facilite l'évaluation de la composition globale et la réalisation d'ajustements précis.
En entrant dans le mode d'affichage de l'habillage, vous éliminez tous les éléments superflus tels que les menus, les barres d'outils et les panneaux, ce qui permet à votre conception d'occuper le devant de la scène. Cet environnement sans distraction vous permet de vous concentrer sur les éléments essentiels de votre œuvre et d'évaluer son impact visuel. Que vous travailliez sur des illustrations complexes, des mises en page complexes ou une typographie précise, l'affichage de la découpe garantit une expérience visuelle ininterrompue.
Lorsque vous activez la vue de rognage, Illustrator masque tous les objets non imprimables, tels que les guides, les grilles et les calques cachés. Cette fonction vous permet de vous concentrer exclusivement sur le contenu réel qui apparaîtra dans la version finale imprimée ou exportée de votre conception. La suppression de ces distractions visuelles vous permet d'évaluer plus précisément la composition, l'espacement et l'esthétique générale.
Il est important de noter que si l'affichage de l'habillage permet de simuler le résultat final, il n'affecte pas la structure ou la disposition réelle de vos éléments. Les calques sous-jacents, les objets et leurs propriétés restent inchangés. L'affichage du découpage sert uniquement d'aide visuelle, vous donnant une perspective globale de l'apparence de votre dessin sans aucune modification du fichier lui-même.
Pour accéder à la vue de découpe dans Illustrator, vous pouvez utiliser le raccourci clavier Ctrl+Shift+T (Windows) ou Command+Shift+T (Mac). Vous pouvez également trouver l'option dans le menu "Affichage", sous le sous-menu "Vue de découpe".
En conclusion, la vue de rognage dans Illustrator permet d'examiner votre œuvre dans son intégralité, sans défilement ni distraction. En masquant temporairement les éléments non imprimables, vous pouvez vous concentrer sur les aspects essentiels de votre dessin et prendre des décisions éclairées. Cette fonctionnalité améliore votre productivité et permet une évaluation plus précise de votre composition, ce qui vous aide à créer des graphiques et des illustrations visuellement remarquables.
Comment modifier l'affichage dans Illustrator?
Pour modifier la vue dans Illustrator, procédez comme suit :
- Ouvrez le fichier Illustrator que vous souhaitez visualiser différemment.
- Sélectionnez l'option Afficher situé dans la barre de menu supérieure de l'interface d'Illustrator.
- Dans l'onglet Vue vous trouverez plusieurs options d'affichage. Voici quelques vues couramment utilisées :
- Mode de prévisualisation: Cette vue montre l'œuvre telle qu'elle apparaîtra à l'impression ou à l'exportation. Elle masque les objets non imprimables et affiche les séparations de couleurs, le cas échéant.
- Mode contour: Cette vue affiche l'œuvre en noir et blanc, en ne montrant que les contours des formes et du texte.
- Aperçu des pixels: Cette vue affiche la maquette au niveau du pixel, ce qui peut être utile pour la conception pour les écrans.
- Aperçu de la surimpression: Cette vue simule la façon dont les couleurs et la surimpression apparaîtront à l'impression.
- Mode d'isolation: Cette vue vous permet de vous concentrer sur des objets ou des groupes spécifiques et de les modifier tout en atténuant le reste de l'œuvre.
- Sélectionnez l'option de vue souhaitée pour modifier la façon dont votre œuvre est affichée.
- Cliquez sur OK pour fermer l'onglet Vue et appliquer la vue sélectionnée.
En suivant ces étapes, vous pouvez facilement modifier la vue dans Adobe Illustrator et personnaliser votre espace de travail en fonction de vos besoins.
Qu'est-ce que l'aperçu des pixels dans Illustrator?
L'aperçu des pixels dans Illustrator est une fonction qui vous permet de visualiser l'apparence de votre dessin lorsqu'il sera imprimé ou visualisé sur un écran. Elle vous permet de voir une représentation de votre dessin au niveau du pixel, ce qui est important pour évaluer avec précision le résultat final. En activant l'aperçu des pixels, vous pouvez évaluer la netteté, la clarté et l'aspect général de votre dessin par rapport à la grille de pixels. Cette fonction est particulièrement utile lorsque vous travaillez avec des graphiques numériques, tels que des icônes ou des conceptions web, pour lesquels les détails au niveau du pixel sont cruciaux.
Comment découper des formes?
Pour découper des formes, vous pouvez utiliser différentes méthodes. L'une d'entre elles consiste à utiliser un éditeur vectoriel tel qu'Adobe Illustrator ou Inkscape. Dans ces programmes, vous pouvez utiliser la fonction "Editer". > Découper", qui vous permet de sélectionner les bords de la forme et de les déplacer à l'endroit souhaité. Une autre approche consiste à utiliser l'outil Rectangle dans des applications telles que Photoshop ou GIMP. En traçant un rectangle autour de la forme, puis en sélectionnant l'ensemble de la forme avec votre curseur, vous pouvez appuyer sur la touche Suppr ou Retour arrière (sur un PC) pour découper les parties non désirées.
Qu'est-ce que Pathfinder dans Illustrator?
Pathfinder est un outil puissant d'Adobe Illustrator qui permet aux utilisateurs de manipuler et d'améliorer les graphiques vectoriels. Avec Pathfinder, les utilisateurs d'Illustrator peuvent créer et modifier sans effort des chemins, des formes et des effets, ce qui leur permet de créer des dessins étonnants et précis. Qu'il s'agisse de combiner plusieurs formes en un seul objet, de soustraire une forme d'une autre ou de créer des chemins composés complexes, Pathfinder propose une série de fonctions intuitives pour réaliser ces tâches. Ses fonctionnalités comprennent des options telles que Unite, Minus Front, Intersect et Exclude, qui permettent d'effectuer diverses opérations sur les objets sélectionnés. En exploitant les capacités de Pathfinder, les concepteurs peuvent gérer et personnaliser efficacement leurs dessins vectoriels, ce qui ouvre des possibilités infinies de créativité et d'exploration de la conception dans le domaine d'Adobe Illustrator.
Comment découper une forme dans une autre forme dans Illustrator?
Pour découper une forme dans une autre forme dans Illustrator, procédez comme suit :
- Sélectionnez l'objet que vous souhaitez découper.
- Localisez l'outil Rectangle (M) dans le panneau Outils et cliquez dessus.
- L'outil Rectangle étant sélectionné, tracez un rectangle autour de l'objet que vous souhaitez découper.
- Veillez à ce que le rectangle recouvre entièrement l'objet.
- Sélectionnez à la fois la forme que vous souhaitez découper et le rectangle.
- Dans le panneau Pathfinder, cliquez sur l'option "Minus Front".
En suivant ces étapes, vous pouvez découper efficacement une forme à partir d'une autre forme dans Adobe Illustrator.
Comment faire revenir Illustrator à la normale?
Pour ramener Illustrator à la normale, suivez les étapes suivantes :
- Assurez-vous d'avoir installé la dernière version d'Illustrator sur le site officiel d'Adobe : https://www.adobe.com/products/illustrator/.
- Redémarrez votre ordinateur, car cela permet souvent de résoudre les problèmes liés au programme.
- Si le problème persiste, envisagez de réinitialiser les préférences d'Illustrator.
En suivant ces étapes, vous pouvez potentiellement résoudre tout problème et rétablir les fonctionnalités habituelles d'Illustrator.
Comment sortir du mode contour?
Pour quitter le mode contour, appuyez simplement sur Ctrl+O sur votre clavier.