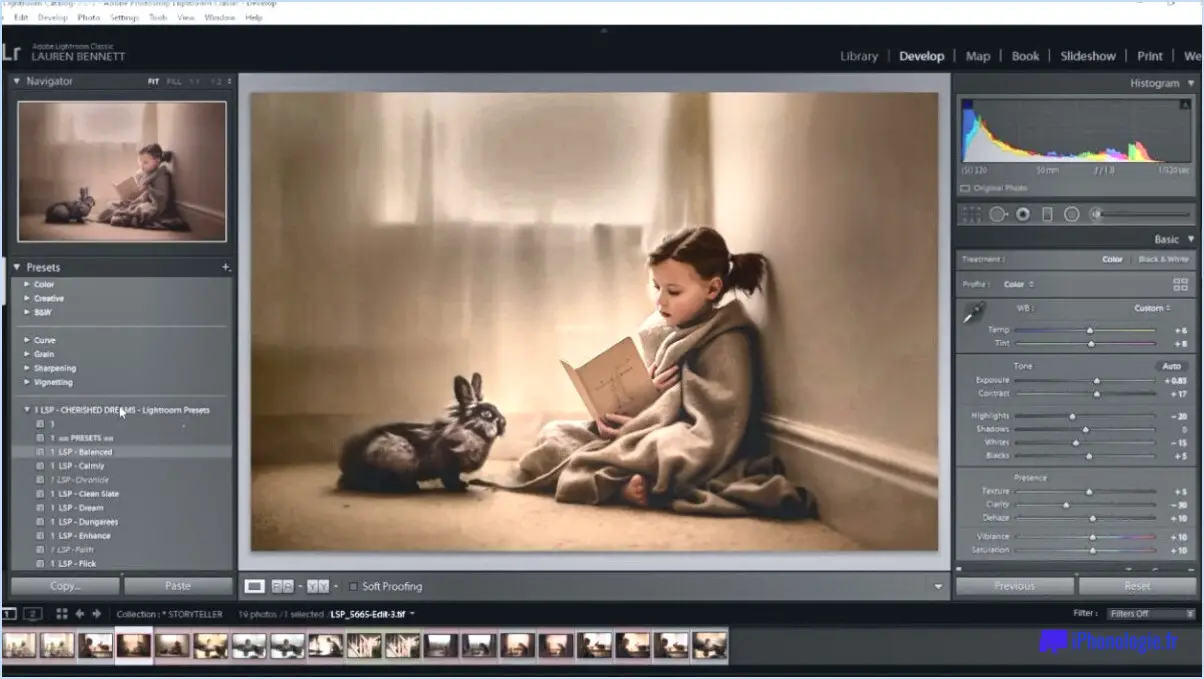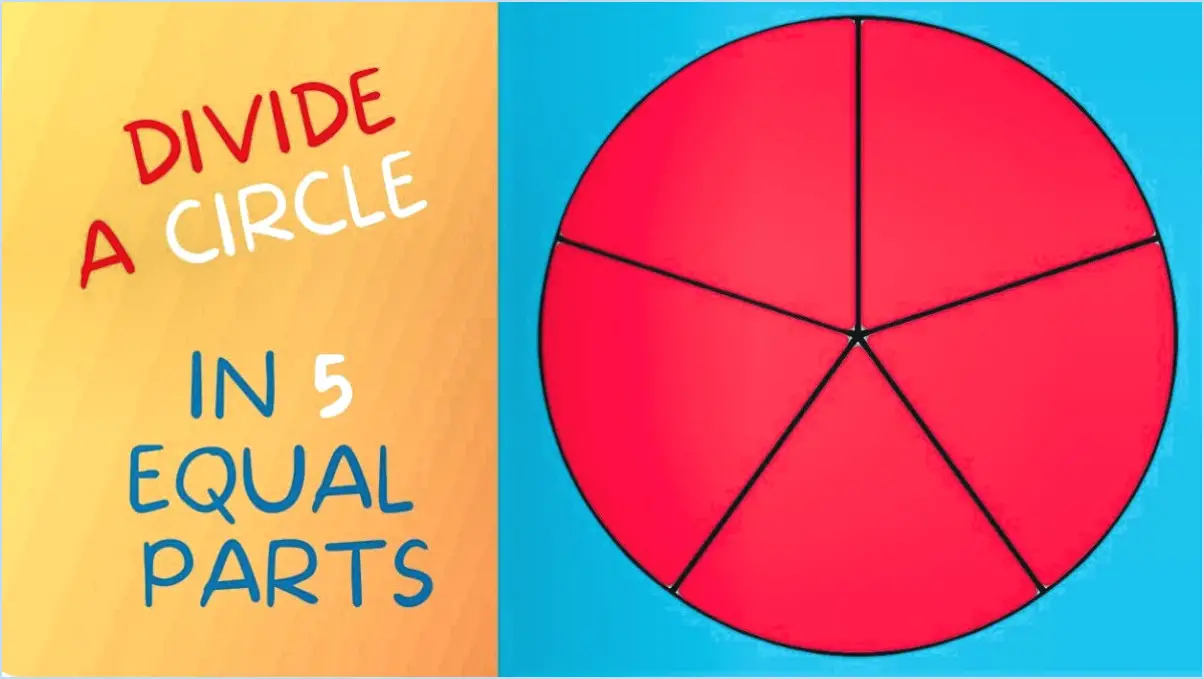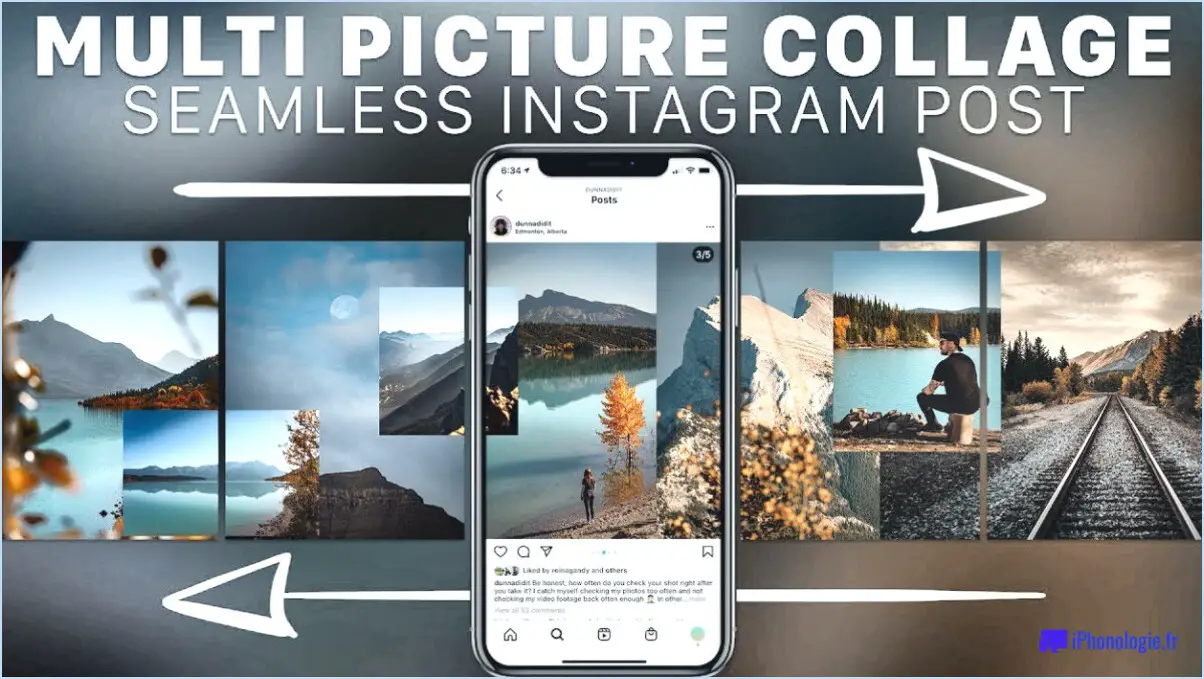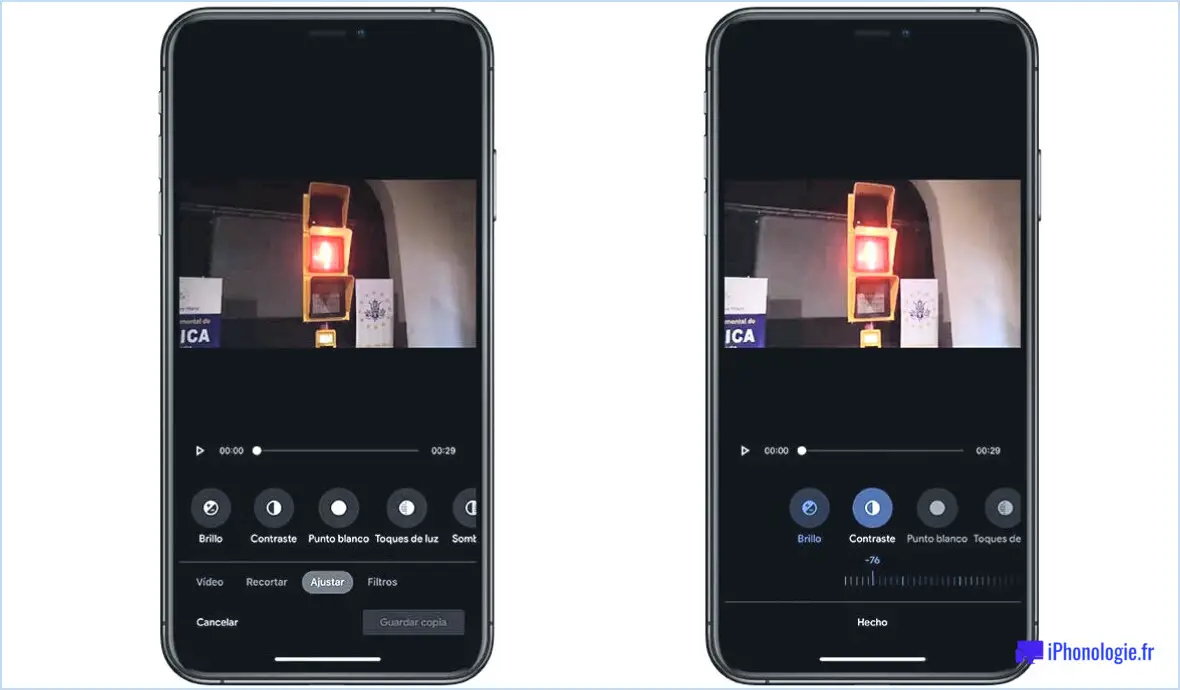Qu'est-ce que le masquage dans adobe lightroom?
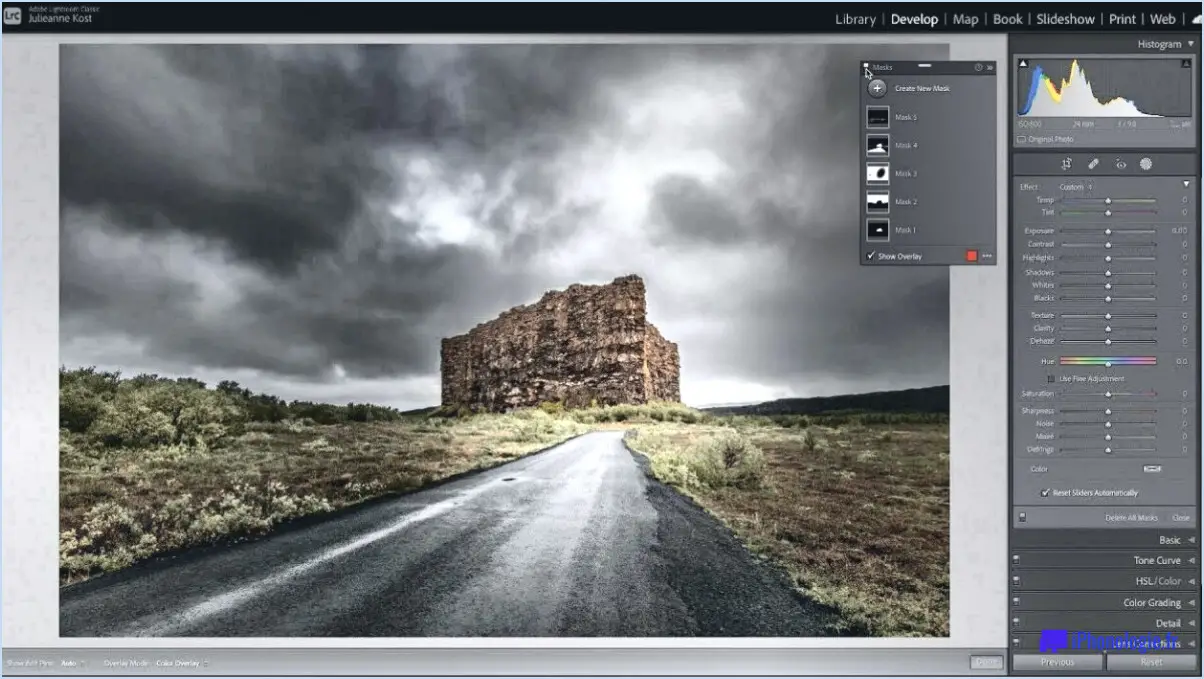
Le masquage dans Adobe Lightroom est une technique puissante qui permet aux photographes d'ajuster de manière sélective divers aspects d'une image, tels que la luminosité, le contraste et la couleur. En utilisant le masquage, les utilisateurs peuvent contrôler avec précision les zones affectées par ces ajustements, ce qui permet de réaliser des modifications plus ciblées et plus fines.
Dans Lightroom, le masquage s'apparente à l'utilisation d'un pochoir ou d'un masque pour isoler des régions spécifiques d'une image en vue de les modifier. Il permet aux photographes d'effectuer des ajustements localisés sans affecter l'ensemble de la photo. Cette technique est particulièrement utile lorsque vous souhaitez améliorer ou corriger certaines parties d'une image tout en laissant le reste inchangé.
Lorsque vous appliquez le masquage dans Lightroom, vous pouvez créer un masque qui définit les zones que vous souhaitez modifier. Le masque est généralement représenté par une superposition d'images en niveaux de gris où les zones blanches indiquent les ajustements appliqués, tandis que les zones noires restent inchangées. Cette représentation visuelle permet de comprendre clairement les modifications appliquées et leurs limites.
Il existe plusieurs méthodes pour créer des masques dans Lightroom. Une approche courante consiste à utiliser l'outil Pinceau de réglage, qui permet de peindre des ajustements sur des zones spécifiques de l'image à l'aide d'un outil semblable à un pinceau. Vous pouvez ainsi contrôler avec précision les parties de la photo que vous souhaitez modifier. Vous pouvez ajuster la taille du pinceau, l'adoucissement et l'opacité pour obtenir l'effet désiré.
Une autre façon de créer des masques consiste à utiliser des filtres gradués et des filtres radiaux. Ces outils vous permettent d'appliquer des ajustements graduels ou radiaux, respectivement, en faisant glisser et en déposant les filtres sur l'image. Cette méthode est particulièrement efficace lorsque vous souhaitez modifier des régions spécifiques ayant des limites définies, telles que des horizons ou des objets circulaires.
En outre, Lightroom offre la possibilité de créer des masques précis basés sur des plages de couleurs ou de luminances à l'aide de la fonction Masque de plage. Cette fonctionnalité avancée vous permet d'affiner vos ajustements en ciblant des couleurs ou des tons spécifiques dans une image, ce qui se traduit par des modifications encore plus précises et contrôlées.
En résumé, le masquage dans Adobe Lightroom est une technique qui permet aux photographes d'ajuster de manière sélective divers aspects de leurs images. En créant des masques, soit par brossage, soit à l'aide de filtres ou de la fonction Masque de plage, les photographes peuvent améliorer ou corriger des zones spécifiques d'une photo tout en préservant le reste de l'image. Ce niveau de contrôle et de précision fait du masque un outil indispensable dans le répertoire des fonctionnalités de retouche de Lightroom.
Qu'est-ce que le masquage dans Photoshop?
Le masquage dans Photoshop fait référence à la technique consistant à masquer ou à révéler des parties spécifiques d'une image. Il vous permet d'éditer ou de modifier sélectivement certaines zones tout en laissant le reste intact. Les masques sont des outils puissants qui vous permettent de contrôler la transparence et d'effectuer des ajustements précis.
Voici comment fonctionne le masquage dans Photoshop :
- Masques de calque: En ajoutant un masque de calque à un calque particulier, vous pouvez masquer ou afficher des parties spécifiques de ce calque. Cela est utile pour l'édition non destructive, car cela vous permet de modifier le masque sans altérer de façon permanente l'image sous-jacente.
- Masques de sélection: Photoshop propose divers outils de sélection pour créer des masques basés sur la couleur, la luminosité ou d'autres facteurs. Vous pouvez affiner ces sélections afin d'isoler des zones spécifiques pour les modifier.
- Masques rapides: Le mode Masque rapide permet de créer des masques temporaires à l'aide d'outils pinceaux. Cela vous permet de peindre ou d'effacer des sélections rapidement et avec précision.
- Masques vectoriels: Les masques vectoriels utilisent des formes ou des chemins pour définir les zones masquées. Ils sont particulièrement utiles pour créer des masques propres et évolutifs avec des bords lisses.
En tirant parti de ces techniques de masquage, vous pouvez réaliser des manipulations d'images complexes, composer plusieurs images de manière transparente et effectuer des ajustements ciblés avec finesse dans Photoshop.
Comment utiliser Bokeh dans Lightroom?
L'effet Bokeh est un effet captivant qui peut rehausser l'attrait visuel de vos photos dans Lightroom. Pour exploiter cet effet, suivez ces étapes simples :
- Ouvrez votre photo dans Lightroom et accédez au panneau Effets.
- Localisez et sélectionnez l'option "Bokeh" pour lancer l'effet.
- Réglez avec précision l'intensité du flou à l'aide des curseurs fournis. Le réglage du curseur "Quantité" augmente ou diminue l'intensité de l'effet bokeh, tandis que le curseur "Plume" vous permet de contrôler la douceur de la transition entre le sujet mis au point et l'arrière-plan flou.
- Profitez des options "Highlight" et "Color Range" si vous souhaitez cibler spécifiquement certaines zones ou couleurs pour l'effet bokeh.
- Enfin, n'oubliez pas de prévisualiser les changements en temps réel et d'expérimenter différents paramètres jusqu'à ce que vous obteniez le résultat souhaité.
En appliquant habilement le bokeh dans Lightroom, vous pouvez améliorer la profondeur et l'impact visuel de vos photos, créant ainsi un résultat plus professionnel et captivant.
Comment supprimer les objets indésirables dans Lightroom?
Pour supprimer les objets indésirables dans Lightroom, vous pouvez utiliser le puissant outil de suppression des taches. Pour accéder rapidement à cet outil, appuyez sur la touche "Q" de votre clavier. Une fois l'outil activé, cliquez sur l'objet que vous souhaitez éliminer et faites-le glisser. Un cercle rouge apparaît alors, représentant la zone sélectionnée. Vous pouvez affiner la taille et l'intensité du cercle à l'aide des curseurs situés en bas de l'écran.
Après avoir effectué les ajustements nécessaires, il vous suffit d'appuyer sur la touche "Entrée" de votre clavier pour finaliser la suppression. Lightroom fusionnera de manière transparente les pixels environnants pour remplir l'objet supprimé, ce qui permettra d'obtenir une image propre et soignée.
N'oubliez pas que l'outil de suppression des taches est un moyen efficace d'éliminer les éléments indésirables de vos photos, ce qui vous permet d'améliorer vos compositions et d'obtenir les résultats visuels souhaités.
Lightroom peut-il supprimer l'arrière-plan?
Oui, Lightroom permet de supprimer l'arrière-plan d'une image. Pour ce faire, vous pouvez utiliser l'outil "Supprimer l'arrière-plan", qui se trouve dans le module "Développer". En sélectionnant cet outil, vous pouvez facilement séparer le sujet de premier plan de son arrière-plan, créant ainsi une image propre et isolée. L'outil "Supprimer l'arrière-plan" de Lightroom utilise des algorithmes et des techniques d'édition avancés pour identifier et séparer intelligemment le sujet du reste de l'image, ce qui donne un aspect professionnel et soigné. Cette fonction est particulièrement utile pour la photographie de produits, l'édition de portraits ou la création d'images composites.
Quand dois-je utiliser Lightroom plutôt que Photoshop?
Lorsque vous décidez d'utiliser Lightroom ou Photoshop, tenez compte de vos besoins spécifiques. Lightroom excelle dans les domaines suivants la gestion et l'édition de photos ce qui en fait l'outil idéal pour organiser et améliorer de grandes collections d'images. Il offre des outils intuitifs pour ajuster l'exposition, la couleur et appliquer des préréglages. Photoshop, quant à lui, est un logiciel de puissant éditeur d'images qui permet des manipulations complexes, des retouches avancées et la conception graphique. Si vous avez besoin de des tâches d'édition complexes telles que la composition, la suppression d'objets ou la création d'œuvres d'art numériques, Photoshop est votre meilleur choix. Pour l'édition de base et l'organisation efficace Lightroom est une option fantastique.
Comment supprimer les objets indésirables des photos?
Pour supprimer les objets indésirables des photos, vous avez quelques options à votre disposition. L'outil tampon clone de Photoshop est un excellent choix. Avec cet outil, vous pouvez copier une zone spécifique de l'image et la coller de manière transparente sur l'objet indésirable. L'outil d'effacement de Photoshop est également pratique pour supprimer les éléments indésirables. D'autres éditeurs de photos, comme Picasa ou GIMP, proposent des outils spécialisés pour effacer les objets des photos. Ces outils vous permettent de supprimer avec précision les objets indésirables, améliorant ainsi la composition globale de votre image.
Comment découper une personne sur une photo?
Pour supprimer une personne d'une photo, il existe plusieurs méthodes efficaces. En Photoshop l'outil lasso est pratique pour sélectionner la personne que vous souhaitez supprimer. Une fois la personne sélectionnée, il suffit d'appuyer sur la touche de suppression pour l'éliminer de l'image. Vous pouvez également utiliser l'outil tampon clone pour dupliquer une partie de l'arrière-plan adjacente à la personne. Vous pouvez ensuite peindre sur la personne pour la dissimuler de manière transparente. Ces techniques vous permettent d'extraire proprement des personnes de photographies avec précision et finesse.
Comment puis-je annuler la modification d'une photo?
Pour annuler une photo qui a été modifiée, vous avez plusieurs possibilités. Tout d'abord, vous pouvez utiliser la fonction "annuler" ou "historique" de votre programme d'édition. Cette fonction vous permet de revenir à la version précédente de la photo, annulant ainsi les modifications que vous avez apportées. Vous pouvez également utiliser un éditeur d'images pour restaurer la photo dans son état d'origine. En utilisant les outils et les techniques appropriés, vous pouvez supprimer toutes les modifications indésirables et ramener la photo à sa forme initiale.