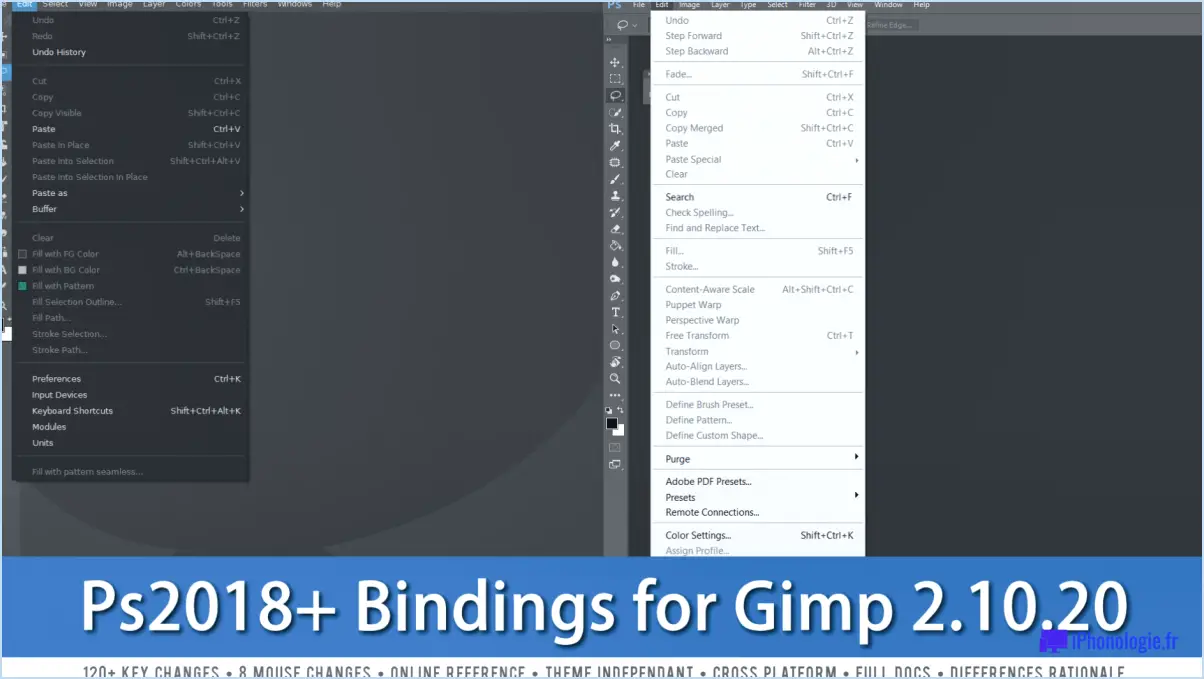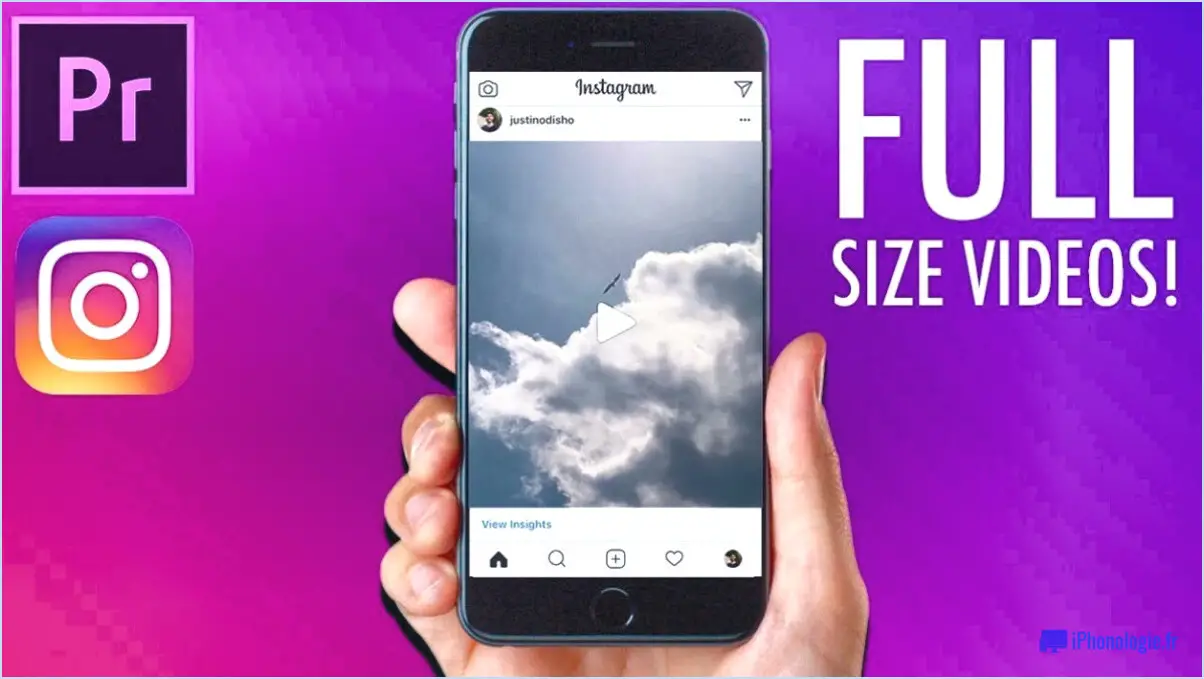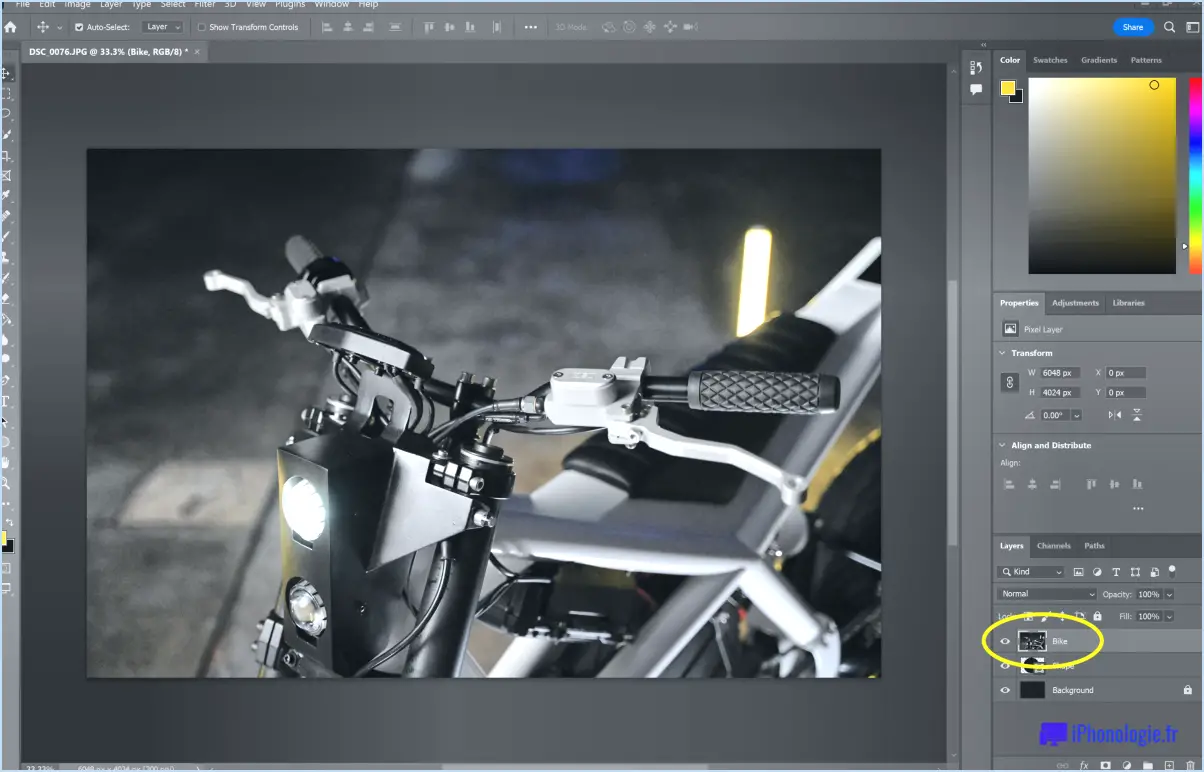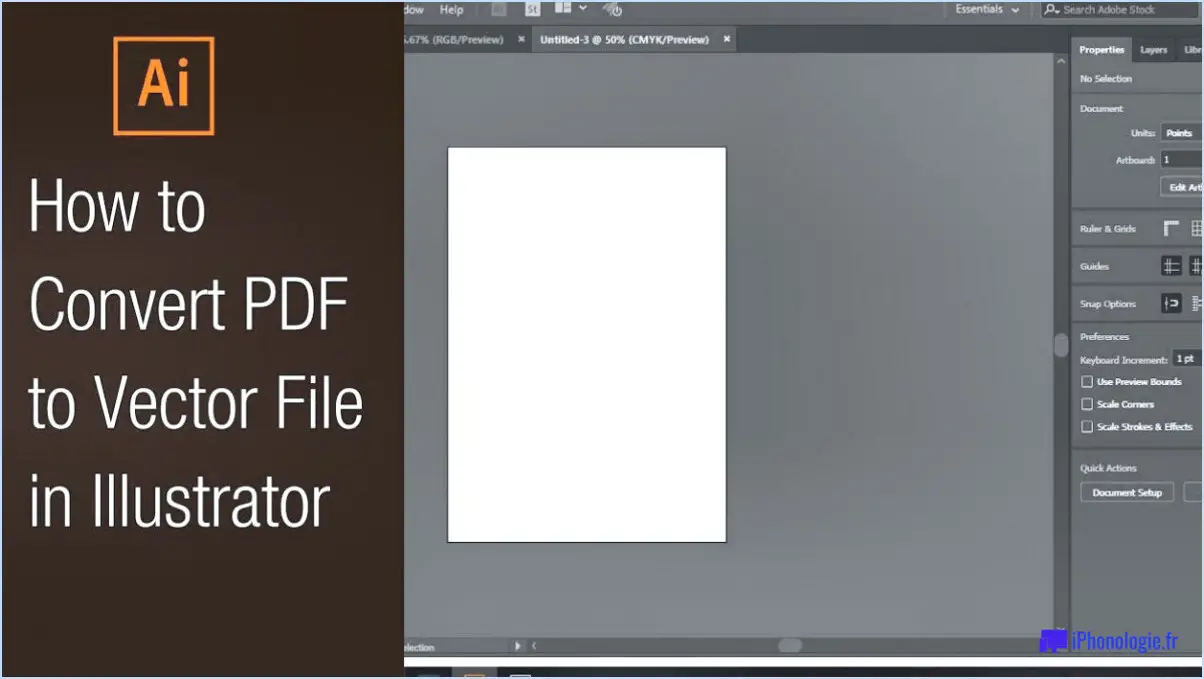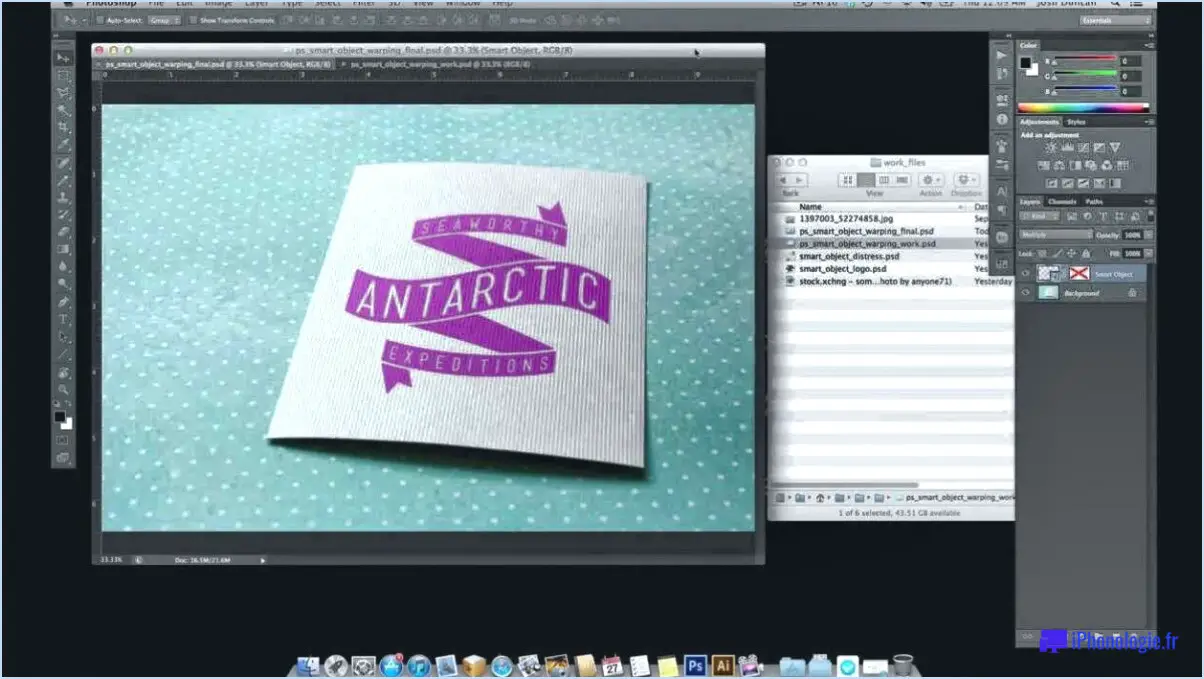Votre pourquoi mon image est grise dans photoshop?
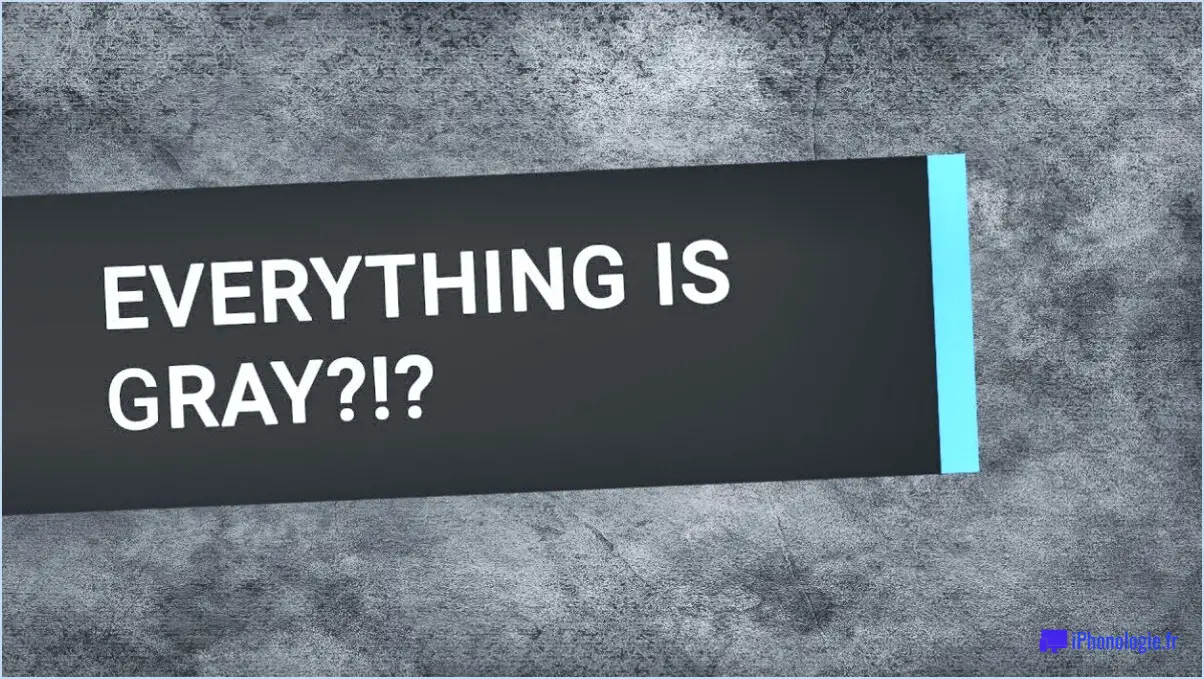
Si votre image apparaît grise dans Photoshop, plusieurs raisons peuvent être à l'origine de ce problème. Examinons quelques-unes d'entre elles et la manière dont vous pouvez y remédier.
- Profil de couleur: Il est possible qu'un profil de couleur ait été attribué à votre image, ce qui entraîne un affichage en niveaux de gris. Les profils de couleur sont utilisés pour définir la manière dont les couleurs sont représentées et peuvent parfois donner des résultats inattendus. Pour le vérifier, essayez d'ouvrir l'image dans un autre programme pour voir si elle apparaît en couleurs. Si c'est le cas, vous pouvez modifier le profil de couleur dans Photoshop en allant dans Édition > Convertir en profil et en sélectionnant un profil différent qui correspond à la couleur que vous souhaitez obtenir.
- Paramètres des calques: Les paramètres du calque sur lequel vous travaillez peuvent également être à l'origine de l'apparition des niveaux de gris. Vérifiez si le mode de mélange du calque est réglé sur "Luminosité" ou "Couleur". Ces modes de mélange peuvent affecter la manière dont les couleurs sont affichées, et le fait de les changer pour "Normal" pourrait restaurer les couleurs d'origine.
- Mode image: Il est essentiel de s'assurer que votre image est dans le bon mode de couleur. Photoshop propose différents modes tels que RVB, CMJN et Niveaux de gris, entre autres. Si votre image est réglée par erreur sur le mode Niveaux de gris, elle n'affichera que des nuances de gris. Pour modifier le mode de l'image, allez dans Image > Mode et sélectionnez le mode approprié, par exemple RVB si vous souhaitez travailler avec des couleurs.
- Corruption de fichier: Dans certains cas, le fichier image lui-même peut être corrompu ou endommagé. Cela peut entraîner des problèmes visuels inattendus, notamment une apparence grise. Pour résoudre ce problème, essayez d'ouvrir une autre image dans Photoshop pour voir si le problème persiste. Si ce n'est pas le cas, il se peut que le fichier d'origine soit effectivement corrompu et que vous deviez obtenir une sauvegarde ou recréer l'image.
N'oubliez pas d'enregistrer une copie de votre image avant d'y apporter des modifications afin d'éviter des altérations permanentes. Si aucune des solutions ci-dessus ne résout le problème, vous pouvez envisager de demander de l'aide au service d'assistance d'Adobe ou de consulter des forums en ligne où des utilisateurs expérimentés pourraient vous fournir des informations supplémentaires.
Pourquoi ne puis-je pas colorer dans Photoshop?
Plusieurs raisons peuvent expliquer pourquoi vous ne parvenez pas à colorier dans Photoshop. Tout d'abord, cela peut être dû à une mauvaise sélection d'outils. Assurez-vous que vous avez sélectionné le pinceau ou l'outil de peinture approprié pour appliquer la couleur à votre image.
Deuxièmement, il est possible que vos paramètres de couleur n'aient pas été réglés correctement. Vérifiez votre mode de couleur et assurez-vous qu'il correspond à la sortie souhaitée, par exemple RVB pour les écrans numériques ou CMJN pour l'impression.
Enfin, si vous essayez d'appliquer de la couleur sur un calque verrouillé, vous ne pourrez effectuer aucune modification. Déverrouillez le calque en cliquant sur l'icône de verrouillage dans le panneau Calques pour retrouver la possibilité d'appliquer la couleur.
En résumé, les principales raisons pour lesquelles vous pouvez rencontrer des difficultés à colorier dans Photoshop sont une sélection d'outils incorrecte, des paramètres de couleur inappropriés et le fait de travailler sur un calque verrouillé. En tenant compte de ces facteurs, vous devriez être en mesure d'appliquer avec succès des couleurs à vos images dans Photoshop.
Comment inverser les niveaux de gris dans Photoshop?
Pour inverser les niveaux de gris dans Photoshop, il suffit de suivre les étapes suivantes :
- Ouvrez votre image en niveaux de gris dans Photoshop.
- Allez dans le menu "Image" en haut de l'écran.
- Cliquez sur "Ajustements", puis sélectionnez "Inverser".
- Vous pouvez également utiliser le raccourci Ctrl+I (Command+I sur Mac) pour inverser l'image.
En utilisant la commande "Inverser", Photoshop inversera les valeurs des niveaux de gris, transformant les zones les plus sombres en zones les plus claires et vice versa. Cette technique est utile pour créer des effets négatifs ou pour donner un aspect différent à vos images en niveaux de gris.
N'oubliez pas d'enregistrer votre image modifiée après avoir appliqué l'effet d'inversion des niveaux de gris. Amusez-vous à expérimenter cette fonction simple mais puissante de Photoshop !
Quel bit de couleur dois-je utiliser dans Photoshop?
Lorsque vous travaillez dans Photoshop, le choix de bit de couleur dépend en grande partie de votre projet et du résultat souhaité. Voici quelques considérations à prendre en compte :
- couleur 8 bits: Convient à la plupart des conceptions et projets basés sur le web qui ne nécessitent pas de manipulation importante des couleurs. Elle offre une large gamme de couleurs tout en maintenant la taille des fichiers à un niveau raisonnable.
- Couleur 16 bits: Idéal pour les projets qui impliquent une édition et un étalonnage importants, tels que la photographie professionnelle ou la conception d'imprimés. Il offre une plus grande profondeur de couleur et des dégradés plus lisses, mais la taille des fichiers est plus importante.
- Couleur 32 bits: Principalement utilisée pour les images à gamme dynamique élevée (HDR) ou les effets spéciaux. Cette option permet d'obtenir une gamme de couleurs et des détails tonaux encore plus importants, mais elle est moins couramment utilisée et peut nécessiter une compatibilité logicielle spécifique.
Rappelez-vous que c'est toujours une bonne idée de travailler avec une copie de votre image originale et d'expérimenter différentes options de bits de couleur pour trouver celle qui répond le mieux à vos besoins spécifiques.
Comment définir le RVB dans Photoshop?
Pour définir les RVB dans Photoshop, suivez les étapes suivantes :
- Ouvrez Photoshop et accédez au menu "Image".
- Cliquez sur "Mode" dans le menu déroulant.
- Sélectionnez "Couleur RVB" dans les options proposées.
En suivant ces étapes, vous pouvez vous assurer que votre image est réglée sur le mode de couleur RVB dans Photoshop. Il est important de noter que le mode RVB (rouge, vert, bleu) est le modèle de couleur standard utilisé pour les images numériques et qu'il vous permet de travailler avec une large gamme de couleurs pour vos conceptions et vos modifications.
N'oubliez pas que l'utilisation du mode de couleur RVB est idéale pour les projets numériques destinés à être affichés à l'écran, tels que les sites web ou les graphiques de médias sociaux. Si vous prévoyez d'imprimer votre image, vous devrez peut-être la convertir dans le mode de couleur approprié, tel que CMYK (Cyan, Magenta, Jaune, Noir), qui est plus adapté à l'impression.
Comment passer au mode RVB 8 bits dans Photoshop?
Pour passer au mode RVB 8 bits dans Photoshop, procédez comme suit :
- Ouvrez votre image dans Photoshop.
- Allez dans le menu supérieur et cliquez sur "Image".
- Dans le menu déroulant, sélectionnez "Mode".
- Un autre menu apparaît et vous devez choisir "8 Bits/Canal".
- Votre image sera maintenant convertie en mode couleur RVB 8 bits, ce qui réduit la profondeur des couleurs mais convient à la plupart des usages.
N'oubliez pas que ce processus peut entraîner une certaine perte d'informations sur les couleurs, il est donc conseillé de faire une sauvegarde de votre image originale avant d'effectuer des modifications.
Comment passer des niveaux de gris à la couleur?
Pour passer des niveaux de gris à la couleur, vous disposez de plusieurs options dans Microsoft Excel.
- Fonction couleur: Sélectionnez les cellules souhaitées, accédez à l'onglet "Format" et choisissez "Couleur". Cela ouvrira un menu dans lequel vous pourrez sélectionner la couleur souhaitée pour les cellules.
- Convertir en fonction RVB: Une autre méthode consiste à utiliser la fonction "Convertir en RVB" dans Excel. Cette fonction vous permet de convertir les valeurs en niveaux de gris en valeurs RVB (rouge, vert, bleu), ce qui vous permet d'attribuer des couleurs spécifiques aux cellules.
En utilisant ces fonctions, vous pouvez facilement transformer les données en niveaux de gris en couleurs vives et visuellement attrayantes dans vos feuilles de calcul Excel.
Dois-je convertir RVB en CMJN pour l'impression?
Lors de la préparation des fichiers pour l'impression, il est généralement recommandé de convertir les images RVB (rouge, vert et bleu) au format CMJN (cyan, magenta, jaune et noir). Alors que le format RVB est utilisé pour afficher les couleurs sur les écrans, le format CMJN est le modèle de couleur standard pour l'impression. Voici pourquoi la conversion est importante :
- Précision des couleurs: Les gammes de couleurs RVB et CMJN sont différentes, ce qui signifie qu'elles peuvent reproduire les couleurs différemment. La conversion en CMJN garantit que la sortie imprimée correspond plus précisément aux couleurs souhaitées.
- Éviter les changements de couleur: Certaines couleurs, en particulier les couleurs vives et saturées, peuvent apparaître différemment lorsqu'elles sont converties de RVB en CMJN. La conversion préalable vous permet de prévisualiser et d'effectuer des ajustements pour conserver l'aspect souhaité.
- Optimisation de l'encre noire: CMYK comprend un canal noir séparé, qui permet d'obtenir des noirs riches et nets. La conversion de RVB en CMJN permet d'utiliser correctement cette encre noire, ce qui se traduit par une meilleure qualité d'impression.
- Compatibilité d'impression: Bien que la plupart des imprimantes puissent traiter les fichiers RVB, certaines peuvent exiger le format CMJN pour obtenir des résultats optimaux. La conversion en CMJN garantit la compatibilité avec un plus grand nombre d'appareils d'impression.
N'oubliez pas de conserver une copie de sauvegarde de votre fichier RVB d'origine si vous devez y apporter d'autres modifications ou l'utiliser à d'autres fins. La conversion en CMJN doit être effectuée dans le cadre du processus de prépresse afin de garantir le meilleur résultat possible pour vos documents imprimés.
Pourquoi le CMJN est-il si terne?
Le CMYK, qui signifie Cyan, Magenta, Jaune et Clé (noir), est largement utilisé en imprimerie pour produire une variété de couleurs. Cependant, la nature du CMJN étant un modèle de couleur soustractif, il peut en résulter des tons ternes ou atténués. Voici pourquoi :
- Processus soustractif : Le CMJN fonctionne en soustrayant la lumière du papier blanc, contrairement aux modèles additifs comme le RVB qui émettent de la lumière. Cette nature soustractive limite intrinsèquement la gamme de couleurs, ce qui se traduit par un éventail plus étroit de teintes vibrantes.
- Couverture d'encre limitée : Les encres CMJN présentent certaines limites en termes d'opacité et de saturation, ce qui peut contribuer à réduire l'intensité des couleurs. Les couches d'encre se combinent pour absorber la lumière, ce qui se traduit par des couleurs moins vives et plus discrètes.
- Support et conditions d'impression : Le type de papier utilisé, la qualité d'impression et les facteurs environnementaux tels que l'éclairage peuvent affecter l'aspect final des impressions CMJN. Ces variables peuvent également avoir un impact sur la perception de l'éclat des couleurs.
Bien que le CMJN n'offre pas le même niveau d'éclat que les écrans numériques ou d'autres modèles de couleurs, il reste la norme pour l'impression professionnelle en raison de sa compatibilité avec les processus et les exigences de l'impression traditionnelle.