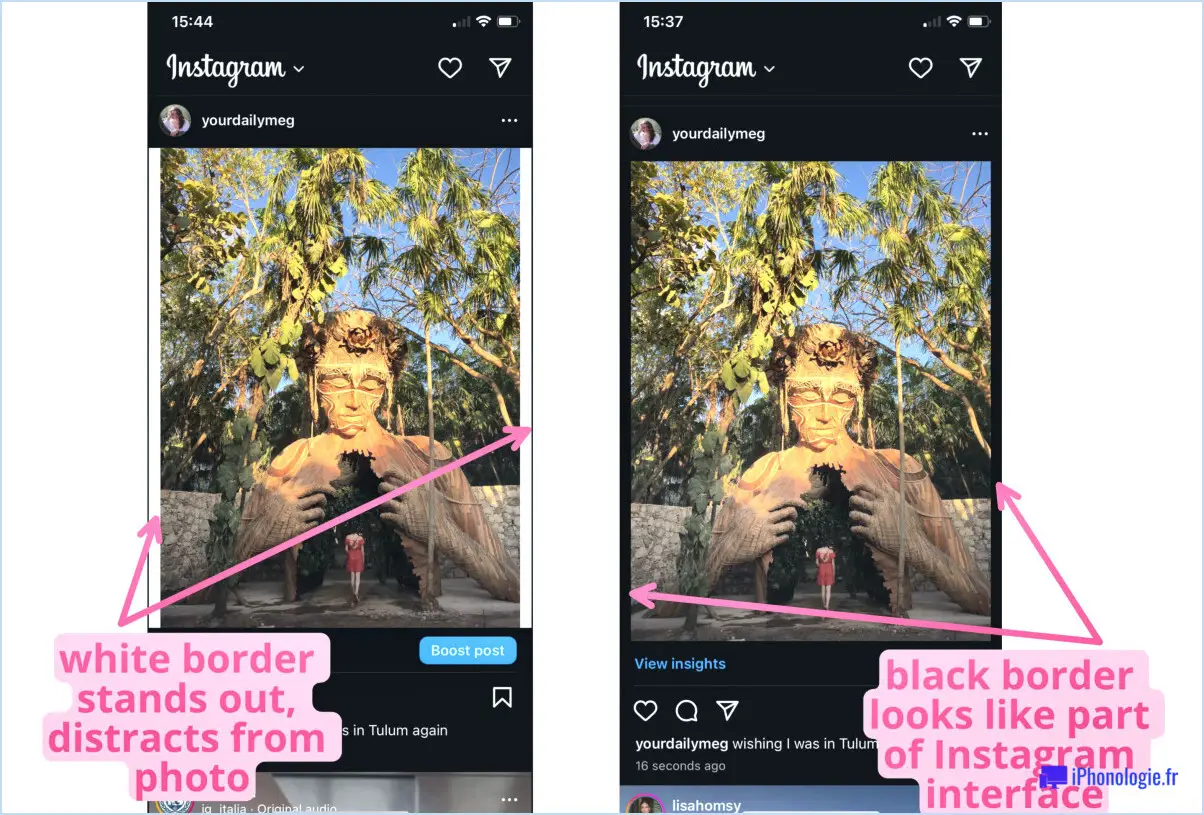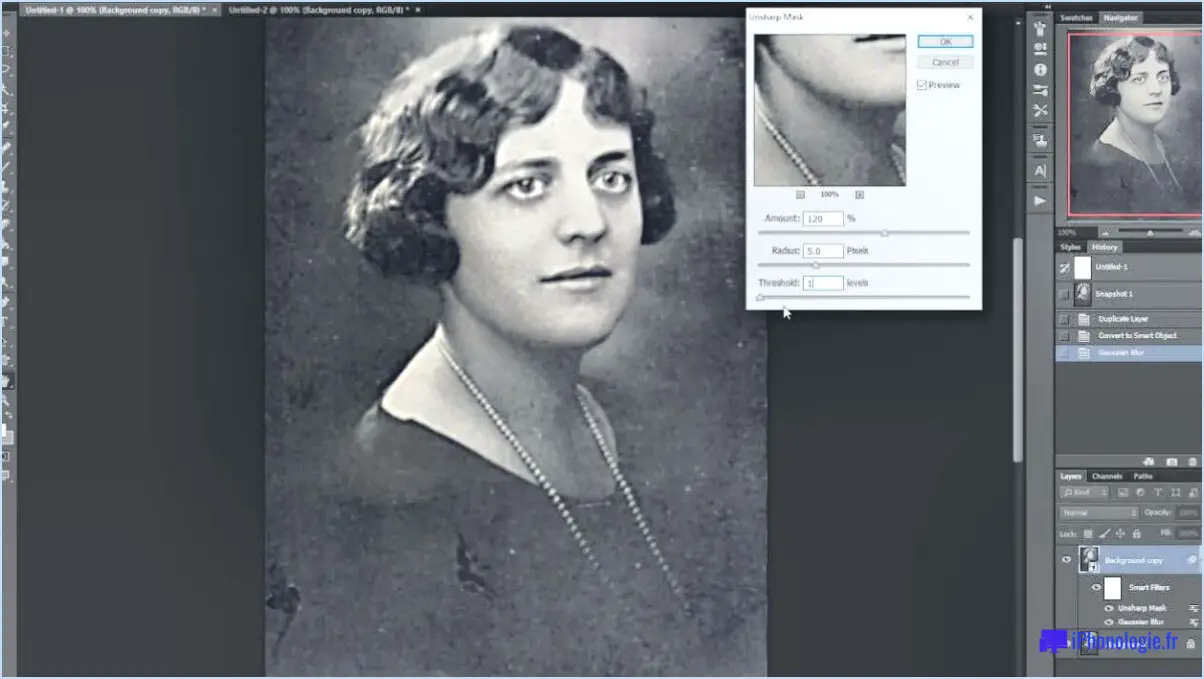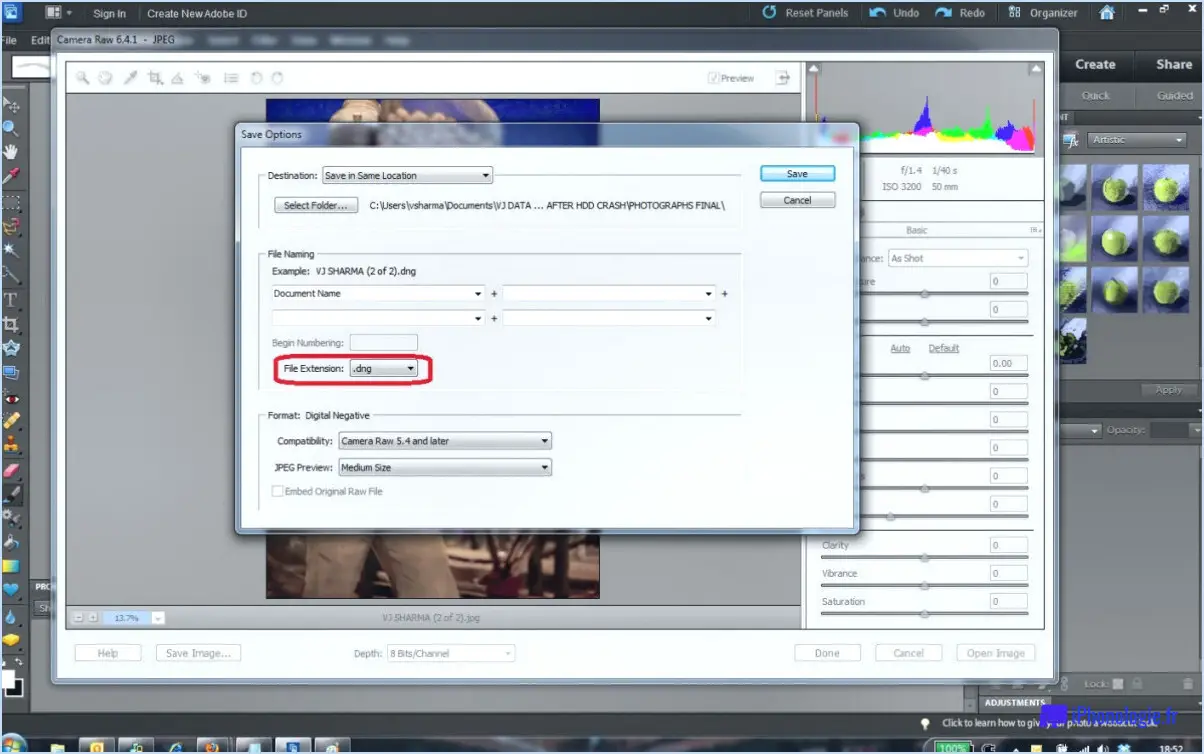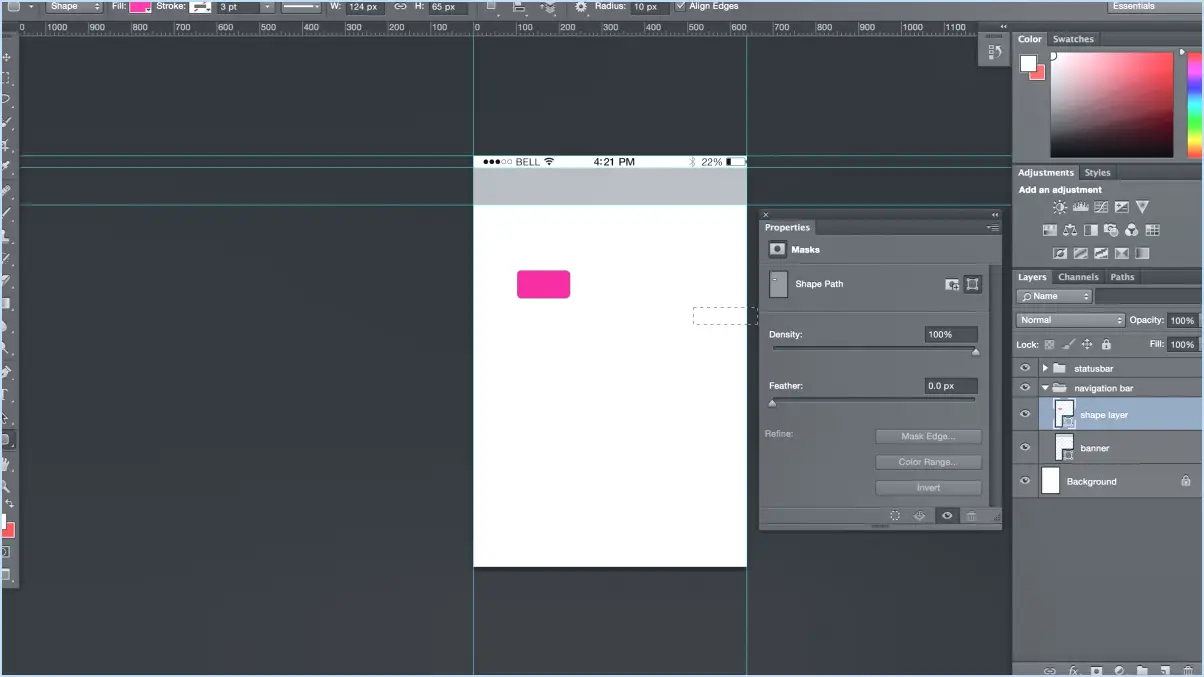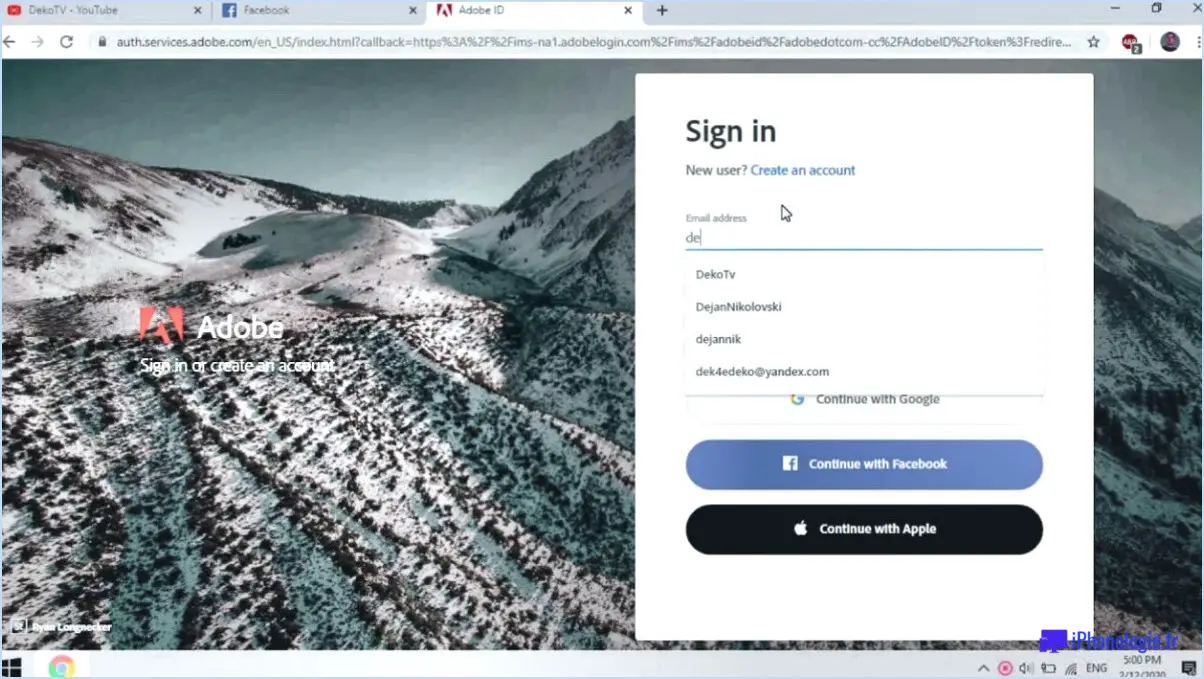Y a-t-il un outil de clonage dans illustrator?
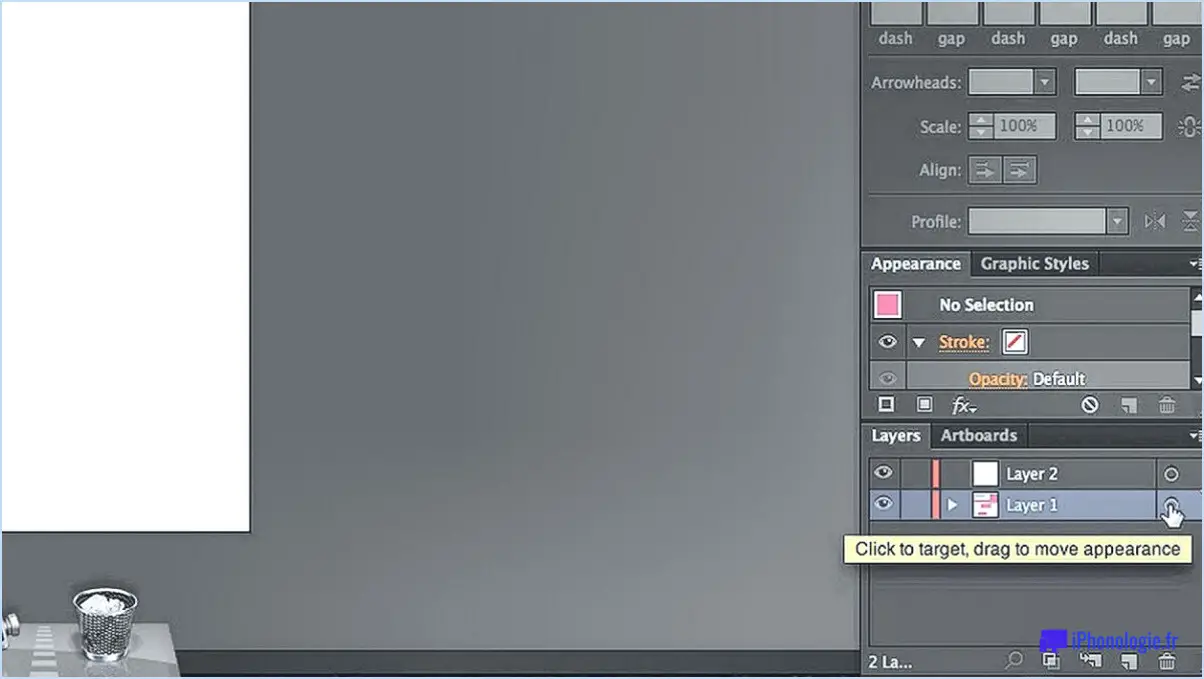
Dans Adobe Illustrator, bien qu'il n'y ait pas d'"outil de clonage" spécifique, il existe diverses méthodes pour créer des clones ou des objets dupliqués. Explorons quelques-unes de ces techniques qui peuvent vous aider à obtenir les résultats souhaités :
- Outil Reflect: L'outil Reflet dans Illustrator vous permet de créer une copie en miroir d'un objet. Pour utiliser cet outil, sélectionnez l'objet que vous souhaitez cloner, puis choisissez l'outil Reflet dans le panneau Outils ou appuyez sur O sur votre clavier pour l'activer. Cliquez sur un point pour définir l'axe de réflexion et une boîte de dialogue apparaît. Vous pouvez y spécifier l'angle et choisir des options telles que "Réflexion verticale" ou "Réflexion horizontale". Après avoir défini les options, cliquez sur "Copier" pour créer un clone ou sur "OK" pour réfléchir l'objet sans créer de clone.
- Panneau Pathfinder: Le panneau Pathfinder fournit des outils puissants pour manipuler des formes et des objets dans Illustrator. Pour créer un clone à l'aide du panneau Pathfinder, vous pouvez diviser un objet en morceaux distincts, puis les copier et les coller. Commencez par sélectionner l'objet que vous souhaitez cloner. Ensuite, ouvrez le panneau Pathfinder en allant dans Fenêtre > Pathfinder. Dans le panneau Pathfinder, choisissez l'option "Diviser" pour diviser l'objet en composants individuels. Après avoir divisé l'objet, vous pouvez sélectionner et copier les morceaux souhaités, puis les coller pour créer des clones.
Ces méthodes devraient vous aider à obtenir l'effet de clonage souhaité dans Illustrator. Bien qu'il n'existe pas d'outil de clonage spécifique, ces techniques offrent une certaine souplesse et un contrôle sur le processus de clonage. N'oubliez pas que vous pouvez toujours expérimenter différentes options et explorer d'autres fonctions d'Illustrator pour améliorer votre flux de travail créatif.
Comment cloner dans Illustrator?
Dans Illustrator, il existe plusieurs méthodes pour cloner des objets. Tout d'abord, vous pouvez utiliser la fonction outil de clonage situé dans la barre d'outils. Pour utiliser cette fonction, sélectionnez l'objet que vous souhaitez cloner, puis cliquez sur l'icône de l'outil de clonage. Cliquez ensuite sur le canevas pour définir la position du clone et ajuster sa taille si nécessaire. Vous pouvez également utiliser l'outil Copier et coller pour cloner des objets. Sélectionnez l'objet que vous souhaitez dupliquer, puis appuyez sur "Ctrl+C" (Windows) ou "Commande+C" (Mac) pour le copier. Enfin, appuyez sur "Ctrl+V" (Windows) ou "Commande+V" (Mac) pour coller la copie sur la toile. N'oubliez pas de déplacer ou d'ajuster l'objet cloné comme vous le souhaitez. Ces méthodes permettent de créer efficacement plusieurs copies d'objets dans Adobe Illustrator.
Peut-on dupliquer un calque dans Illustrator?
Tout à fait ! La duplication d'un calque dans Adobe Illustrator est un processus simple. Pour dupliquer un calque, suivez les étapes suivantes :
- Ouvrez votre document Illustrator et localisez le calque que vous souhaitez dupliquer.
- Sélectionnez le calque en cliquant sur son nom ou sur sa vignette dans le panneau Calques.
- Une fois le calque sélectionné, appuyez sur la touche Control-D (Command-D sur Mac) de votre clavier.
En utilisant ce raccourci clavier, Illustrator duplique le calque sélectionné et place la copie directement au-dessus du calque d'origine dans la hiérarchie des calques. Cela permet d'effectuer des ajustements ou des modifications sur le calque dupliqué tout en préservant l'original.
La duplication des calques peut s'avérer particulièrement utile lorsque vous souhaitez expérimenter différents effets, apporter des variations à un dessin existant ou conserver une copie de sauvegarde avant d'apporter des modifications importantes.
N'oubliez pas de sauvegarder régulièrement votre travail afin de ne pas perdre vos progrès. Bonne duplication !
Comment dupliquer un objet sur un chemin dans Illustrator?
Pour dupliquer un objet sur un chemin dans Illustrator, plusieurs possibilités s'offrent à vous. Tout d'abord, vous pouvez utiliser les commandes copier et coller. Sélectionnez l'objet que vous souhaitez dupliquer, appuyez sur Ctrl/Cmd+C pour le copier, puis sur Ctrl/Cmd+V pour le coller sur le chemin. Vous pouvez également utiliser l'outil Réfléchir. Sélectionnez l'objet, choisissez l'outil Refléter, puis cliquez sur le chemin tout en maintenant la touche Alt/Option enfoncée. Cela créera une copie réfléchie le long du chemin. Ces méthodes permettent de dupliquer efficacement des objets sur un chemin dans Illustrator.
Comment copier une partie d'une image dans Illustrator?
Pour copier une partie d'une image dans Illustrator, vous avez plusieurs possibilités. Tout d'abord, vous pouvez utiliser l'outil de sélection, qui est l'icône de la flèche noire, pour sélectionner la zone spécifique de l'image que vous souhaitez copier. Une fois la zone sélectionnée, il vous suffit d'aller dans le menu Édition et de choisir la commande Copier. Vous pouvez également utiliser l'outil Marquee, représenté par l'icône d'un rectangle en pointillés, pour dessiner une sélection autour de la partie de l'image que vous souhaitez copier. Là encore, allez dans le menu Édition et sélectionnez la commande Copier. Ces méthodes vous permettent de dupliquer et de coller facilement la partie sélectionnée de l'image selon vos besoins dans votre projet Illustrator.
Comment dupliquer une répétition dans Illustrator?
Pour dupliquer une répétition dans Illustrator, vous disposez de plusieurs options. Tout d'abord, vous pouvez utiliser la fonction copier-coller, qui vous permet de dupliquer l'objet ou les éléments souhaités. Il vous suffit de sélectionner l'élément, d'utiliser le raccourci clavier approprié (Ctrl+C pour copier, Ctrl+V pour coller) et de positionner la copie comme vous le souhaitez.
Le panneau de transformation offre également une méthode pratique pour dupliquer et répéter des objets. Sélectionnez l'élément souhaité, ouvrez le panneau de transformation (Fenêtre > Transformer) et entrez les valeurs souhaitées pour les copies horizontales et verticales. Illustrator dupliquera et distribuera l'objet en conséquence.
En outre, l'outil de réflexion peut être utilisé pour créer des duplications en miroir. Sélectionnez l'élément, activez l'outil de réflexion et cliquez sur l'axe de réflexion souhaité. Illustrator génère une copie en miroir.
Enfin, l'outil de rotation offre une autre possibilité de dupliquer et de répéter des objets. Sélectionnez l'élément, activez l'outil de rotation, spécifiez l'angle de rotation et tout autre paramètre supplémentaire, puis cliquez pour créer des copies aux intervalles souhaités.
En utilisant ces méthodes, vous pouvez dupliquer et répéter efficacement des éléments dans Illustrator, ce qui rationalise votre flux de travail.
Qu'est-ce que Ctrl D dans Illustrator?
Ctrl D dans Illustrator est le raccourci clavier pour "Dupliquer". Cette commande vous permet de créer rapidement une copie de l'objet ou des objets sélectionnés. Lorsque vous appuyez sur Ctrl D, les éléments dupliqués sont placés directement au-dessus de l'original, en conservant leur position relative. Il s'agit d'un raccourci pratique qui contribue à rationaliser votre flux de travail en éliminant la nécessité de copier et de coller manuellement des éléments. Que vous dupliquiez des formes, du texte ou d'autres éléments, Ctrl D est un outil qui permet de gagner du temps dans Illustrator.
Comment faire pour que deux objets aient la même taille dans Illustrator?
Pour que deux objets aient la même taille dans Illustrator, plusieurs options s'offrent à vous :
- Outil de transformation: Utilisez l'outil de sélection (V) pour sélectionner les deux objets. Ensuite, naviguez jusqu'à l'objet > Transformer > Échelle. Saisissez la taille souhaitée dans la boîte de dialogue Échelle, en veillant à ce que l'option "Uniforme" soit cochée. Cliquez sur OK pour appliquer la mise à l'échelle et faire en sorte que les objets aient la même taille.
- Panneau d'alignement: Les deux objets étant sélectionnés, accédez au panneau d'alignement. Aller à la fenêtre > Alignement pour l'ouvrir s'il n'est pas visible. Dans le panneau, cliquez sur le bouton "Horizontal Align Center" ou "Vertical Align Center" pour aligner les objets sur l'axe souhaité. Les objets auront ainsi la même taille.
N'oubliez pas que ces méthodes constituent des moyens rapides et efficaces d'uniformiser la taille de vos objets dans Adobe Illustrator.