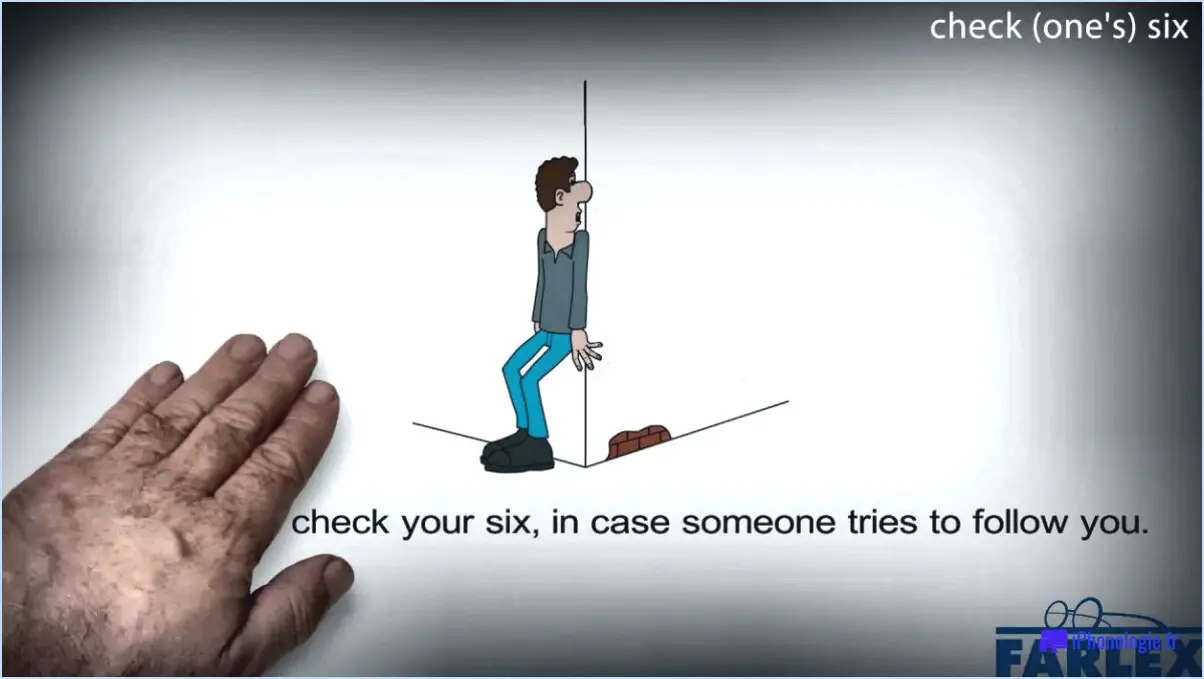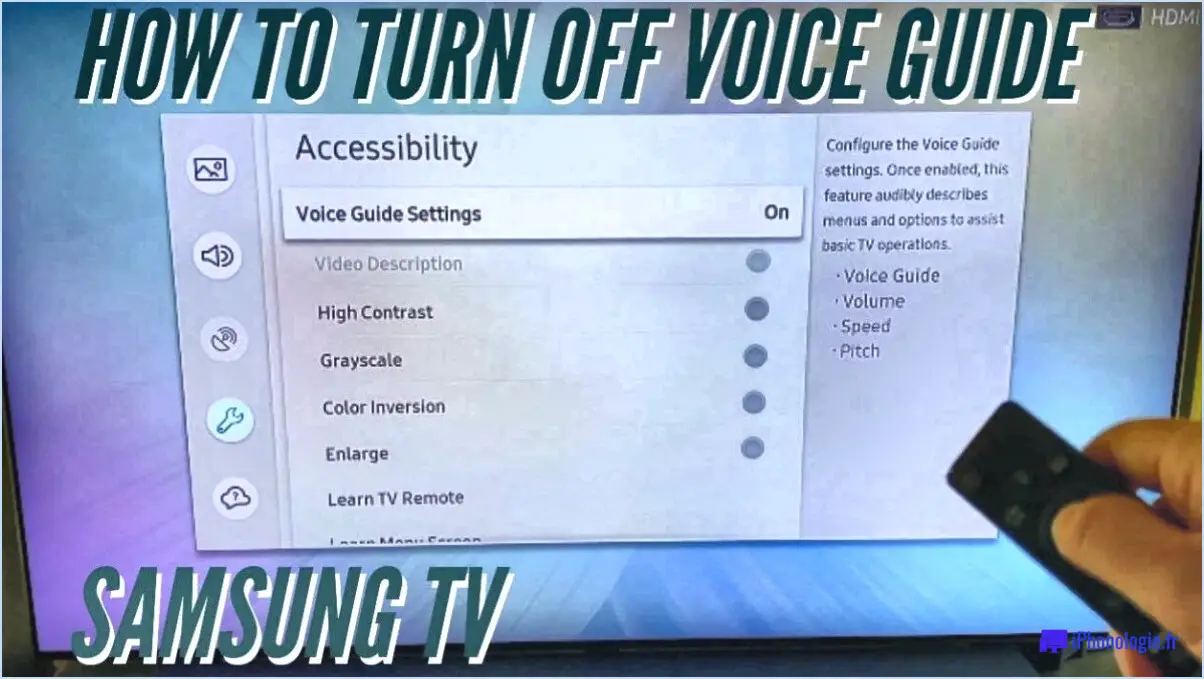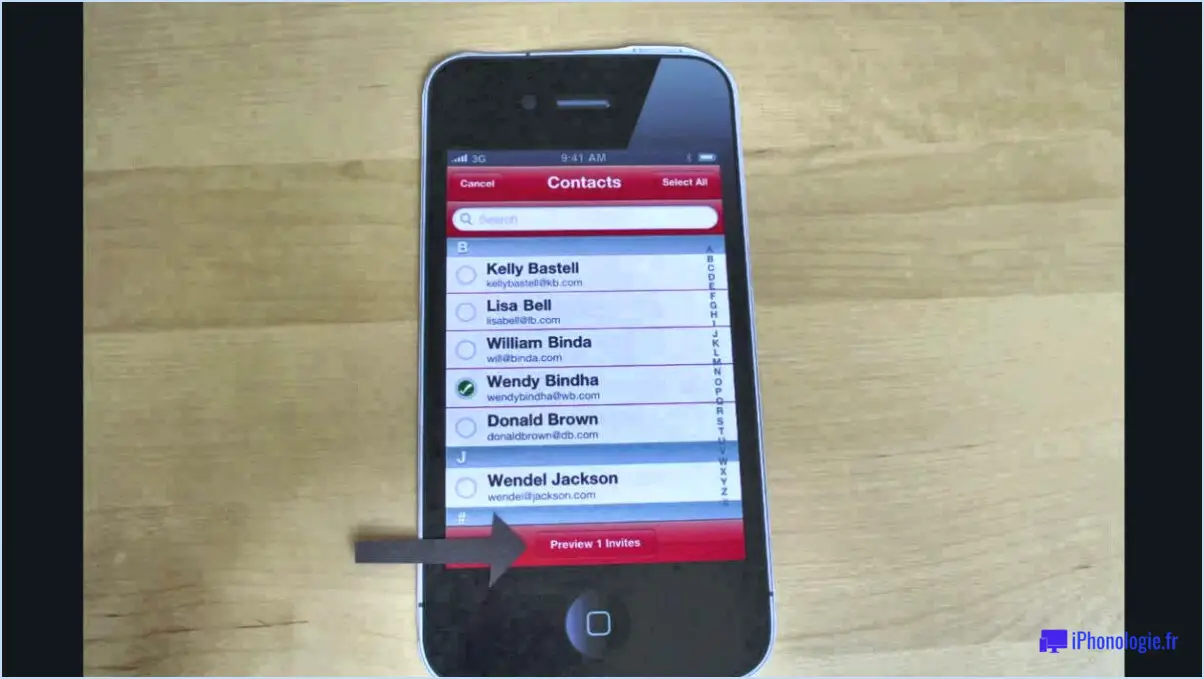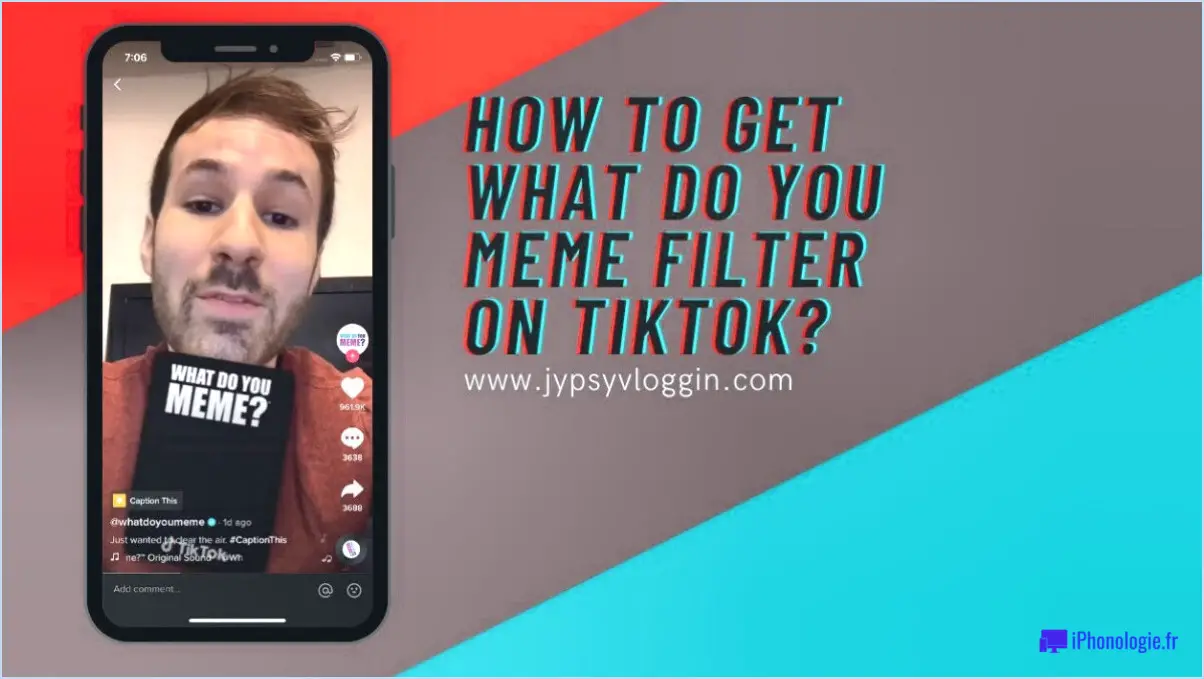Comment enregistrer une capture d'écran au format jpg
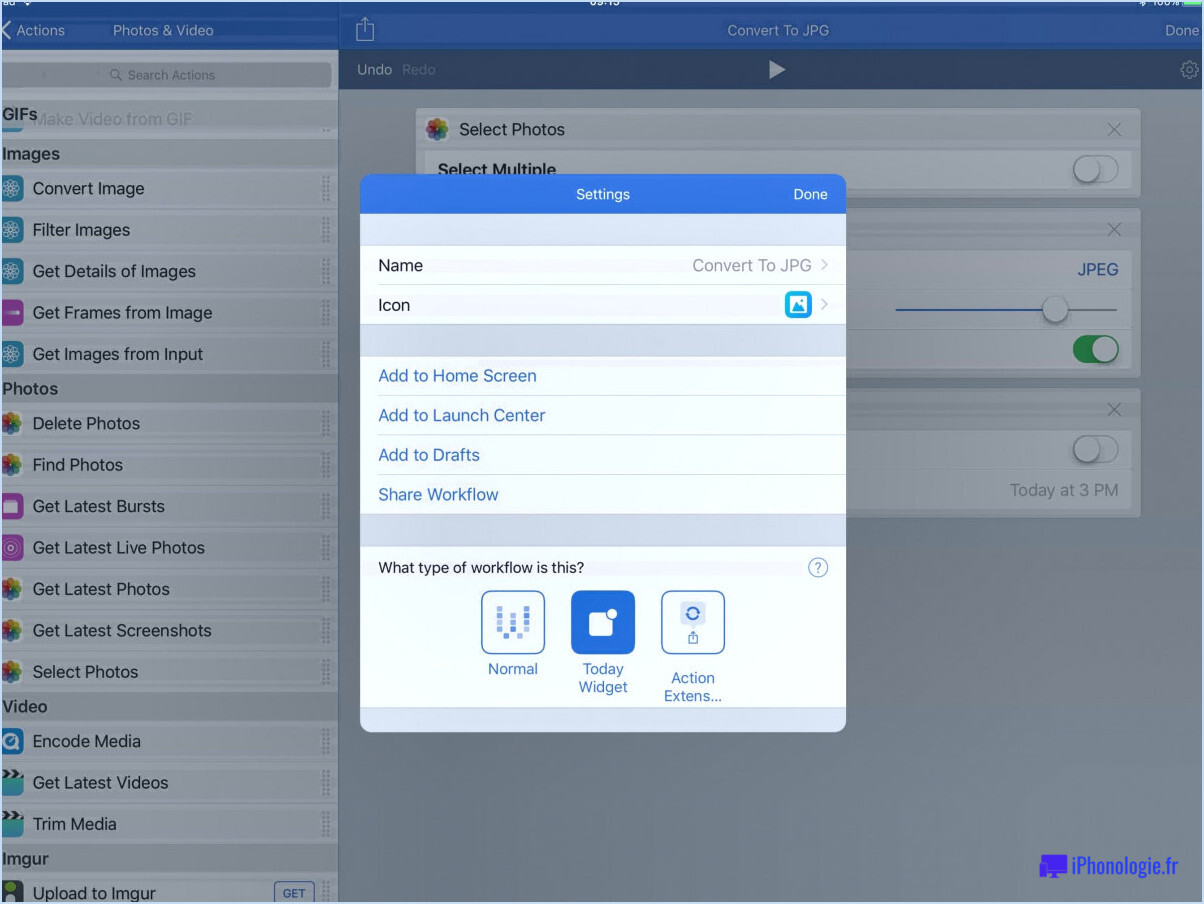
L'enregistrement d'une capture d'écran au format JPG est une opération simple et rapide qui peut être effectuée sur les ordinateurs Mac et Windows. Voici comment enregistrer une capture d'écran au format JPG sur un Mac :
- Effectuez une capture d'écran : Sur un Mac, vous pouvez utiliser les touches Commande+Maj+3 pour effectuer une capture d'écran de l'ensemble de l'écran ou Commande+Maj+4 pour sélectionner une zone spécifique. L'image est alors capturée et enregistrée dans le presse-papiers.
- Modifier la capture d'écran (facultatif) : Si vous souhaitez modifier la capture d'écran avant de l'enregistrer au format JPG, vous pouvez l'ouvrir dans Aperçu. Pour ce faire, ouvrez Aperçu et appuyez sur Commande+N. Cela créera un nouveau document. Appuyez ensuite sur Commande+V pour coller la capture d'écran dans le document. À partir de là, vous pouvez utiliser les outils d'édition d'Aperçu pour effectuer tous les ajustements nécessaires.
- Enregistrer la capture d'écran au format JPG : une fois que vous êtes satisfait de la capture d'écran, vous pouvez l'enregistrer au format JPG en cliquant sur "Fichier" dans la barre de menus et en sélectionnant "Exporter". Dans la fenêtre d'exportation, choisissez "JPEG" dans le menu déroulant du format. Vous pouvez ensuite sélectionner un emplacement pour enregistrer le fichier et lui donner un nom. Enfin, cliquez sur "Enregistrer" pour sauvegarder le fichier au format JPG.
Si vous souhaitez ignorer l'étape d'édition et enregistrer directement la capture d'écran au format JPG, vous pouvez appuyer sur Commande+Maj+5 au lieu de Commande+Maj+3 ou Commande+Maj+4. Cela ouvrira l'outil de capture d'écran, où vous pourrez sélectionner la zone que vous souhaitez capturer et choisir d'enregistrer directement la capture d'écran au format JPG.
En résumé, l'enregistrement d'une capture d'écran au format JPG sur Mac peut se faire en prenant une capture d'écran à l'aide de Commande+Maj+3 ou Commande+Maj+4, en modifiant la capture d'écran (facultatif), puis en l'enregistrant au format JPG à l'aide de la fonction d'exportation d'Aperçu ou en utilisant l'outil de capture d'écran et en choisissant d'enregistrer directement la capture d'écran au format JPG.
Comment enregistrer une esquisse sous forme de JPEG?
L'enregistrement d'une esquisse au format JPEG est un processus simple qui peut être réalisé en quelques étapes. Tout d'abord, ouvrez l'esquisse dans l'outil de découpe. Une fois le croquis ouvert, cliquez sur le menu "Fichier" et sélectionnez "Enregistrer sous". Dans la boîte de dialogue "Enregistrer sous" qui apparaît, sélectionnez "JPEG" dans la liste des types de fichiers. Enfin, cliquez sur le bouton "Enregistrer" et votre croquis snip sera enregistré en tant que fichier JPEG. Il est important de noter que l'outil de découpe n'est disponible que sur les ordinateurs Windows fonctionnant sous Windows Vista, 7, 8 et 10. Si vous utilisez un autre système d'exploitation, vous devrez peut-être utiliser un autre programme pour enregistrer votre croquis au format JPEG.
En résumé :
- Ouvrez le croquis dans l'outil de découpe.
- Cliquez sur le menu "Fichier" et sélectionnez "Enregistrer sous".
- Dans la boîte de dialogue "Enregistrer sous", sélectionnez "JPEG" dans la liste des types de fichiers.
- Cliquez sur le bouton "Enregistrer".
capture d'écran d'une image?
Pour faire une capture d'écran d'une image sur un ordinateur, plusieurs possibilités s'offrent à vous. La première consiste à utiliser la touche "Imprimer l'écran" de votre clavier pour copier l'intégralité de l'écran dans votre presse-papiers. Collez ensuite l'image dans un éditeur de photos tel que Photoshop ou GIMP. Une autre option consiste à utiliser Greenshot, un programme qui vous permet de sélectionner une zone spécifique de l'écran pour effectuer une capture d'écran. Avec Greenshot, vous pouvez également annoter et modifier vos captures d'écran avant de les enregistrer.
Une capture d'écran est-elle un PNG?
Non, une capture d'écran n'est pas un PNG. Une capture d'écran est en fait un fichier JPEG. Bien que le format PNG soit un format de fichier populaire pour les images, les captures d'écran sont généralement enregistrées sous forme de fichiers JPEG, car ils sont mieux adaptés à la capture d'images comportant de nombreux détails, tels que du texte ou des graphiques. En outre, les fichiers JPEG sont généralement plus petits que les fichiers PNG, ce qui les rend plus faciles à partager et à stocker.
Comment convertir un JPEG en JPG?
Pour convertir un JPEG en JPG, vous pouvez utiliser un convertisseur en ligne. JPEG et JPG sont essentiellement le même format, mais l'extension de fichier est différente. Le moyen le plus simple de convertir un JPEG en JPG est d'utiliser un convertisseur en ligne gratuit tel que convert.files.com ou jpg-to-jpg.net. Ces convertisseurs se chargent de l'algorithme de compression et convertissent le fichier pour vous. Il vous suffit de télécharger votre fichier JPEG, de sélectionner le format JPG et le convertisseur s'occupe du reste.
Pourquoi les captures d'écran sont-elles enregistrées au format PNG?
Les captures d'écran sont enregistrées au format PNG parce que ce format de fichier est un format de compression d'image sans perte. Cela signifie que la qualité de l'image n'est pas dégradée lorsque le fichier est compressé, ce qui en fait un format idéal pour les captures d'écran qui contiennent souvent beaucoup de détails. Par rapport à d'autres formats comme JPEG, qui utilisent une compression avec perte, PNG préserve la qualité de l'image originale, ce qui facilite le partage et la modification des captures d'écran sans perte de détails. En outre, le format PNG prend en charge la transparence et offre une large gamme de couleurs, ce qui en fait un format polyvalent pour toute une série d'images. Dans l'ensemble, le format PNG est la meilleure option pour préserver la qualité et les détails des captures d'écran, c'est pourquoi il est le format par défaut de la plupart des systèmes d'exploitation et des logiciels d'édition d'images.
Où les captures d'écran sont-elles sauvegardées?
Les captures d'écran sont généralement enregistrées dans le dossier Pictures d'un ordinateur. Toutefois, cela peut varier en fonction du système d'exploitation et du logiciel utilisé. Voici quelques emplacements courants où les captures d'écran sont sauvegardées :
- Windows : Les captures d'écran réalisées à l'aide de la touche Imprimer l'écran sont enregistrées dans le Presse-papiers. Pour enregistrer la capture d'écran sous forme de fichier image, il faut la coller dans un logiciel d'édition d'images, tel que Paint ou Photoshop, puis l'enregistrer à l'emplacement souhaité.
- Mac : Les captures d'écran peuvent être enregistrées sur le Bureau ou dans le dossier Documents par défaut, en fonction des paramètres configurés. En outre, si l'utilisateur est connecté à iCloud, les captures d'écran peuvent également être automatiquement enregistrées dans l'app Photos.
- Appareils mobiles : Les captures d'écran réalisées sur des appareils mobiles sont généralement enregistrées dans l'application Photos ou Galerie, en fonction du système d'exploitation et de l'appareil utilisé.
Il convient de noter que certains logiciels, tels que les plateformes de jeux ou les logiciels de montage vidéo, peuvent avoir leur propre emplacement d'enregistrement par défaut pour les captures d'écran.
Les captures d'écran doivent-elles être au format PNG ou JPG?
Lorsqu'il s'agit de choisir entre PNG et JPG pour les captures d'écran, cela dépend en fin de compte des préférences personnelles et du cas d'utilisation spécifique. Les captures d'écran au format PNG sont de meilleure qualité et peuvent être modifiées plus facilement, ce qui en fait un bon choix pour les situations où la précision et les détails sont importants. En revanche, les captures d'écran au format JPG sont moins volumineuses et peuvent être affichées sur des sites web ou des médias sociaux sans consommer trop de bande passante. En fin de compte, le choix entre les deux formats dépend des besoins et des priorités de chacun.
Comment placer une capture d'écran sur le bureau de mon Mac?
Pour placer une capture d'écran sur le bureau de votre Mac, commencez par prendre la capture d'écran en utilisant Maj+Commande+3 pour une capture d'écran plein écran ou Maj+Commande+4 pour une zone sélectionnée. La capture d'écran sera enregistrée sur votre bureau sous la forme d'un fichier .png. Il vous suffit ensuite de localiser le fichier de capture d'écran sur votre bureau et de le faire glisser jusqu'à l'endroit où vous souhaitez le placer. Vous pouvez également cliquer avec le bouton droit de la souris sur le fichier et sélectionner "Définir l'image du bureau" pour faire de la capture d'écran l'arrière-plan de votre bureau.
Comment classer les captures d'écran dans des dossiers?
Placer des captures d'écran dans des dossiers est un excellent moyen de garder vos fichiers organisés et facilement accessibles. Voici les étapes à suivre :
- Sous Windows, cliquez avec le bouton droit de la souris sur un espace vide dans l'explorateur de fichiers et sélectionnez "Nouveau" suivi de "Dossier". Sous macOS, cliquez sur le bouton Nouveau dossier dans la barre d'outils de la fenêtre Finder.
- Donnez au dossier un nom descriptif afin de pouvoir le retrouver facilement par la suite.
- Ouvrez le dossier que vous venez de créer, puis ouvrez la fenêtre contenant les captures d'écran que vous souhaitez déplacer.
- Faites glisser les captures d'écran que vous souhaitez déplacer dans le dossier que vous venez de créer.
- Et voilà ! Vos captures d'écran sont désormais stockées dans un dossier, ce qui vous permet de les retrouver facilement et d'y accéder lorsque vous en avez besoin.
Vous pouvez également utiliser des logiciels tels que Screenshot Captor pour réaliser et organiser vos captures d'écran.
À quoi servent les captures d'écran?
Les captures d'écran ont des objectifs variés, qu'il s'agisse de capturer du contenu pour s'y référer ultérieurement ou de partager ce qui se trouve sur votre écran avec quelqu'un d'autre. Parmi les raisons les plus courantes de faire des captures d'écran, citons la documentation d'expériences, la présentation du travail ou la résolution de problèmes techniques. Les captures d'écran sont un outil utile pour partager des informations rapidement et facilement, et elles vous permettent de capturer exactement ce que vous voyez sur votre écran à un moment précis. En outre, les captures d'écran peuvent être modifiées ou annotées pour mettre en évidence les informations importantes, ce qui en fait un outil polyvalent de communication et de collaboration.