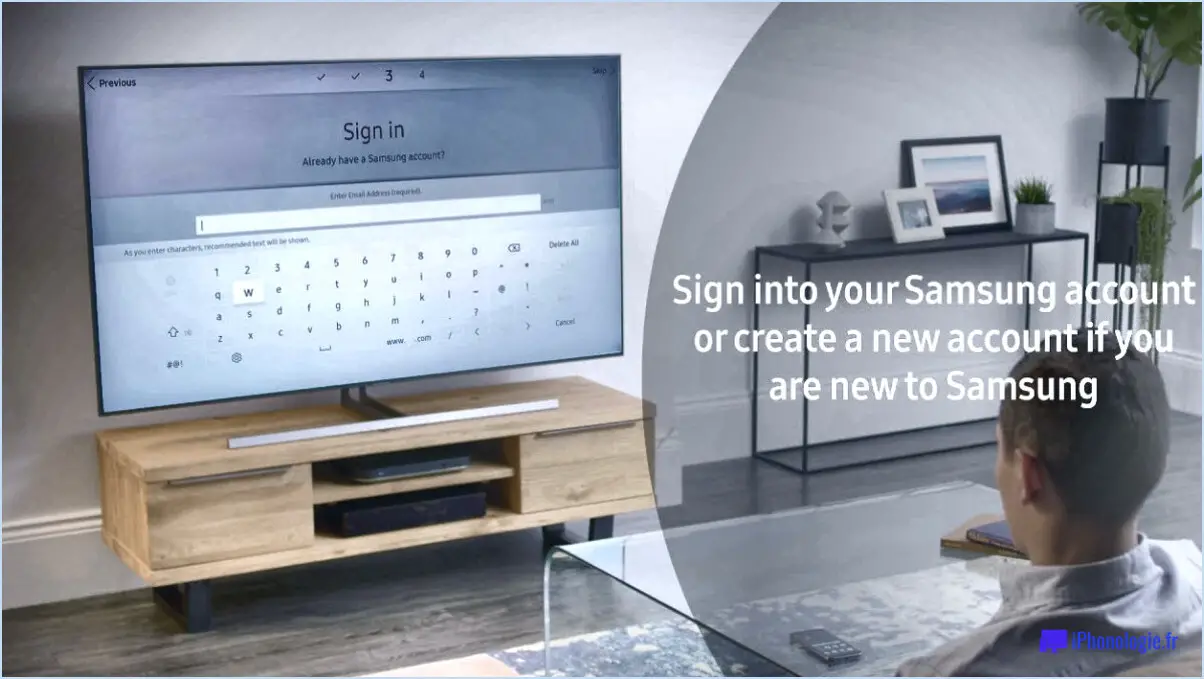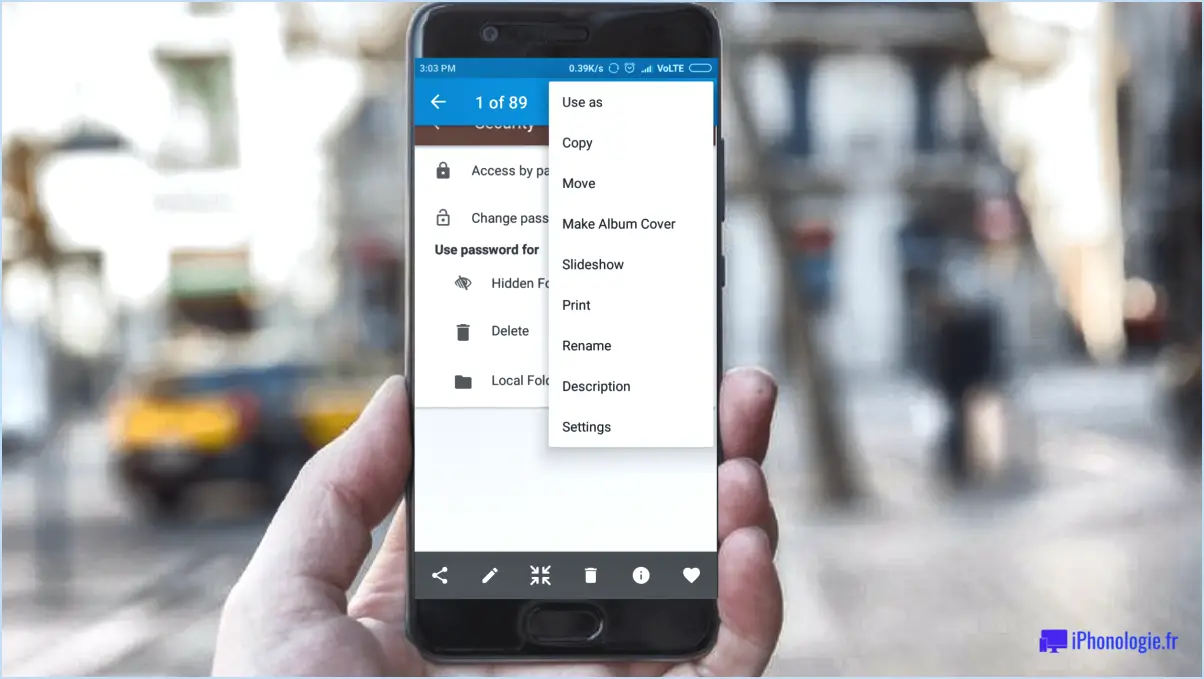Comment faire une capture d'écran sur un téléphone portable lg

Si vous possédez un téléphone portable LG, les captures d'écran peuvent être une fonction utile pour capturer des moments sur l'écran de votre téléphone. Il y a deux façons principales de faire une capture d'écran sur un téléphone portable LG.
- Boutons d'alimentation et de réduction du volume
La façon la plus simple de faire une capture d'écran sur un téléphone cellulaire LG est de maintenir le bouton d'alimentation et le bouton de réduction du volume enfoncés en même temps. Appuyez simultanément sur les deux boutons et maintenez-les enfoncés jusqu'à ce que l'écran clignote, ce qui indique que la capture d'écran a été effectuée. Vous pouvez ensuite trouver la capture d'écran dans l'application Galerie de votre téléphone.
- Boutons d'alimentation et d'accueil
Une autre façon de faire une capture d'écran sur un téléphone portable LG est d'appuyer simultanément sur le bouton d'alimentation et le bouton d'accueil. Appuyez simultanément sur les deux boutons et maintenez-les enfoncés jusqu'à ce que l'écran clignote, indiquant que la capture d'écran a été effectuée. Vous pouvez ensuite trouver la capture d'écran dans l'application Galerie de votre téléphone.
Il est essentiel de noter que les combinaisons de boutons spécifiques requises pour effectuer une capture d'écran peuvent varier en fonction du modèle de votre téléphone portable LG. Si les méthodes ci-dessus ne fonctionnent pas, vous pouvez essayer de consulter le manuel d'utilisation de votre téléphone ou de rechercher des instructions en ligne.
En conclusion, faire des captures d'écran sur un téléphone portable LG est un processus simple qui peut être réalisé rapidement et facilement. Que vous souhaitiez immortaliser un moment mémorable ou sauvegarder une image importante pour plus tard, savoir faire une capture d'écran peut s'avérer une compétence précieuse. N'oubliez pas de vous entraîner à faire des captures d'écran et de consulter le manuel d'utilisation de votre téléphone si vous rencontrez des difficultés.
Comment faire une capture d'écran sur un LG?
Pour effectuer une capture d'écran sur un téléphone LG, appuyez simultanément sur les boutons d'alimentation et de réduction du volume. Cette méthode fonctionne pour la plupart des modèles LG, notamment le LG G8, le LG V40 et le LG K40. Lorsque vous appuyez simultanément sur les deux boutons, l'écran clignote et vous entendez un son d'obturateur d'appareil photo. Cela indique que la capture d'écran a été capturée avec succès et enregistrée dans la galerie de photos de votre téléphone. Pour accéder à votre capture d'écran, accédez à l'application Galerie de votre téléphone et recherchez le dossier "Captures d'écran". À partir de là, vous pouvez afficher, modifier et partager vos captures d'écran comme vous le souhaitez.
Comment faire une capture d'écran de l'arrière de mon téléphone?
Pour prendre une capture d'écran de l'arrière de votre téléphone, vous pouvez utiliser un miroir. Voici la marche à suivre :
- Trouvez un miroir : Recherchez un miroir suffisamment grand pour capturer l'intégralité de l'arrière de votre téléphone.
- Tenez le miroir : Tenez le miroir face à l'écran de votre téléphone, en veillant à ce que le reflet montre l'arrière de votre téléphone.
- Prenez une photo : Utilisez un autre appareil, tel qu'un appareil photo ou un deuxième téléphone, pour prendre une photo du miroir. Vous pouvez également utiliser l'appareil photo frontal de votre téléphone s'il en possède un.
- Modifiez la photo : Une fois la photo prise, vous pouvez utiliser un logiciel de retouche photo pour éliminer le miroir et tout autre élément indésirable.
En suivant ces étapes simples, vous pouvez facilement faire une capture d'écran de l'arrière de votre téléphone.
Pourquoi mon téléphone ne prend-il pas de capture d'écran?
Si votre téléphone ne prend pas de captures d'écran, il peut y avoir plusieurs raisons. Tout d'abord, vérifiez si la fonction de capture d'écran est activée sur votre téléphone. Si ce n'est pas le cas, activez-la dans les paramètres de votre téléphone. Deuxièmement, assurez-vous que vous disposez des autorisations nécessaires pour effectuer des captures d'écran sur votre appareil. Si ces deux solutions ne fonctionnent pas, il se peut que la fonction de capture d'écran de votre téléphone soit défectueuse. Pour résoudre le problème, vous pouvez essayer de redémarrer votre téléphone ou de contacter le fabricant pour obtenir de l'aide.
Qu'est-ce que Capture+ LG?
Capture+ LG est une application polyvalente qui permet de réaliser des captures d'écran et d'enregistrer des vidéos. En outre, les utilisateurs peuvent annoter et marquer leurs captures d'écran avec les outils d'édition intégrés à l'application. Cette application est disponible gratuitement sur le Google Play Store et est compatible avec une large gamme d'appareils Android. Avec Capture+ LG, les utilisateurs peuvent facilement capturer et partager des informations, que ce soit à des fins personnelles ou professionnelles. Que vous ayez besoin de capturer une image rapide ou d'enregistrer une vidéo, cette application offre une solution simple et intuitive. Essayez-la dès aujourd'hui et voyez comment elle peut améliorer votre productivité et votre communication.
Où trouver Screenshots sur Android?
Pour trouver des captures d'écran sur votre appareil Android, allez dans votre application Photos ou Galerie, puis cherchez un dossier nommé "Captures d'écran" ou "Album de captures d'écran". Vous pouvez également utiliser l'application Gestionnaire de fichiers pour naviguer jusqu'au dossier "Photos", puis rechercher le sous-dossier "Captures d'écran". Si vous ne trouvez pas le dossier, assurez-vous d'avoir pris au moins une capture d'écran en appuyant simultanément sur le bouton d'alimentation et le bouton de réduction du volume. Si vous possédez un appareil Samsung Galaxy, vous pouvez également chercher dans le dossier "Samsung".
Comment faire une capture d'écran avec le bouton de volume?
Pour effectuer une capture d'écran sur un iPhone doté d'un bouton de volume, maintenez le bouton d'alimentation enfoncé et appuyez rapidement sur le bouton d'augmentation du volume. Le bouton d'alimentation est généralement situé sur le côté droit du téléphone et le bouton d'augmentation du volume est situé sur le côté gauche. Une fois la capture d'écran effectuée, vous entendrez un son d'obturateur et verrez une miniature de la capture d'écran dans le coin inférieur gauche de l'écran. À partir de là, vous pouvez modifier ou partager la capture d'écran selon vos besoins.
Pourquoi ne puis-je pas faire de capture d'écran sur mon téléphone Android?
Si vous avez du mal à faire une capture d'écran sur votre téléphone Android, il y a plusieurs explications possibles. L'une d'entre elles est que vous ne disposez pas des autorisations nécessaires pour effectuer des captures d'écran, en particulier si votre téléphone est verrouillé. Une autre possibilité est que la fonction de capture d'écran a été désactivée par le fabricant de votre téléphone. Si aucun de ces scénarios ne s'applique à vous, il se peut qu'il y ait un problème avec le logiciel de votre téléphone. Dans ce cas, il est recommandé de contacter le fabricant de votre téléphone pour qu'il vous aide à résoudre le problème. Une réinitialisation d'usine de votre téléphone peut également résoudre le problème, mais sachez que cette opération effacera toutes les données de votre appareil. Si le problème persiste, il est préférable de demander l'aide d'un professionnel ou de vous rendre dans un centre de réparation agréé.
Comment faire une capture d'écran facilement?
La réalisation d'une capture d'écran est un processus simple et direct. La méthode de capture d'écran peut varier en fonction de l'appareil que vous utilisez. Sur un PC, vous pouvez utiliser la touche PrintScreen pour capturer l'écran entier ou Alt+PrintScreen pour capturer la fenêtre active. Sur un Mac, utilisez les touches Commande+Maj+3 pour capturer tout l'écran ou Commande+Maj+4 pour sélectionner une zone spécifique. Si vous utilisez un iPhone ou un iPad, maintenez enfoncé le bouton d'accueil, puis appuyez sur le bouton Veille/Éveil. En outre, certains smartphones et tablettes disposent d'une fonction de capture d'écran intégrée, accessible en appuyant simultanément sur le bouton de réduction du volume et sur le bouton d'alimentation. Une fois la capture d'écran effectuée, elle est enregistrée dans le rouleau d'appareils photo ou le presse-papiers de votre appareil, selon l'appareil que vous utilisez.
Comment faire une capture d'écran d'une seule main?
Pour effectuer une capture d'écran d'une seule main, vous pouvez utiliser la fonction Assistive Touch de votre iPhone ou iPad. Tout d'abord, allez dans Réglages, puis Général, Accessibilité, et activez Assistive Touch. Une fois la fonction activée, appuyez sur le bouton Assistive Touch, puis sur le bouton Capture d'écran pour capturer l'écran. Vous pouvez également utiliser le Centre de contrôle en glissant vers le bas depuis le coin supérieur droit de l'écran et en appuyant sur le bouton Capture d'écran. Les deux méthodes permettent de capturer tout ce qui est affiché à l'écran à ce moment-là.
Comment faire une capture d'écran en balayant l'écran?
Pour effectuer une capture d'écran par balayage, vous devez d'abord activer la fonction sur votre appareil. Sur la plupart des appareils Android, vous pouvez le faire en allant dans Paramètres > Avancés > Toucher et maintenir le geste et en activant l'option Prendre une capture d'écran. Une fois la fonction activée, vous pouvez prendre une capture d'écran en faisant glisser trois doigts vers le bas depuis le haut de l'écran. Voilà, c'est fait ! Veillez à ce que vos doigts restent en contact avec l'écran jusqu'à ce que la capture d'écran soit effectuée.