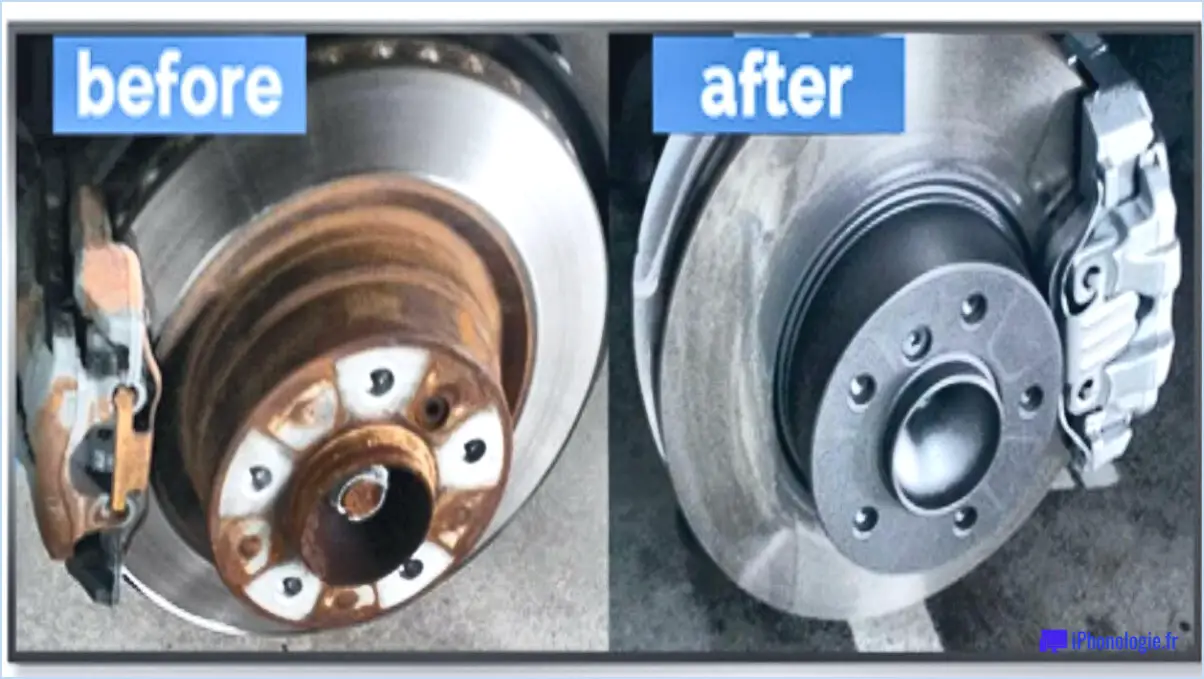Comment utiliser le clavier de la télécommande samsung smart tv?

Les Smart TV de Samsung sont dotées d'une fonction de clavier à distance qui facilite la saisie de requêtes de recherche, de mots de passe et d'autres champs de texte. Pour utiliser cette fonction, suivez les étapes suivantes :
- Trouver le nom du téléviseur : Tout d'abord, vous devez connaître le nom du téléviseur. Vous trouverez généralement ce nom dans les paramètres de l'appareil, sous "moteurs". Une fois que vous connaissez le nom du téléviseur, recherchez son numéro dans la liste des appareils de votre réseau et appuyez sur ce bouton pour l'appeler.
- Ouvrez les paramètres du téléviseur : Une fois le téléviseur appelé, ouvrez ses paramètres et recherchez les "télécommandes". Selon le modèle de votre téléviseur, cette rubrique se trouve généralement sous "Smart TVs", "Samsung Smart TVs", "65-inch models", "Remote Management", et "Remote Access".
- Allumez le clavier de la télécommande : Trouvez votre télécommande et appuyez sur le bouton d'alimentation jusqu'à ce qu'il devienne vert. Cela permet d'activer la fonction de clavier à distance.
- Utilisez le clavier : Le clavier à distance étant activé, vous pouvez maintenant utiliser votre télécommande pour taper. Pour accéder au clavier, appuyez sur "Nouvelle entrée/sortie". Le clavier s'affiche alors sur l'écran de votre téléviseur et vous pouvez utiliser votre télécommande pour taper ce que vous voulez.
- Autres fonctions : Certains téléviseurs Samsung Smart TV sont dotés de fonctions supplémentaires pour le clavier de la télécommande, telles que la synthèse vocale et le texte prédictif. Pour utiliser ces fonctions, il vous suffit de suivre les instructions qui s'affichent sur l'écran de votre téléviseur.
Dans l'ensemble, le clavier à distance de la Smart TV de Samsung est un outil utile pour saisir rapidement et facilement des champs de texte sur votre téléviseur. En suivant ces étapes simples, vous pouvez commencer à utiliser la fonction de clavier à distance et profiter de ses nombreux avantages.
Comment utiliser une souris sur mon Samsung Smart TV?
Si vous possédez une Smart TV de Samsung et que vous souhaitez utiliser une souris avec celle-ci, il est facile de commencer. Voici les étapes à suivre :
- Connectez une souris compatible à votre téléviseur via USB ou Bluetooth.
- Une fois la souris connectée, un curseur apparaît à l'écran.
- Pour changer de chaîne, appuyez sur le bouton de la souris et maintenez-le enfoncé pendant 2 secondes jusqu'à ce que le téléviseur vous invite à changer de chaîne.
- Pour régler le volume, appuyez sur le bouton de la souris et maintenez-le enfoncé pendant 3 secondes jusqu'à ce que le téléviseur vous invite à régler le volume.
- Pour couper le son ou la vidéo, appuyez simultanément sur les deux boutons de la souris et maintenez-les enfoncés pendant 2 secondes.
L'utilisation d'une souris peut s'avérer beaucoup plus pratique que celle de la télécommande du téléviseur, en particulier lorsque vous naviguez sur le Web ou que vous utilisez des applications sur votre Samsung Smart TV. Grâce à ces étapes simples, vous pouvez facilement naviguer sur votre téléviseur à l'aide d'une souris.
Comment récupérer le curseur sur mon Samsung Smart TV?
Si vous rencontrez des problèmes avec le curseur de votre Samsung smart TV, vous pouvez essayer de reprendre le contrôle. Tout d'abord, appuyez sur le bouton d'accueil et maintenez-le enfoncé pendant environ deux secondes pour voir si le curseur réapparaît à l'écran. Si ce n'est pas le cas, accédez au menu principal, sélectionnez "Paramètres", faites défiler vers le bas jusqu'à "Général" et cliquez dessus. Cliquez ensuite sur "Réinitialiser" pour rétablir les valeurs par défaut des paramètres de votre téléviseur. Si le curseur n'apparaît toujours pas, débranchez votre téléviseur pendant cinq minutes avant de le rebrancher. Si aucune de ces étapes ne fonctionne, contactez le service clientèle de Samsung pour obtenir de l'aide.
A quoi servent les boutons d'une télécommande Samsung?
Les télécommandes Samsung sont conçues avec une disposition conviviale qui facilite la navigation sur votre téléviseur ou d'autres appareils. Les boutons d'une télécommande Samsung sont les suivants :
1) La touche POWER qui permet d'allumer le téléviseur ou un autre appareil.
2) La touche MUTE qui coupe le son de votre téléviseur ou de votre appareil.
3) Les touches VOLUME UP et DOWN qui contrôlent le volume de votre téléviseur ou de votre appareil.
4) Les boutons CHANNEL UP et DOWN qui contrôlent la chaîne sur laquelle votre téléviseur ou votre appareil est réglé.
5) La touche SEARCH qui vous permet de rechercher des programmes, des films, etc. par titre ou par mot-clé.
Le fait de connaître la fonction de chaque bouton rendra votre expérience visuelle plus agréable et moins frustrante.
Pourquoi mon clavier ne s'affiche-t-il pas sur mon téléviseur Samsung?
Si votre clavier ne s'affiche pas sur votre téléviseur Samsung, il peut y avoir plusieurs raisons. Voici quelques conseils de dépannage à essayer :
- Vérifiez que votre clavier est compatible avec votre téléviseur Samsung. Certains modèles ne prennent pas en charge les claviers sans fil.
- Assurez-vous que votre clavier est allumé et qu'il se trouve à portée du téléviseur.
- Essayez de réinitialiser votre téléviseur et votre clavier en les débranchant pendant quelques minutes, puis en les rebranchant.
- Si vous utilisez un clavier sans fil, essayez de l'appairer à nouveau avec votre téléviseur.
- Envisagez d'utiliser une connexion filaire pour relier votre clavier au téléviseur via un câble Ethernet.
En suivant ces conseils, vous devriez être en mesure de faire fonctionner votre clavier sur votre téléviseur Samsung.
Comment obtenir des lettres majuscules sur une télécommande Samsung?
Si vous vous demandez comment obtenir des lettres majuscules sur votre télécommande Samsung, il existe plusieurs options. La première consiste à utiliser l'application Samsung Keyboard et à basculer vers le type de clavier "QWERTY", qui vous permettra d'obtenir des lettres majuscules et minuscules. Une autre solution consiste à accéder au menu des paramètres du téléviseur et à changer la langue du coréen à l'anglais. Vous obtiendrez ainsi une interface en anglais avec des lettres majuscules. Essayez ces solutions pour faciliter la saisie sur votre télécommande Samsung.
Comment mettre un mot de passe sur ma Smart TV de Samsung?
Si vous souhaitez sécuriser votre Samsung Smart TV à l'aide d'un mot de passe, il vous suffit de suivre quelques étapes simples. Tout d'abord, accédez au menu principal de votre téléviseur et sélectionnez "Paramètres". Faites défiler vers le bas jusqu'à "Sécurité" et choisissez un simple mot de passe ou un verrouillage par motif.
Si vous choisissez un mot de passe, vous devrez saisir huit caractères aléatoires chaque fois que vous voudrez utiliser votre téléviseur. Pour configurer cela, sélectionnez "Définir le mot de passe" et entrez le mot de passe souhaité deux fois pour confirmer.
Si vous préférez un verrouillage par motif, sélectionnez "Définir un motif" et dessinez un motif sur l'écran en utilisant au moins quatre points. Vous devrez ensuite dessiner à nouveau le même motif pour confirmer.
Il est important de choisir un mot de passe ou un motif fort pour garantir la sécurité de votre téléviseur. Pensez à utiliser une combinaison de lettres, de chiffres et de symboles, et évitez d'utiliser des phrases faciles à deviner ou des informations personnelles.
Avec ces étapes simples, vous pouvez facilement mettre un mot de passe sur votre Samsung Smart TV et profiter d'une sécurité accrue et d'une tranquillité d'esprit.
Comment ouvrir le clavier à l'écran?
Pour ouvrir le clavier à l'écran sur un Mac, vous pouvez utiliser le raccourci Option-Command-F5 ou les touches Option-Command-Option. Voici comment ouvrir le clavier à l'aide des touches Option-Commande-Option :
- Cliquez sur le menu Pomme situé dans le coin supérieur gauche de votre écran.
- Cliquez sur "Préférences système".
- Cliquez sur "Clavier".
- Cliquez sur "Sources d'entrée" et cochez la case à côté de "Afficher le menu d'entrée dans la barre de menus".
- Cliquez sur le menu de saisie situé dans le coin supérieur droit de votre écran.
- Cliquez sur "Keyboard Viewer" pour ouvrir le clavier à l'écran.
Vous pouvez également utiliser le raccourci Option-Commande-F5 pour ouvrir les options d'accessibilité, puis sélectionner "Clavier à l'écran" pour faire apparaître le clavier.
Pourquoi mon clavier Samsung ne s'affiche-t-il pas?
Si vous rencontrez des difficultés pour afficher votre clavier Samsung sur votre appareil Windows 10, il existe quelques étapes à suivre pour résoudre le problème. Commencez par vous assurer que le clavier est correctement installé et enregistré sur votre ordinateur. Si ce n'est pas le cas, il se peut qu'il ne soit pas reconnu par Windows 10. Si cela ne fonctionne pas, essayez de réinstaller Windows 10. Si le problème persiste, il se peut que le port ou le câble USB soit en cause. Essayez de changer de port ou de câble pour voir si cela résout le problème.
Qu'est-ce que le clavier virtuel à distance?
Un clavier virtuel à distance est un clavier connecté à votre ordinateur via l'internet. Il vous permet d'utiliser un clavier sur votre ordinateur alors que celui-ci se trouve dans une autre pièce ou un autre bureau. Grâce à cette technologie, vous n'avez pas besoin de vous déplacer physiquement jusqu'à l'emplacement de votre ordinateur pour utiliser son clavier. Les claviers virtuels à distance sont de plus en plus populaires car ils offrent de nombreux avantages par rapport aux claviers à distance traditionnels. Ils vous permettent de taper sur un ordinateur situé dans une autre pièce ou un autre bureau, sans avoir besoin de câbles ou de matériel supplémentaire. Cette technologie est très pratique pour les personnes qui travaillent dans des endroits différents et qui souhaitent rester connectées à leur ordinateur.