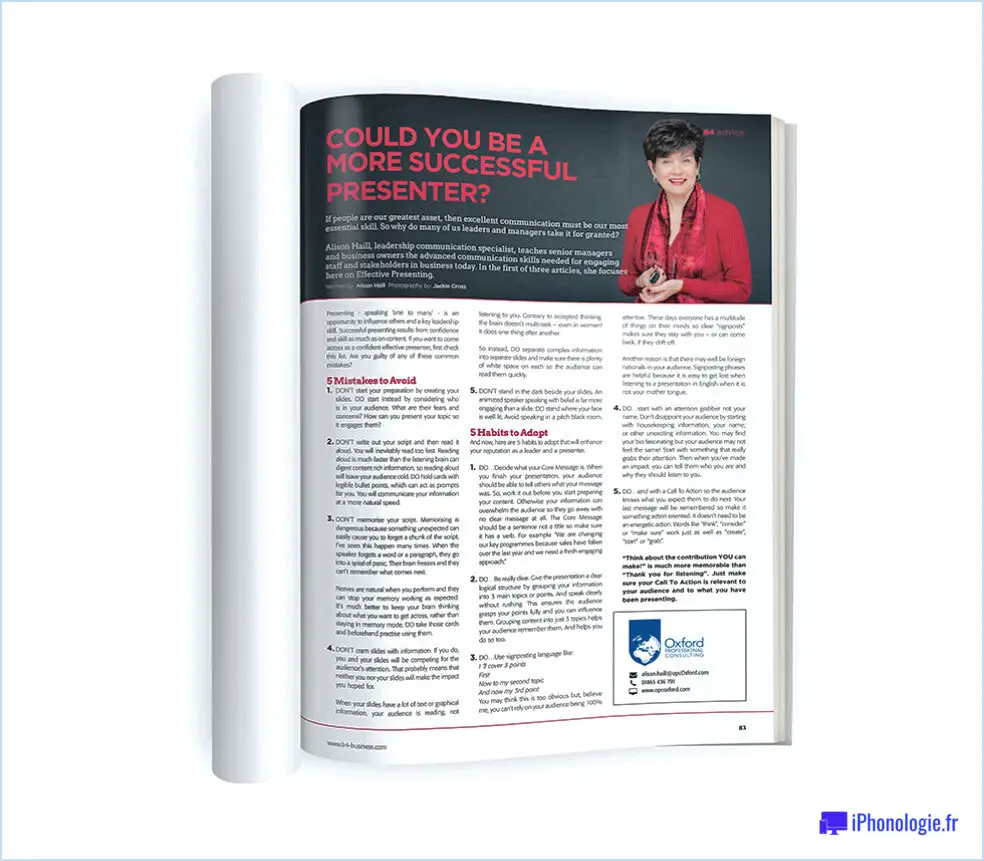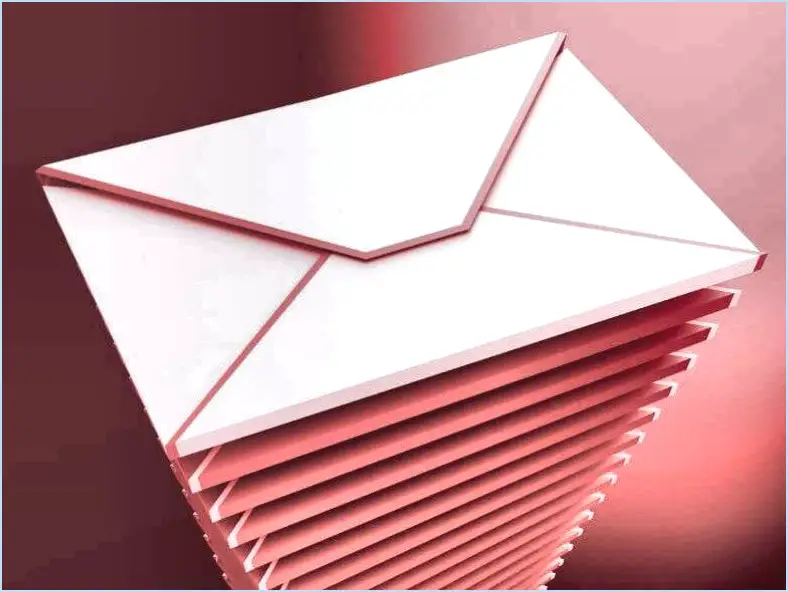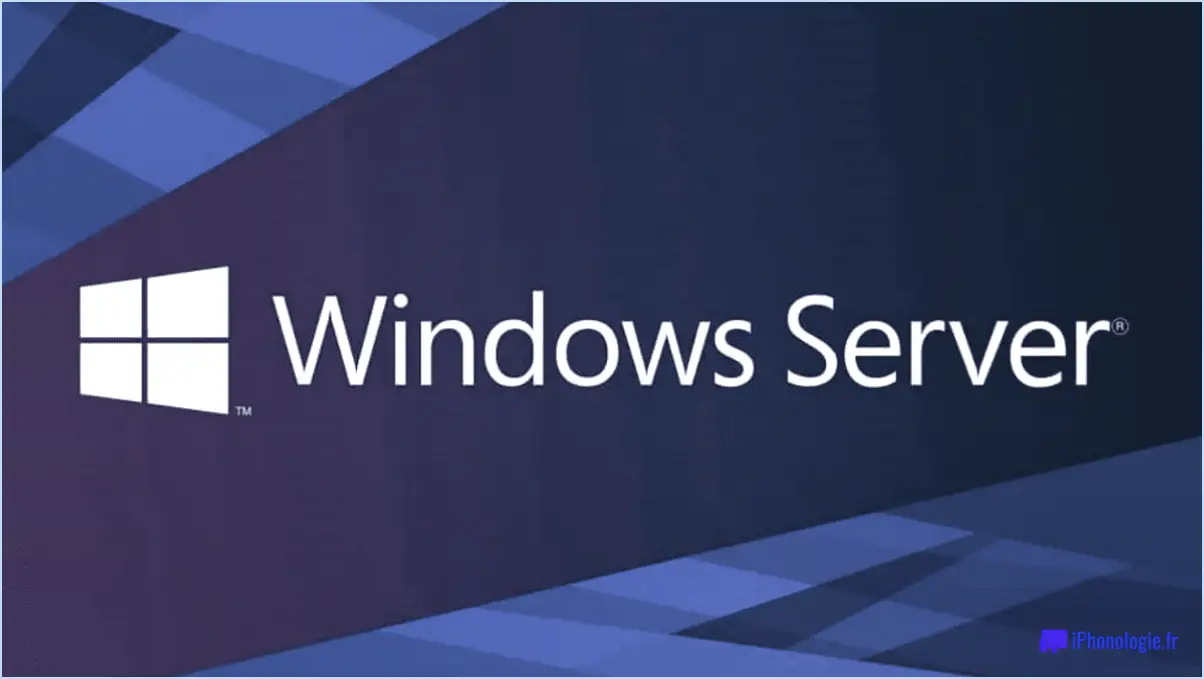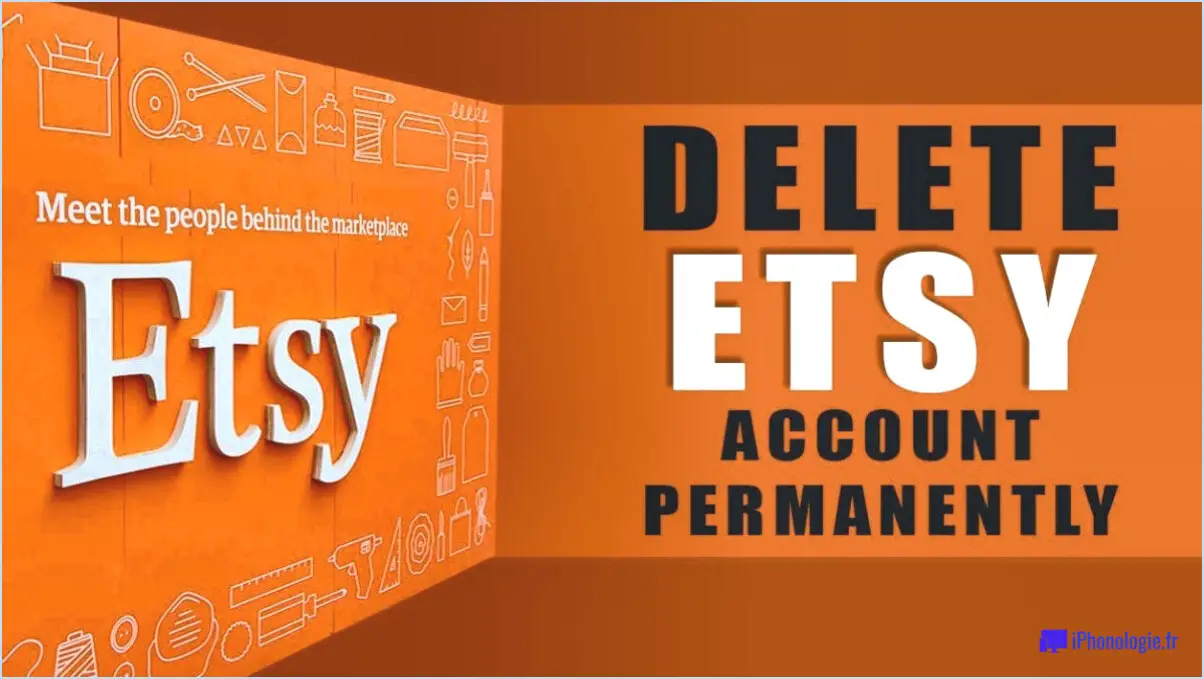Comment migrer les utilisateurs de Skype pour les entreprises vers Teams?
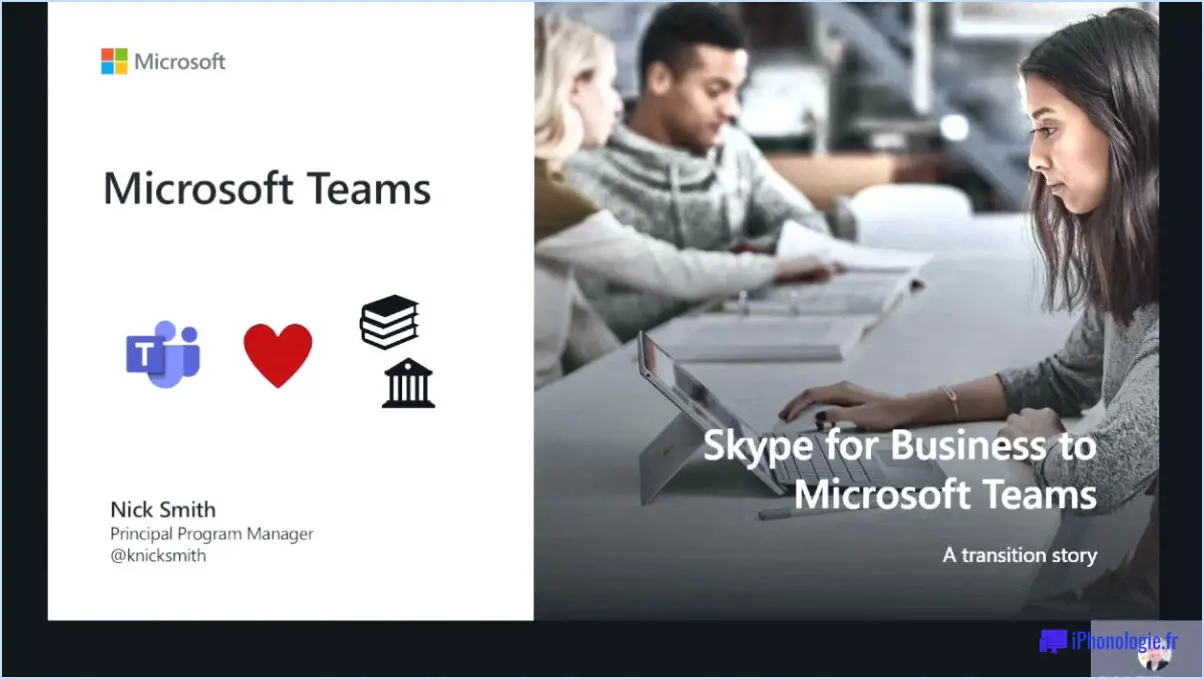
Pour migrer les utilisateurs de Skype for Business vers Teams, plusieurs options sont disponibles, chacune offrant ses propres avantages et considérations. Examinons les trois principales approches possibles :
- Utiliser l'outil de migration fourni avec Teams: Microsoft fournit un outil de migration au sein de Teams qui simplifie le processus de migration. Cet outil vous permet de transférer des données essentielles telles que les contacts, l'historique des appels et les paramètres de Skype for Business vers Teams. En tirant parti de cet outil intégré, vous pouvez assurer une transition en douceur pour vos utilisateurs tout en préservant leurs informations importantes.
- Utiliser un outil de migration externe: Outre l'outil de migration natif, de nombreuses solutions tierces sont disponibles pour vous aider à migrer vos données Skype for Business vers Teams. Ces outils offrent souvent des caractéristiques et des fonctionnalités avancées, permettant un processus de migration plus complet. Cela vaut la peine de rechercher différentes options pour trouver un outil qui correspond à vos exigences et préférences spécifiques.
- Adopter une approche hybride: Si vous préférez une migration progressive ou si vous avez des scénarios spécifiques dans lesquels Skype for Business est encore nécessaire, vous pouvez opter pour une approche hybride. Cette approche implique l'utilisation simultanée de Skype for Business et de Teams, ce qui permet aux utilisateurs de collaborer sur les deux plates-formes. Elle est particulièrement utile si vous avez des utilisateurs à différents stades d'adoption de Teams ou si vous comptez sur des fonctionnalités spécifiques de Skype for Business qui ne sont pas encore disponibles dans Teams.
Lors de la planification de la migration, gardez à l'esprit les considérations suivantes :
- Préparation et formation des utilisateurs: Communiquez la transition à venir à vos utilisateurs, en soulignant les avantages de Teams et en fournissant des ressources de formation pour assurer un processus d'intégration en douceur. L'adoption par les utilisateurs joue un rôle crucial dans la réussite de la migration.
- Sauvegarde des données et tests: Avant de lancer la migration, il est essentiel de sauvegarder vos données Skype for Business et de tester le processus de migration dans un environnement contrôlé. Cela vous permet d'identifier et de résoudre tout problème potentiel avant qu'il n'ait un impact sur vos utilisateurs.
- Migration pilote et retour d'information: Envisagez d'effectuer une migration pilote avec un petit groupe d'utilisateurs avant de migrer l'ensemble de l'organisation. Cela vous permet de recueillir des informations précieuses, de répondre à d'éventuelles préoccupations et d'affiner votre approche de la migration sur la base d'expériences réelles.
En examinant attentivement ces options et en tenant compte des besoins spécifiques de votre organisation, vous pouvez migrer avec succès vos utilisateurs de Skype for Business vers Teams, en assurant une transition transparente vers une plateforme de communication plus moderne et plus collaborative.
Pouvez-vous convertir une réunion Skype en réunion Teams?
Tout à fait ! Convertir une réunion Skype en réunion Teams est tout à fait possible. Teams étant la plateforme de collaboration globale de Microsoft, elle s'intègre parfaitement à Skype for Business, ce qui permet une transition en douceur entre les deux.
Voici un guide étape par étape pour vous aider à convertir votre réunion Skype en réunion Teams :
- Ouvrez votre calendrier Outlook et localisez la réunion Skype que vous souhaitez convertir.
- Cliquez sur la réunion et, dans la barre d'outils, sélectionnez "Modifier".
- Dans les détails de la réunion, cliquez sur "Réunion d'équipe" pour la convertir.
- Enregistrez les modifications et la réunion sera désormais programmée en tant que réunion d'équipe.
En suivant ces étapes, vous pouvez migrer sans effort vos réunions Skype vers Teams, en capitalisant sur les fonctionnalités avancées et les capacités de collaboration améliorées offertes par Teams.
N'oubliez pas que cette conversion s'applique à Skype for Business, car la version grand public de Skype ne dispose pas d'une intégration directe avec Teams.
Alors, n'hésitez pas à profiter de la puissance de Teams pour une expérience de réunion plus productive et connectée !
Quelle est la différence entre Skype for Business et Microsoft teams?
Skype pour les entreprises et Microsoft Teams, bien que tous deux développés par Microsoft, ont des objectifs différents dans le domaine de la communication et de la collaboration.
Skype pour les entreprises est principalement un outil de communication VoIP qui permet aux entreprises de communiquer avec leurs clients, leurs employés et leurs partenaires à l'aide de la technologie audio, vidéo et texte. Il offre des fonctionnalités telles que la messagerie instantanée, les réunions en ligne et appels vocaux ce qui le rend adapté aux conversations en temps réel.
D'autre part, Microsoft Teams est un système complet de plateforme de collaboration conçue pour permettre aux équipes de travailler ensemble efficacement. Elle englobe différents canaux de communication, notamment la messagerie instantanée, les appels audio et vidéo et le partage de fichiers. En outre, Teams fournit un environnement intégré avec des fonctionnalités telles que la collaboration documentaire, la gestion de projet et l'intégration d'applications tierces améliorant ainsi la productivité et le flux de travail.
En résumé, Skype for Business est axé sur la communication, tandis que Microsoft Teams combine des fonctions de communication et de collaboration, ce qui en fait une solution plus robuste pour le travail d'équipe et la gestion de projets.
Comment transférer un chat Teams?
Pour transférer le chat Teams, vous pouvez suivre ces conseils utiles basés sur la configuration spécifique du système de chat de votre équipe :
- Envisager d'autres clients de chat: Explorez des options telles que Slack ou Discord, qui offrent des fonctionnalités de chat similaires. Vous pouvez exporter les données de chat de Teams et les importer dans le nouveau client. Cela permet une transition transparente tout en préservant votre historique de chat.
- Exploiter les fonctions de transfert de serveur: Si votre équipe utilise un serveur de chat sur site ou auto-hébergé, vérifiez s'il prend en charge une fonction de transfert. Cette fonction vous permet de migrer vos données de chat Teams vers le nouveau serveur sans effort.
- Utiliser des outils tiers: Il existe des outils tiers spécialisés comme Chatroll qui offrent des services de migration pour les plateformes de chat. Ces outils simplifient le processus de transfert en déplaçant en toute sécurité vos données de chat Teams vers la destination souhaitée.
N'oubliez pas de sauvegarder vos données de chat Teams avant d'entamer tout processus de transfert. Cela garantit que vous disposez d'une copie de vos conversations à titre de référence et évite toute perte de données potentielle.
Comment migrer vers une équipe Microsoft?
Pour migrer vers Microsoft Teams, plusieurs options sont disponibles pour assurer une transition en douceur. Voici les étapes recommandées :
- Rejoignez une équipe Microsoft en tant que contributeur individuel : Cette méthode vous permet de démarrer rapidement et de contrôler votre propre rythme. Il vous suffit de rejoindre une équipe existante en acceptant une invitation ou une demande de participation émanant d'un administrateur d'équipe.
- Utilisez l'outil d'importation et d'exportation de Team Foundation Server (TFS) : Si vous disposez d'un référentiel de code source dans TFS, vous pouvez utiliser cet outil pour le migrer vers Microsoft Teams. L'outil facilite le transfert de vos fichiers et dossiers sources vers un nouveau projet au sein de TFS.
- Tirez parti d'outils de migration tiers : Il existe plusieurs outils tiers fiables spécialisés dans la migration de données vers Microsoft Teams. Ces outils peuvent aider à transférer différents types de données, tels que des fichiers, des conversations et des informations sur les utilisateurs, garantissant ainsi un processus de migration transparent.
- Planifiez et communiquez avec votre équipe : Avant de lancer la migration, il est essentiel de planifier soigneusement la transition. Communiquez le plan de migration aux membres de votre équipe, en soulignant les avantages et les possibilités de formation qu'offre Microsoft Teams. Cela contribuera à garantir une adoption réussie.
N'oubliez pas que Microsoft fournit une documentation et des ressources complètes sur son site web officiel pour vous guider tout au long du processus de migration. Tirer parti de ces ressources vous aidera à migrer vers Microsoft Teams de manière efficace.
Comment exporter un membre d'équipe de Microsoft Teams?
Pour exporter un membre d'équipe de Microsoft Teams, procédez comme suit :
- Connectez-vous à votre compte d'administrateur d'équipe.
- Cliquez sur l'icône Teams sur le côté gauche de l'écran.
- Sélectionnez l'onglet Membres.
- Localisez le membre de l'équipe souhaité sous Membres de l'équipe.
- Cliquez sur le nom du membre de l'équipe.
- Dans la section Actions, cliquez sur "Exporter le membre".
En suivant ces étapes, vous pouvez facilement exporter un membre de l'équipe à partir de Microsoft Teams. Cette fonctionnalité vous permet d'extraire et de conserver des informations importantes liées au membre pour vos dossiers ou pour une analyse plus approfondie.
Pouvez-vous copier une équipe dans Microsoft Teams?
Oui, vous pouvez copier une équipe dans Microsoft Teams. Pour ce faire, suivez les étapes suivantes :
- Ouvrez l'application Teams sur vos appareils.
- Dans le menu principal, cliquez sur "Teams", puis sélectionnez "Plus" (ou appuyez sur Ctrl+M).
- Dans la section "Équipes", choisissez l'équipe que vous souhaitez copier.
- Dans la section "Membres de l'équipe", sélectionnez les membres spécifiques que vous souhaitez inclure dans l'équipe copiée.
En suivant ces étapes, vous pouvez facilement reproduire une équipe dans Microsoft Teams, y compris ses membres. Cette fonctionnalité peut s'avérer utile lorsque vous souhaitez créer une nouvelle équipe avec une configuration similaire ou si vous devez dupliquer une équipe existante dans un but différent.
Comment déplacer Teams vers un autre wiki d'équipe?
Pour déplacer des équipes vers un autre wiki d'équipe, vous avez plusieurs options à votre disposition :
- Outil de gestion des équipes dans Wikia: Utilisez l'outil de gestionnaire d'équipe fourni par Wikia pour faciliter le transfert des équipes vers un autre wiki d'équipe.
- Fonctionnalité d'importation dans MediaWiki: Si votre wiki d'équipe est alimenté par MediaWiki, vous pouvez utiliser la fonction d'importation. Celle-ci vous permet d'importer des équipes directement dans le nouveau wiki.
- Fonctionnalité d'exportation dans MediaWiki: Une autre option dans MediaWiki est la fonction d'exportation. Exporter les équipes du wiki actuel et les importer dans le nouveau wiki.
- Fonctionnalité de fusion dans MediaWiki: Si vous souhaitez consolider plusieurs wikis d'équipe en un seul, vous pouvez utiliser la fonction de fusion de MediaWiki. Elle permet de combiner le contenu de différents wikis, y compris Teams.
Choisissez la méthode qui répond le mieux à vos besoins et suivez les étapes respectives pour une transition en douceur.