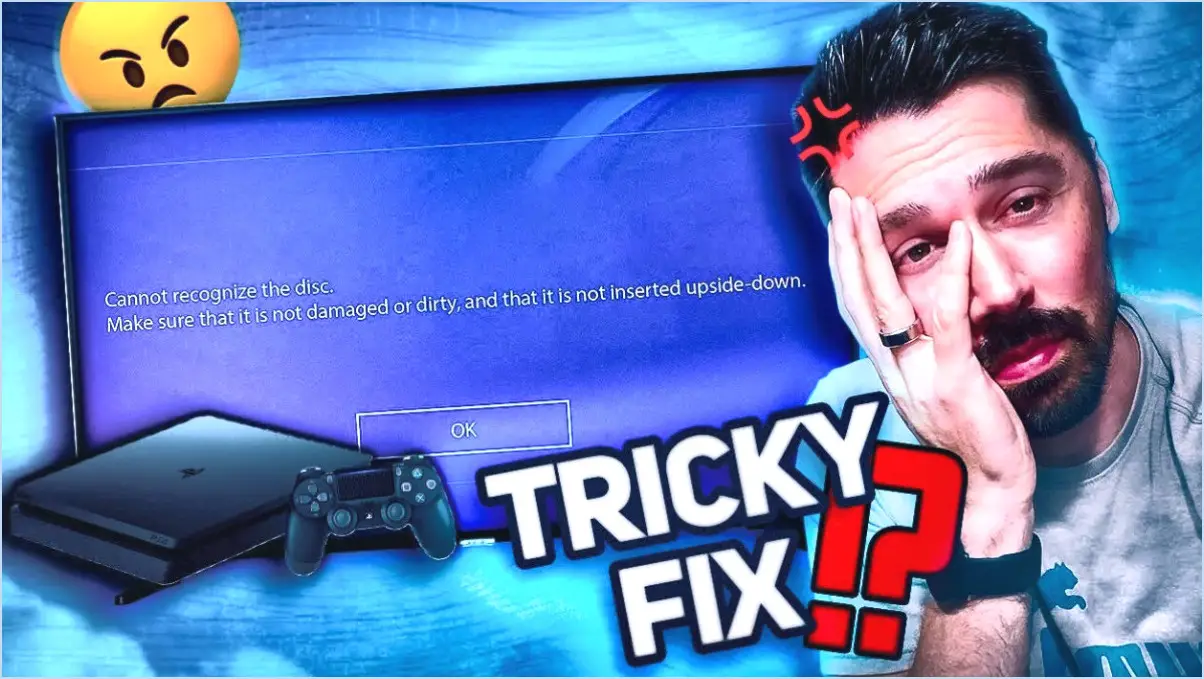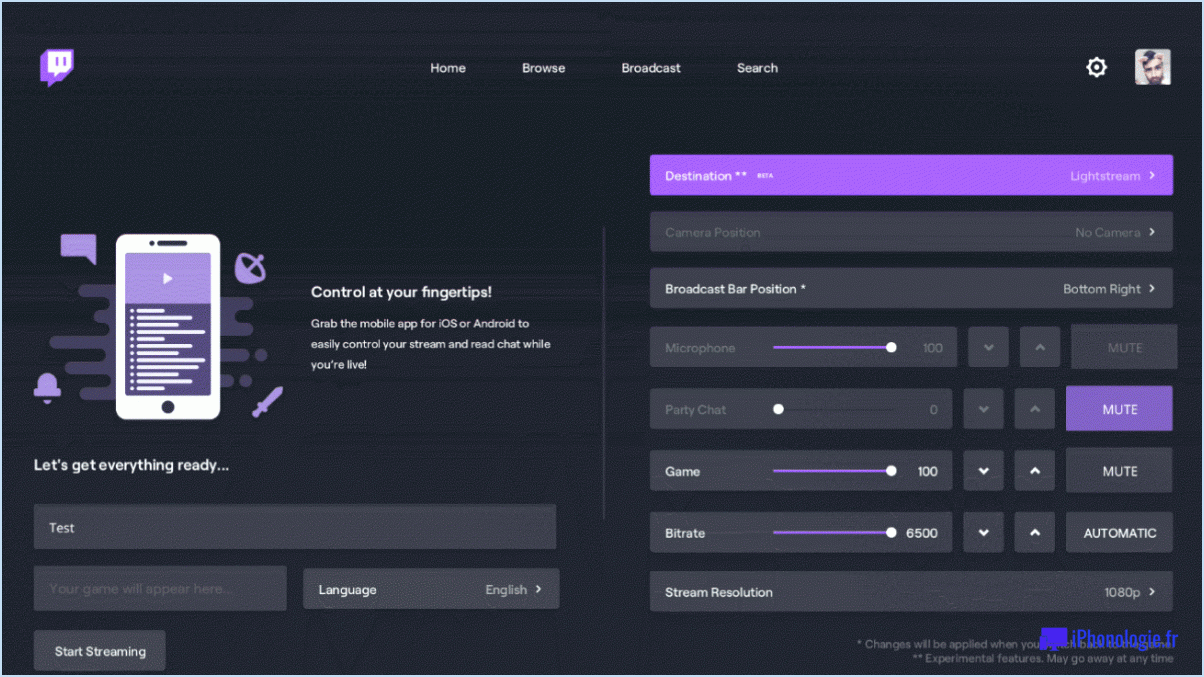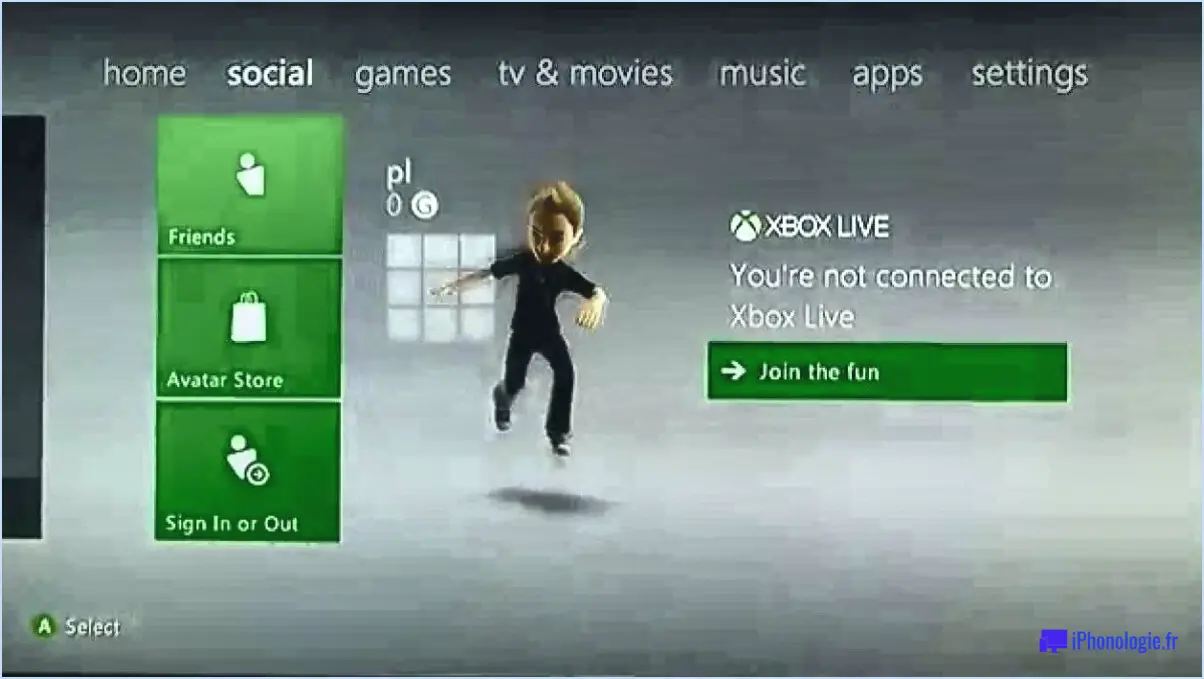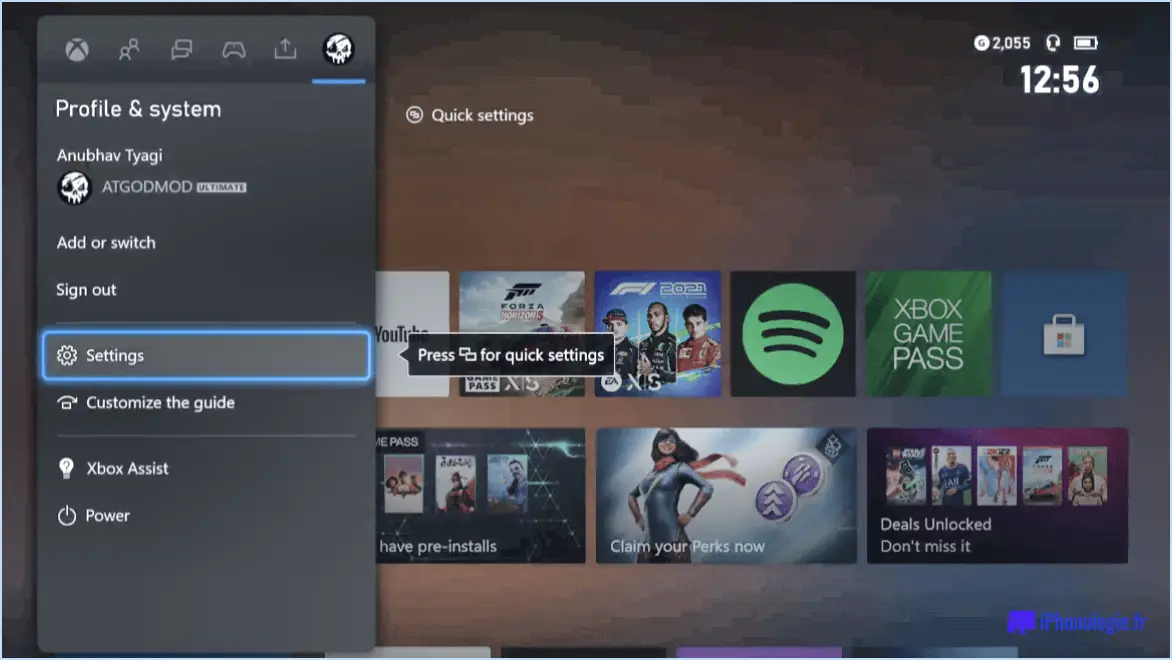Comment brancher un blue yeti à la xbox one?
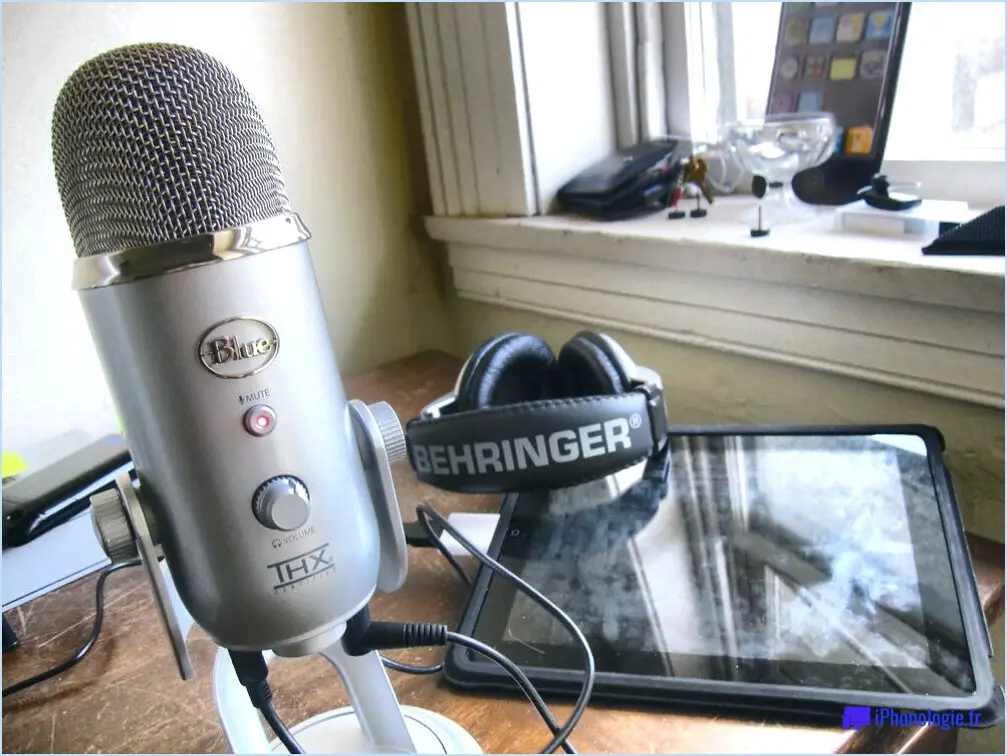
Pour connecter un microphone Blue Yeti à une console Xbox One, vous devrez utiliser un adaptateur audio tiers car il n'existe pas de moyen direct de les connecter. Suivez ces étapes pour réussir à connecter votre Blue Yeti à votre Xbox One :
- Procurez-vous un adaptateur audio tiers : Recherchez un adaptateur audio compatible avec la Xbox One et offrant les connexions nécessaires pour votre microphone Blue Yeti. Assurez-vous que l'adaptateur prend en charge à la fois l'entrée du microphone et la sortie audio.
- Connectez le Blue Yeti à l'adaptateur audio : Prenez le câble USB de votre Blue Yeti et branchez-le sur le port USB de l'adaptateur audio. Cela établira la connexion entre le microphone et l'adaptateur.
- Connectez l'adaptateur audio à la Xbox One : Utilisez un câble approprié (tel qu'un câble auxiliaire ou un câble optique) pour connecter la sortie audio de l'adaptateur à l'entrée audio de votre Xbox One. Veillez à vérifier les ports disponibles à la fois sur l'adaptateur et sur la console pour choisir la méthode de connexion appropriée.
- Réglez les paramètres audio de la Xbox One : Une fois les connexions établies, allumez votre console Xbox One et accédez aux paramètres audio. Accédez au menu des paramètres audio et configurez les options d'entrée et de sortie audio en conséquence. Assurez-vous que l'entrée du microphone est réglée sur l'adaptateur audio connecté.
- Testez le microphone : Ouvrez une application de communication ou un jeu qui prend en charge le chat vocal sur votre Xbox One. Parlez dans le microphone Blue Yeti et vérifiez si l'audio est capté et transmis correctement par la console. Si nécessaire, affinez les réglages de sensibilité du microphone dans le menu audio pour obtenir la qualité audio souhaitée.
En suivant ces étapes et en utilisant un adaptateur audio tiers compatible, vous pouvez connecter avec succès votre microphone Blue Yeti à une console Xbox One. Profitez d'une qualité audio améliorée et d'une communication claire pendant vos sessions de jeu !
Comment utiliser une interface audio sur la Xbox One?
Pour utiliser une interface audio sur Xbox One, assurez-vous de sa compatibilité avec la console. Connectez l'interface audio à votre Xbox One à l'aide des câbles appropriés. Ouvrez le menu Paramètres et sélectionnez "Son & App" dans les options. Choisissez ensuite votre interface audio comme périphérique de sortie. N'oubliez pas de suivre les étapes suivantes :
- Vérifiez la compatibilité : Confirmez que votre interface audio est compatible avec la Xbox One.
- Connexion par câble : Connectez l'interface audio à votre Xbox One à l'aide des câbles appropriés.
- Menu Paramètres : Naviguez jusqu'au menu Paramètres de votre Xbox One.
- Son & App : Sélectionnez "Son & App" dans la liste des options.
- Périphérique de sortie : Choisissez votre interface audio comme périphérique de sortie.
En suivant ces étapes, vous pouvez utiliser avec succès une interface audio avec votre console Xbox One. Profitez d'une expérience audio améliorée pendant vos sessions de jeu !
La boule de neige bleue iCE fonctionne-t-elle avec la Xbox One?
Oui, le Blue Snowball iCE est en effet compatible avec le microphone Xbox One. Ce microphone polyvalent offre une solution pratique pour capturer un son de haute qualité lorsque vous jouez sur la console Xbox One. Grâce à sa connectivité USB, le Snowball iCE peut être facilement connecté au port USB de la Xbox One, ce qui vous permet de communiquer clairement avec vos coéquipiers, de diffuser votre jeu avec une excellente qualité sonore ou d'enregistrer des commentaires pour vos vidéos. Le Snowball iCE est reconnu par la Xbox One comme un périphérique d'entrée audio compatible, ce qui vous permet de profiter de ses performances audio supérieures pour le jeu, la diffusion en continu et la création de contenu sur la console. Sa compatibilité et sa facilité d'utilisation en font un choix populaire parmi les joueurs à la recherche d'une expérience audio améliorée sur la Xbox One.
Comment faire du streaming avec mon micro Xbox?
Pour diffuser de l'information par le biais de votre micro Xbox, procédez comme suit :
- Configurez votre Xbox pour qu'elle utilise un microphone : Naviguez vers Paramètres > Kinect & appareils > Appareils & accessoires. Sous "Sortie audio", assurez-vous que "Casque" est sélectionné.
- Connectez votre casque : Si vous disposez d'un casque filaire, il vous suffit de le brancher sur votre manette Xbox. Pour les casques sans fil, assurez-vous qu'ils sont complètement chargés et connectés à votre Xbox.
- Lancez l'application Twitch : Ouvrez l'application Twitch sur votre console Xbox.
- Connectez-vous à Twitch : Saisissez les identifiants de votre compte Twitch pour vous connecter à votre compte. Si vous n'en avez pas, créez un nouveau compte.
- Commencer la diffusion : Une fois que vous êtes connecté, sélectionnez l'option de démarrage de la diffusion en continu. Suivez les invites à l'écran pour personnaliser vos paramètres de diffusion, tels que le titre, la qualité et les options de chat.
N'oubliez pas de positionner le microphone de manière appropriée et de régler ses paramètres afin de garantir une qualité sonore optimale pour votre diffusion.
Comment connecter mon micro Xbox One sans adaptateur?
Pour connecter votre micro Xbox One sans adaptateur, il vous suffit de suivre les étapes suivantes :
- Repérez la prise audio de 3,5 mm sur votre manette Xbox One.
- Prenez votre micro et branchez-le solidement dans la prise audio.
- Connectez la manette Xbox One à votre console Xbox One à l'aide d'un câble USB compatible.
- Assurez-vous que la manette est correctement connectée à la console.
- Vous êtes maintenant prêt à utiliser votre microphone sans avoir besoin d'un adaptateur.
En utilisant la prise audio de 3,5 mm de la manette et en la connectant à la console Xbox One, vous pouvez facilement profiter du confort d'utilisation de votre microphone pour le chat vocal et la communication pendant vos sessions de jeu. Bon jeu !
Les micros USB fonctionnent-ils sur la Xbox One?
Tout à fait ! Les micros USB, y compris le populaire Blue Yeti, sont compatibles avec la Xbox One. Pour commencer, il vous suffit de suivre ces étapes simples :
- Téléchargez l'application Xbox sur votre Xbox One.
- Connectez votre microphone Blue Yeti au port USB de votre Xbox One.
- Lancez l'application Xbox et naviguez jusqu'au menu des paramètres.
- Sélectionnez les paramètres audio et choisissez votre Blue Yeti comme microphone préféré.
Une fois ces étapes terminées, votre micro USB devrait fonctionner de manière transparente avec votre Xbox One, vous permettant de profiter d'un son de haute qualité pendant vos sessions de jeu ou lorsque vous discutez avec vos amis. Bon jeu !
Blue Yeti fonctionne-t-il sur la Xbox Series S?
Le Blue Yeti, un microphone PC renommé, n'est pas directement compatible avec la Xbox Series S. La Xbox Series S ne dispose pas d'un port PC dédié nécessaire à la connexion du microphone Blue Yeti. Par conséquent, l'utilisation du Blue Yeti directement avec la Xbox Series S pourrait ne pas être possible. Cependant, il existe d'autres options pour connecter un microphone à la Xbox Series S. Une solution possible consiste à utiliser un adaptateur audio USB qui permet la compatibilité avec des microphones USB comme le Blue Yeti. En outre, certains casques de jeu sont équipés de microphones intégrés qui peuvent être utilisés avec la Xbox Series S.
Qu'est-ce que le port IR OUT sur la Xbox One?
Le port de sortie IR de la Xbox One est le suivant port IR OUT de la Xbox One sert à transmettre les signaux des signaux infrarouges à des appareils externes. Il vous permet de contrôler commodément d'autres appareils compatibles, tels que votre TV ou votre boîtier de câblodistribution à l'aide de la touche télécommande infrarouge de la Xbox One. En utilisant le port IR OUT, vous pouvez facilement gérer diverses fonctions de votre système de divertissement sans avoir besoin de plusieurs télécommandes. Cette fonction améliore l'expérience de l'utilisateur et permet une intégration transparente de votre Xbox One avec les autres appareils de votre installation.