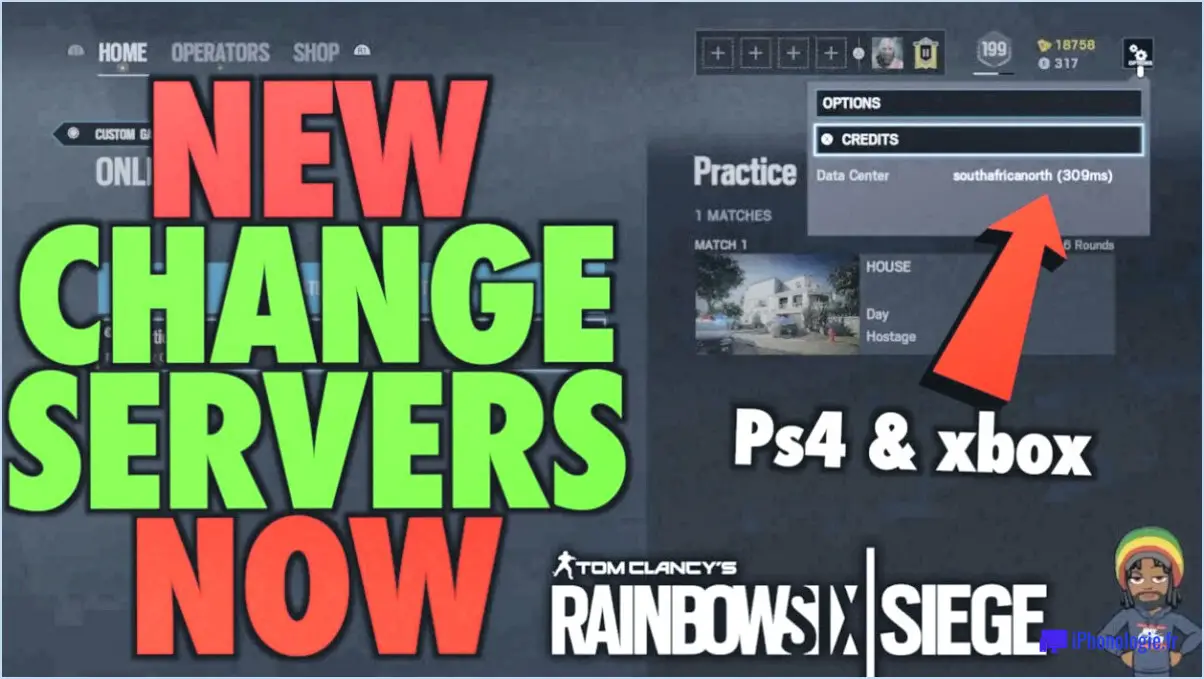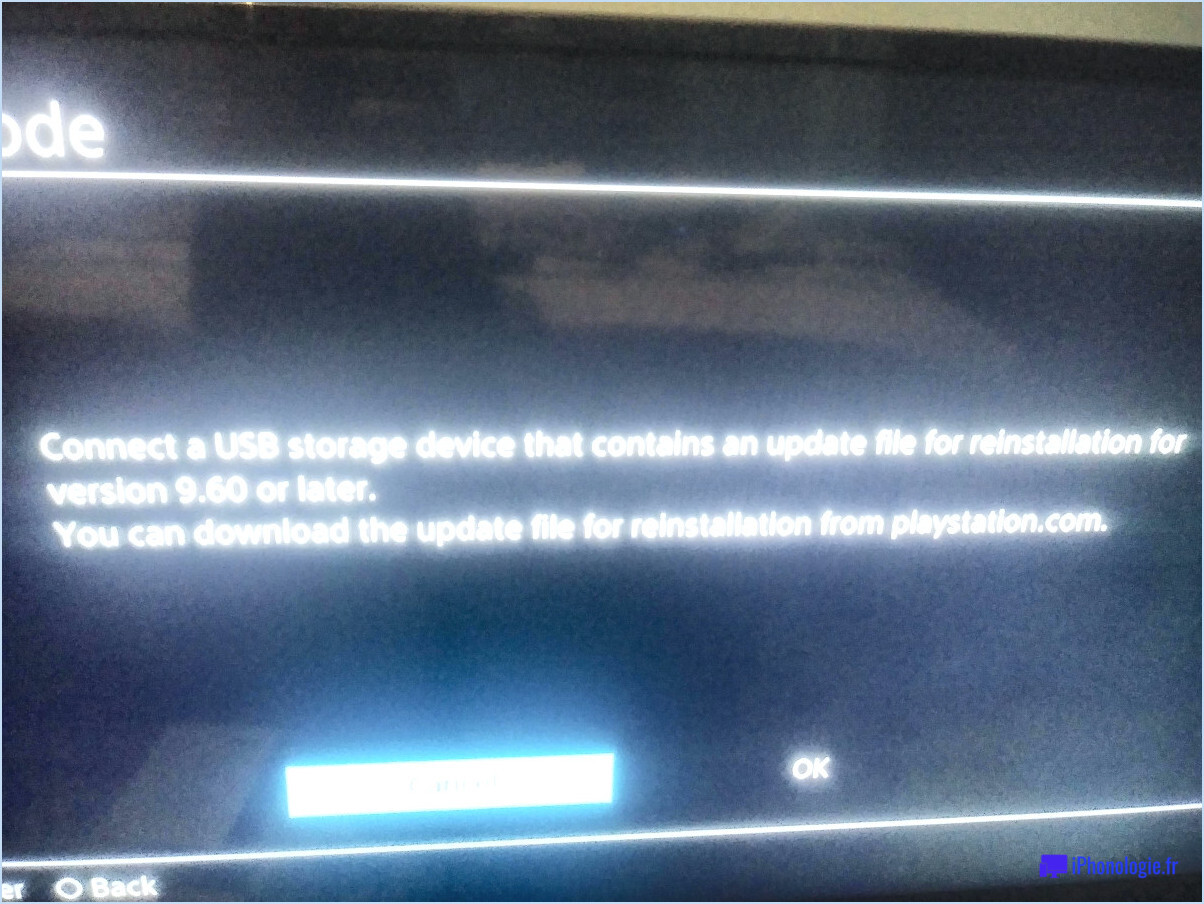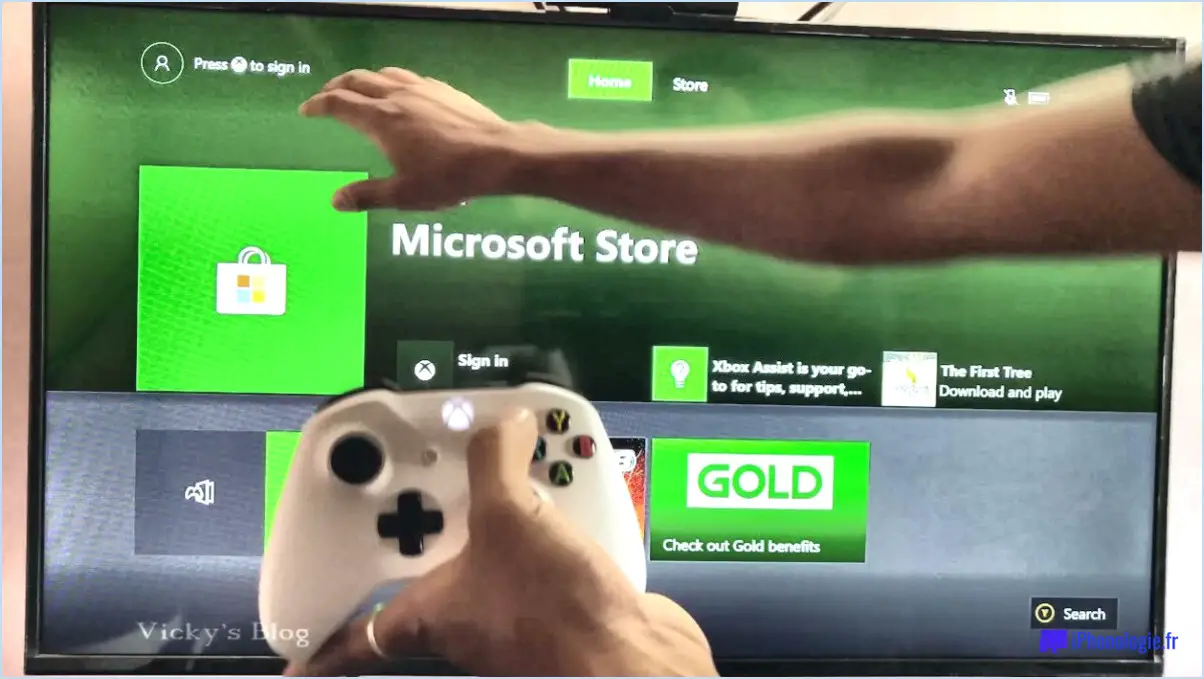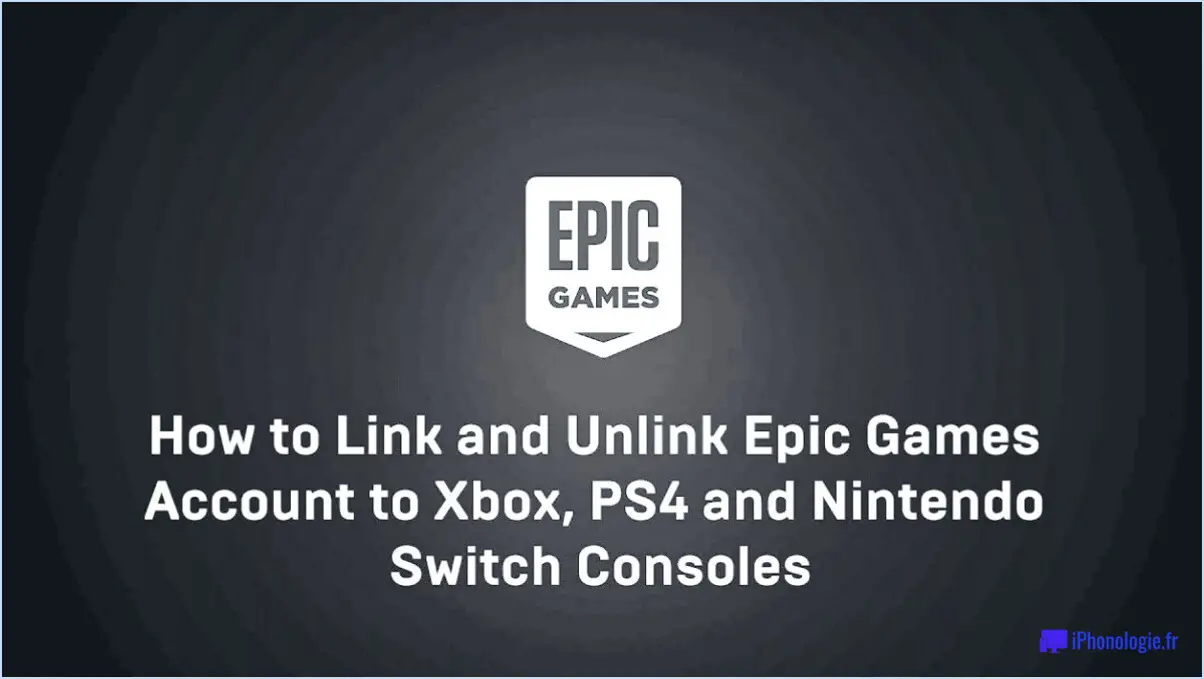Comment configurer et utiliser l'assistant google avec la xbox one?
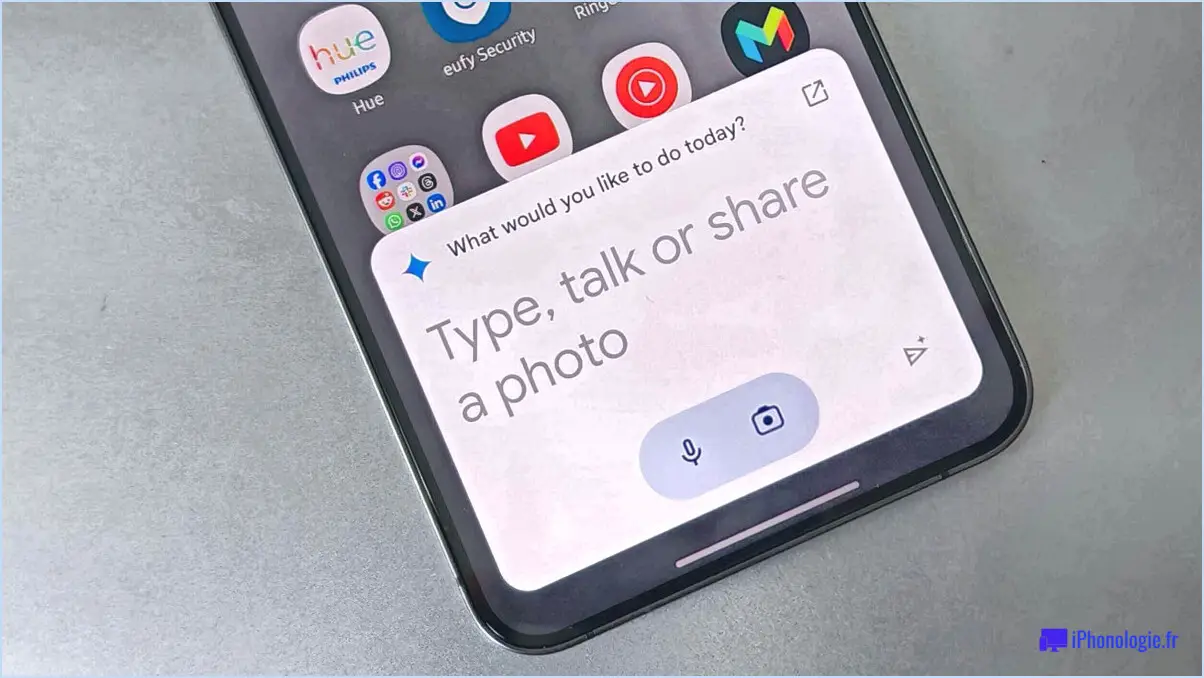
Pour configurer et utiliser Google Assistant avec votre Xbox One, vous aurez besoin d'un appareil Google Home et d'une console Xbox One. Suivez les étapes ci-dessous pour commencer :
- Assurez-vous que votre Google Home et votre Xbox One sont connectés au même réseau Wi-Fi. Cela est important pour assurer une communication transparente entre les appareils.
- Prenez votre téléphone ou votre tablette et lancez l'application Google Home. Si vous ne l'avez pas installée, vous pouvez la télécharger à partir de la boutique d'applications de votre appareil.
- Une fois l'appli ouverte, repérez l'icône de menu dans le coin supérieur gauche, généralement représentée par trois lignes horizontales. Tapez dessus pour accéder au menu.
- Dans le menu, recherchez l'option "Paramètres" et tapez dessus. À partir de là, trouvez et sélectionnez "Google Assistant".
- Dans la section "Appareils", vous devriez voir une option intitulée "Ajouter un nouvel appareil". Tapez dessus pour lancer le processus de configuration.
- L'application Google Home va maintenant rechercher les appareils disponibles. Assurez-vous que votre Xbox One est sous tension et qu'elle est connectée au même réseau Wi-Fi que votre Google Home. Si votre Xbox One n'apparaît pas dans la liste, assurez-vous qu'elle répond à la configuration requise pour l'intégration de l'Assistant Google.
- Une fois votre Xbox One détectée, suivez les instructions à l'écran pour la relier à votre Google Home. Ce processus peut nécessiter la connexion à votre compte Xbox Live et l'octroi des autorisations nécessaires.
- Après avoir réussi à relier votre Xbox One, vous pouvez commencer à utiliser Google Assistant. Vous pouvez émettre des commandes vocales via votre appareil Google Home pour contrôler certaines fonctions de votre Xbox One, comme l'allumer ou l'éteindre, lancer des jeux ou des applications, régler le volume, etc.
N'oubliez pas que les commandes et capacités spécifiques de Google Assistant sur la Xbox One peuvent varier en fonction des mises à jour et des fonctionnalités introduites par Microsoft et Google. Veillez à vous tenir au courant des derniers développements pour tirer le meilleur parti de l'intégration de Google Assistant et de la Xbox One.
Comment utilisez-vous l'assistant vocal sur Xbox One?
Pour utiliser l'assistant vocal sur votre Xbox One, assurez-vous que votre console exécute la dernière version du logiciel. Après avoir mis à jour votre console, appuyez sur le bouton Xbox de votre manette pour accéder au Guide. De là, accédez à Paramètres > Tous les paramètres. Dans la catégorie Système, choisissez Kinect & Appareils, puis sélectionnez Assistant vocal.
À ce stade, vous avez la possibilité d'activer ou de désactiver les commandes vocales selon vos préférences. L'activation de l'assistant vocal vous permet d'interagir avec votre Xbox One à l'aide de commandes vocales, ce qui facilite la navigation dans les menus, le lancement de jeux et d'applications, le contrôle de la lecture multimédia, etc.
En suivant ces étapes, vous pouvez tirer parti de la fonction d'assistant vocal sur votre Xbox One et améliorer votre expérience de jeu et de divertissement grâce à un contrôle pratique et mains libres.
Comment installer des applications Android sur la Xbox One?
Pour installer des applications Android sur la Xbox One, bien qu'il n'existe pas de méthode officielle, il existe des solutions de rechange. Vous pouvez utiliser des applications telles que Android Mirroring ou AirServer, qui permettent la mise en miroir de l'écran de votre appareil Android vers votre Xbox. Cela vous permet d'accéder aux applications Android et de les utiliser indirectement. Vous pouvez également utiliser des émulateurs tels que BlueStacks ou Andy sur votre Xbox, ce qui vous permet d'exécuter directement les applications Android. Bien que ces solutions ne soient pas officielles, elles vous permettent d'utiliser des applications Android sur votre Xbox One.
Comment utiliser Cortana sur la Xbox One sans Kinect?
Pour utiliser Cortana sur la Xbox One sans Kinect, procédez comme suit :
- Appuyez sur le bouton Xbox de votre manette pour ouvrir le guide.
- Sélectionnez "Paramètres", puis "Tous les paramètres".
- Choisissez "Système" et naviguez jusqu'à "Paramètres Cortana".
- Basculez le paramètre "Hey Cortana" sur On.
- Vous pouvez maintenant activer Cortana en appuyant sur le bouton du microphone de votre manette.
- Parlez dans le microphone pour donner des ordres ou poser des questions.
En activant Cortana et en utilisant le bouton du microphone de votre manette, vous pouvez interagir avec Cortana sur la Xbox One sans avoir besoin de Kinect. Cela vous permet de contrôler divers aspects de votre expérience Xbox, tels que le lancement de jeux, le réglage des paramètres ou la recherche de contenu, à l'aide de commandes vocales. Profitez de la commodité de l'utilisation de Cortana pour améliorer votre utilisation de la Xbox One !
Puis-je allumer la Xbox One par commande vocale?
Tout à fait ! Vous avez la possibilité d'allumer votre Xbox One à l'aide de commandes vocales. Il vous suffit de dire "Xbox On" pour que votre console s'allume. Les commandes vocales constituent un moyen pratique de contrôler plusieurs aspects de votre expérience Xbox One. En plus de l'allumer, vous pouvez utiliser les commandes vocales pour lancer des jeux, contrôler la lecture de fichiers multimédias et exécuter d'autres fonctions. Cette fonction améliore l'expérience de l'utilisateur en lui permettant d'interagir avec sa Xbox One de manière transparente et sans les mains. Profitez de la commodité et du contrôle des commandes vocales avec votre Xbox One !
Comment faire parler votre Xbox?
Pour faire parler votre Xbox, activez les commandes vocales. Appuyez sur le bouton Xbox de la manette pour ouvrir le guide. Sélectionnez ensuite Paramètres > Tous les réglages. Choisir Kinect & appareils > Voix et définir Commandes vocales Kinect sur On. Une fois cette option activée, commencez à parler à votre Xbox en disant "Xbox" suivi d'une commande. Par exemple, dites "Xbox, pause" pour mettre le jeu en pause.
Rappelez-vous , une prononciation claire et rythme modéré améliorer la reconnaissance. Rester dans les limites de la portée de Kinect afin qu'il puisse vous entendre correctement. Profitez de la commodité du contrôle mains libres grâce aux commandes vocales !
Comment allumer la Xbox sans manette?
Pour allumer une Xbox sans manette, plusieurs possibilités s'offrent à vous. Tout d'abord, vous pouvez utiliser la Kinect Xbox, si vous en possédez une. En accédant au tableau de bord de la Xbox et en sélectionnant "Kinect", vous pouvez vous connecter avec votre visage ou votre voix, ce qui vous permet d'allumer la console en mode mains libres.
Vous pouvez également utiliser une télécommande pour allumer votre Xbox. Ce dispositif pratique vous permet de contrôler diverses fonctions de la console, notamment de l'allumer ou de l'éteindre.
Le Kinect et la télécommande constituent des alternatives pratiques à l'utilisation d'une manette pour allumer votre Xbox. Que vous préfériez les commandes vocales ou gestuelles avec la Kinect ou la simplicité d'une télécommande, ces options vous garantissent une expérience transparente sans avoir besoin d'une manette.
Avez-vous besoin d'une manette pour jouer à distance à la Xbox?
Non, vous n'avez pas besoin de manette manette pour jouer à distance à la Xbox. Vous pouvez utiliser l'application Xbox sur votre téléphone pour contrôler votre Xbox.
Puis-je éteindre ma Xbox à distance?
Tout à fait ! Vous avez la possibilité d'éteindre votre Xbox à distance. Pour ce faire, il vous suffit d'accéder à votre compte Xbox sur xbox.com. Une fois connecté, rendez-vous sur le côté gauche de la page et sélectionnez l'option "Éteindre la console" dans le menu. Cette action vous permettra d'éteindre votre Xbox à distance, ce qui vous apportera confort et contrôle sur votre expérience de jeu. N'oubliez pas de vous assurer d'une connexion Internet stable pour une exécution sans faille. Profitez de la flexibilité et de la facilité de gérer votre console Xbox à distance !