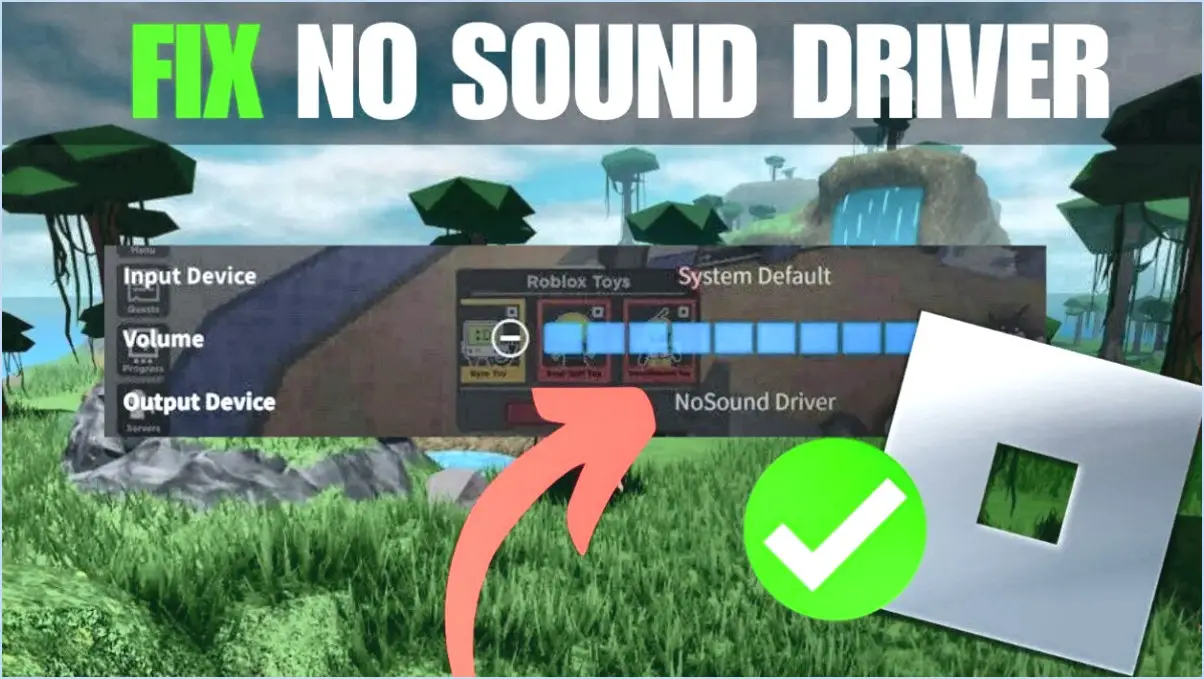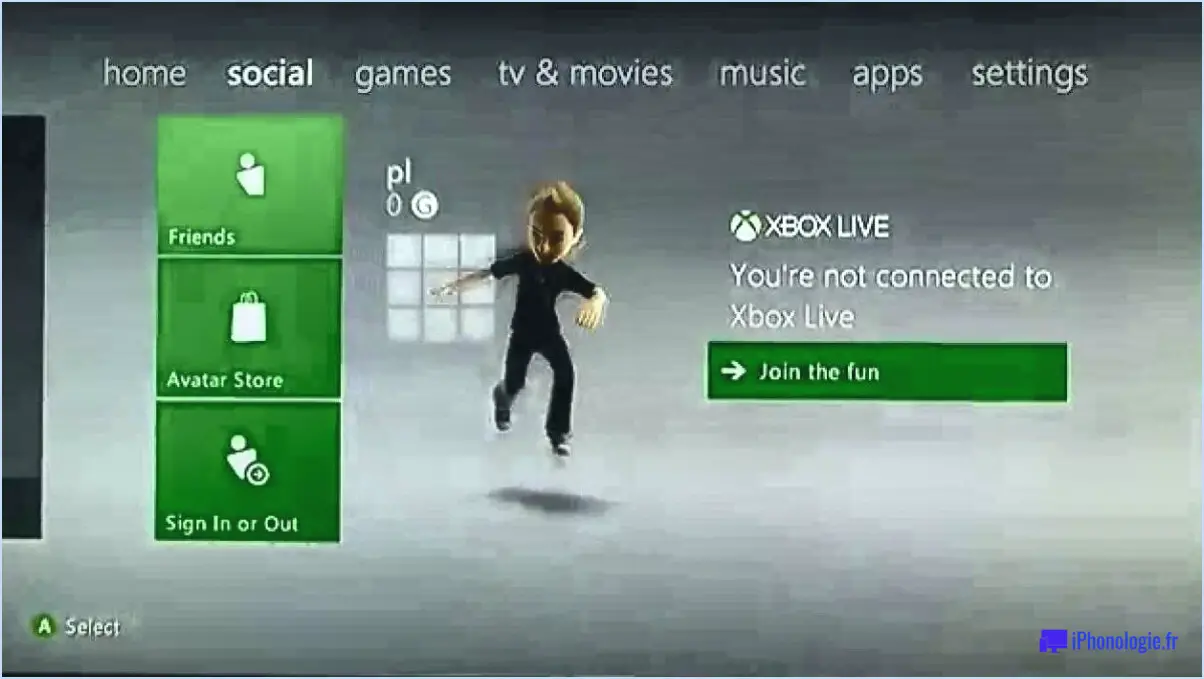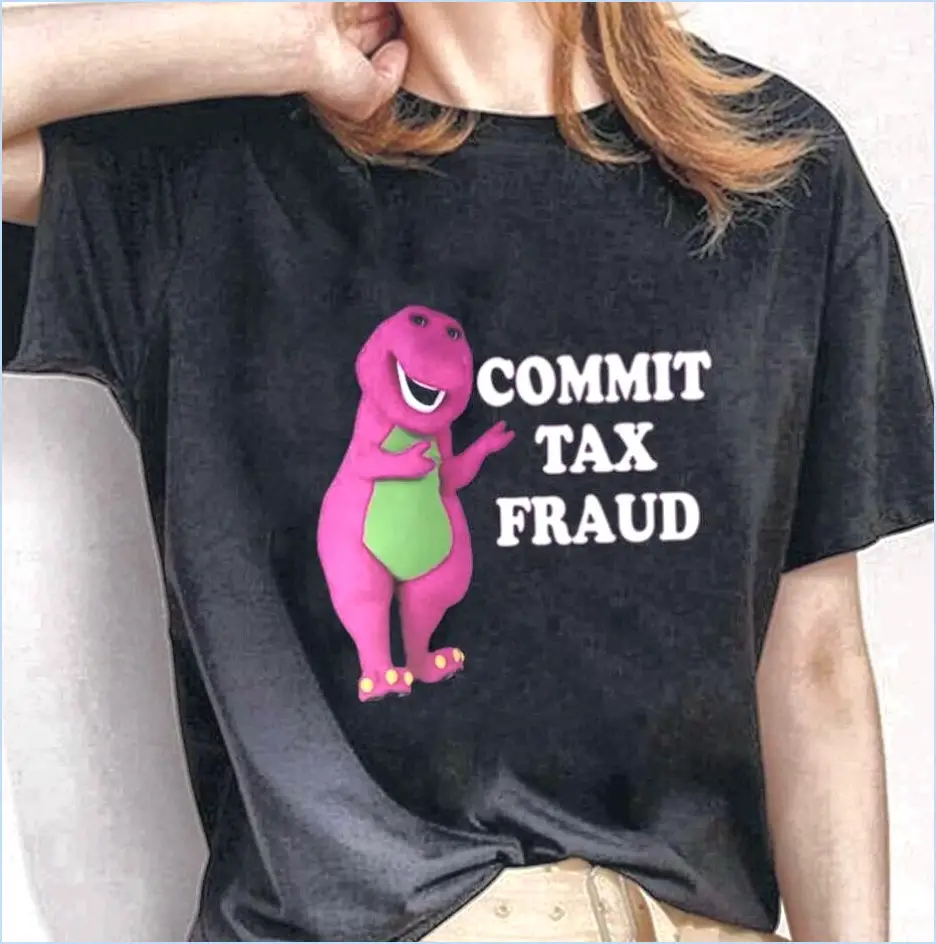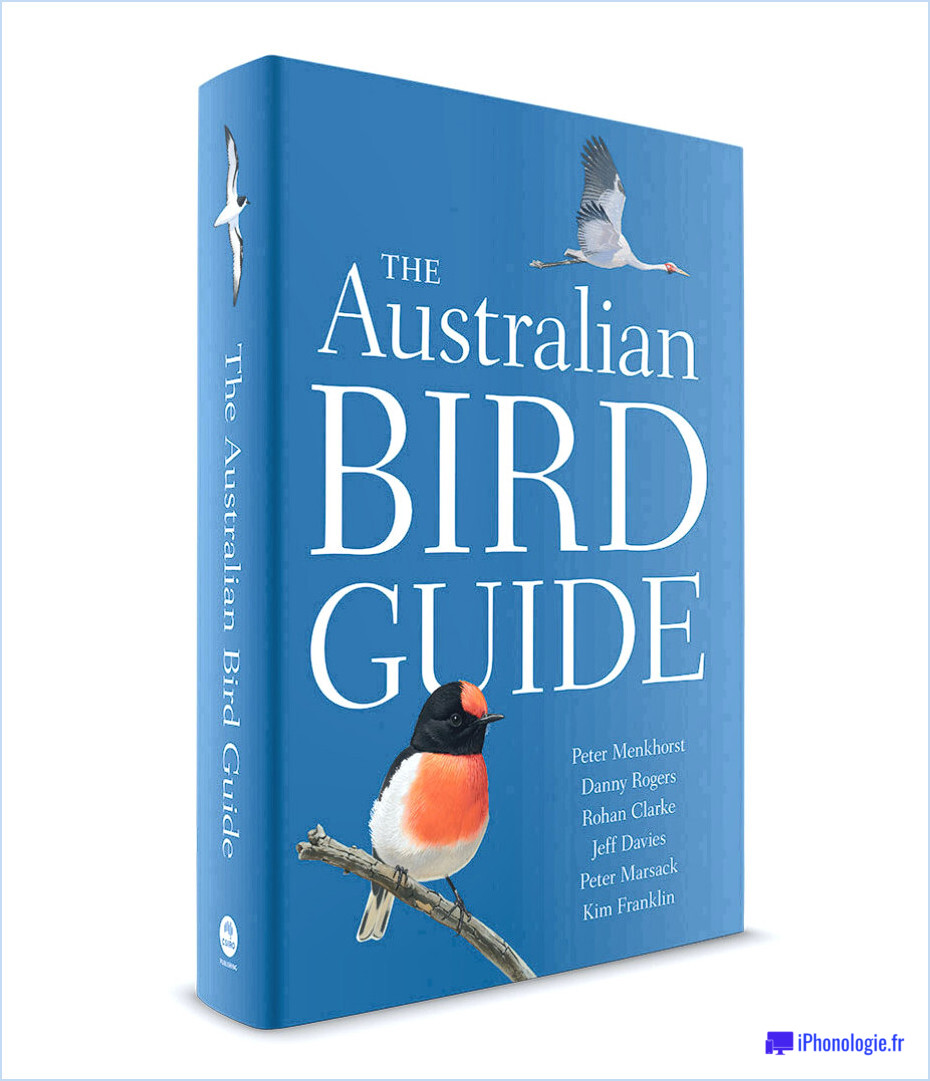Comment dépanner une manette Xbox One sur PC?

Pour dépanner une manette Xbox One sur votre PC, il existe quelques étapes à suivre pour résoudre les problèmes courants et remettre votre manette en état de marche. Voici un guide détaillé pour vous aider :
- Connectez-vous à un autre périphérique : Commencez par connecter votre manette à un autre appareil, comme un autre PC ou une console Xbox. Cela vous aidera à déterminer si le problème vient de la manette elle-même ou de votre PC. Si la manette fonctionne correctement sur un autre appareil, le problème peut être spécifique aux paramètres ou aux pilotes de votre PC.
- Vérifiez les mises à jour des pilotes : Les pilotes obsolètes ou incompatibles peuvent souvent causer des problèmes de fonctionnement du contrôleur. Visitez le site officiel du fabricant de votre contrôleur et recherchez les mises à jour de pilotes disponibles, spécialement conçues pour la compatibilité avec les PC. Téléchargez et installez les pilotes les plus récents pour garantir des performances optimales.
- Réinitialisez le contrôleur : Parfois, une simple réinitialisation peut résoudre des problèmes mineurs. Appuyez sur le bouton Xbox situé à l'avant de la manette et maintenez-le enfoncé pendant environ 10 secondes jusqu'à ce qu'il s'éteigne. Relâchez ensuite le bouton et appuyez à nouveau dessus pour rallumer la manette. Ce processus permet de rafraîchir la connexion et d'éliminer les problèmes temporaires.
- Remplacez les piles : Si votre contrôleur est alimenté par des piles, il est possible que la faiblesse des piles soit à l'origine de problèmes de connectivité ou de réactivité. Remplacez les piles par des piles neuves pour éliminer ce problème potentiel. Veillez à utiliser des piles de haute qualité pour obtenir les meilleures performances.
Si vous avez suivi ces étapes de dépannage et que votre manette Xbox One ne fonctionne toujours pas correctement sur votre PC, il peut être nécessaire d'explorer d'autres options. En contactant le fabricant de la manette ou en demandant de l'aide à l'assistance technique, vous obtiendrez des conseils supplémentaires adaptés à votre situation spécifique.
N'oubliez pas que ces étapes sont destinées à résoudre des problèmes courants, mais que d'autres facteurs peuvent affecter les performances de votre contrôleur. En suivant ces conseils, vous augmenterez vos chances de résoudre le problème et de faire en sorte que votre manette Xbox One fonctionne à nouveau sans problème sur votre PC.
Comment faire fonctionner ma manette Xbox filaire?
Si vous rencontrez des problèmes avec votre manette Xbox filaire, voici quelques étapes de dépannage qui vous aideront à la faire fonctionner à nouveau :
- Vérifiez les connexions: Assurez-vous que la manette est bien branchée à la fois sur la console Xbox et sur la prise de courant. Des connexions mal fixées peuvent entraîner des problèmes de fonctionnement.
- Réinitialiser la manette: Essayez de réinitialiser la manette en maintenant simultanément le bouton Xbox et le bouton A enfoncés pendant environ 10 secondes. Cette action peut résoudre des pépins mineurs et rétablir un fonctionnement normal.
- Test sur un autre appareil: Si possible, connectez votre manette à une autre console Xbox ou à un appareil compatible pour déterminer si le problème est spécifique à votre manette ou à la configuration actuelle.
- Remplacer la manette: Si aucune des étapes ci-dessus ne résout le problème, il peut être nécessaire de remplacer votre manette. Contactez l'assistance Xbox ou rendez-vous chez un revendeur agréé pour étudier vos options.
N'oubliez pas que ces étapes permettent de résoudre les problèmes courants liés aux manettes, mais si le problème persiste, vous pouvez demander de l'aide au service d'assistance Xbox, qui vous fournira des conseils plus spécialisés.
Pourquoi ma manette Xbox filaire ne se connecte-t-elle pas à mon PC?
Si votre manette Xbox filaire ne se connecte pas à votre PC, il y a plusieurs raisons à prendre en compte. Tout d'abord, assurez-vous que la manette est correctement branchée sur un port USB de votre ordinateur, ce qui garantit une connexion sécurisée. Confirmez que les ports fonctionnent correctement. Deuxièmement, assurez-vous que le contrôleur est allumé et qu'il se trouve à portée de votre PC. Si vous avez vérifié ces facteurs et que le problème persiste, il est possible qu'il y ait un problème avec le contrôleur lui-même. Envisagez d'essayer un autre port USB ou de tester le contrôleur sur un autre appareil pour résoudre le problème.
Pourquoi mon contrôleur ne se connecte-t-il pas à mon PC?
Il peut y avoir plusieurs raisons pour lesquelles votre contrôleur ne se connecte pas à votre PC. Voici quelques possibilités à envisager :
- Vérifier la connexion physique: Assurez-vous que le contrôleur est bien branché sur le port USB de l'ordinateur. Vérifiez que les ports USB du contrôleur et du PC fonctionnent correctement.
- Mise à jour du micrologiciel: Un micrologiciel obsolète peut entraver la connexion. Visitez le site web du fabricant et recherchez toute mise à jour de micrologiciel disponible pour votre modèle de contrôleur.
- Problèmes de connexion USB: Il est possible qu'il y ait un problème avec le câble ou le port USB. Essayez d'utiliser un autre câble USB ou de brancher le contrôleur sur un autre port USB de votre ordinateur.
En résolvant ces problèmes, vous devriez être en mesure de déterminer la cause du problème de connexion et de prendre les mesures appropriées pour le résoudre.
La manette Xbox fonctionne-t-elle sous Windows 10?
Absolument ! La manette Xbox est entièrement compatible avec Windows 10, offrant une expérience de jeu transparente sur votre PC. Voici quelques points clés à prendre en compte :
- Plug-and-Play: La connexion d'une manette Xbox à votre PC Windows 10 est incroyablement simple. Il suffit de brancher la manette à l'aide d'un câble USB ou d'utiliser la connectivité Bluetooth.
- Pilotes: Windows 10 installe automatiquement les pilotes nécessaires pour la manette Xbox, ce qui garantit une installation sans problème. Dans la plupart des cas, vous n'aurez pas besoin de télécharger ou d'installer manuellement un logiciel supplémentaire.
- Prise en charge des jeux: La grande majorité des jeux sur Windows 10 offrent une prise en charge native de la manette Xbox. Que vous jouiez à des titres populaires ou à des joyaux indépendants, vous pouvez vous attendre à une excellente compatibilité.
- Personnalisation: Avec l'aide de l'application Accessoires Xbox, vous pouvez personnaliser davantage votre expérience de jeu. Ajustez la correspondance des boutons, la sensibilité et les paramètres de vibration en fonction de vos préférences.
En résumé, la manette Xbox est un choix fantastique pour jouer sur Windows 10. Sa compatibilité, sa facilité d'utilisation et ses options de personnalisation en font une manette fiable et polyvalente pour les amateurs de jeux sur PC. Alors, prenez votre manette Xbox et lancez-vous dans des aventures de jeu passionnantes sur votre PC Windows 10 !
Comment faire pour que mon ordinateur reconnaisse ma manette?
Pour que votre ordinateur reconnaisse votre manette, suivez les étapes suivantes :
- Connectez la manette de la console de jeu à votre ordinateur à l'aide d'un câble USB.
- Ouvrez le panneau de configuration et cliquez sur "Périphériques et imprimantes".
- Localisez la manette de la console de jeu sous "Périphériques USB".
- Cliquez avec le bouton droit de la souris sur le contrôleur et choisissez "Installer un pilote" dans le menu qui s'affiche.
- Suivez les instructions à l'écran pour terminer le processus d'installation du pilote.
En suivant ces étapes, votre ordinateur devrait maintenant reconnaître et pouvoir utiliser la manette pour les jeux et d'autres applications.
Comment réinitialiser une manette Xbox?
Pour réinitialiser une manette Xbox, appuyez sur la touche et maintenez-la enfoncée et maintenez la touche bouton Xbox à l'avant de la manette, puis appuyez et maintenez enfoncé le bouton le bouton d'alimentation pendant environ 10 secondes.