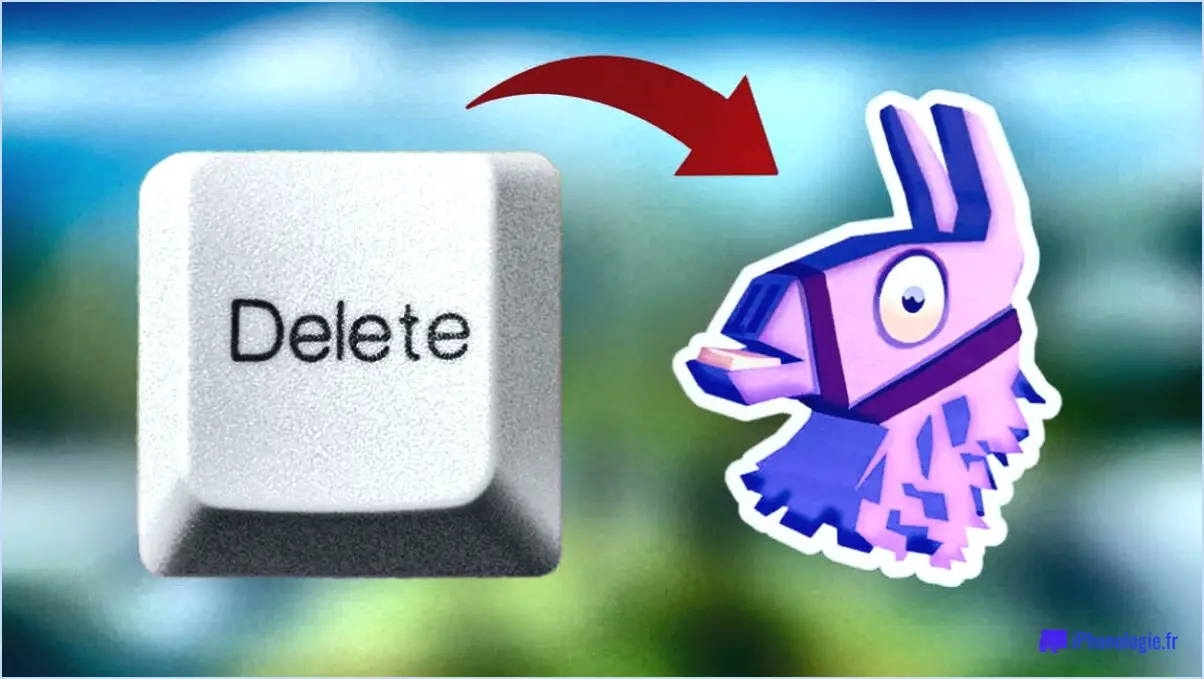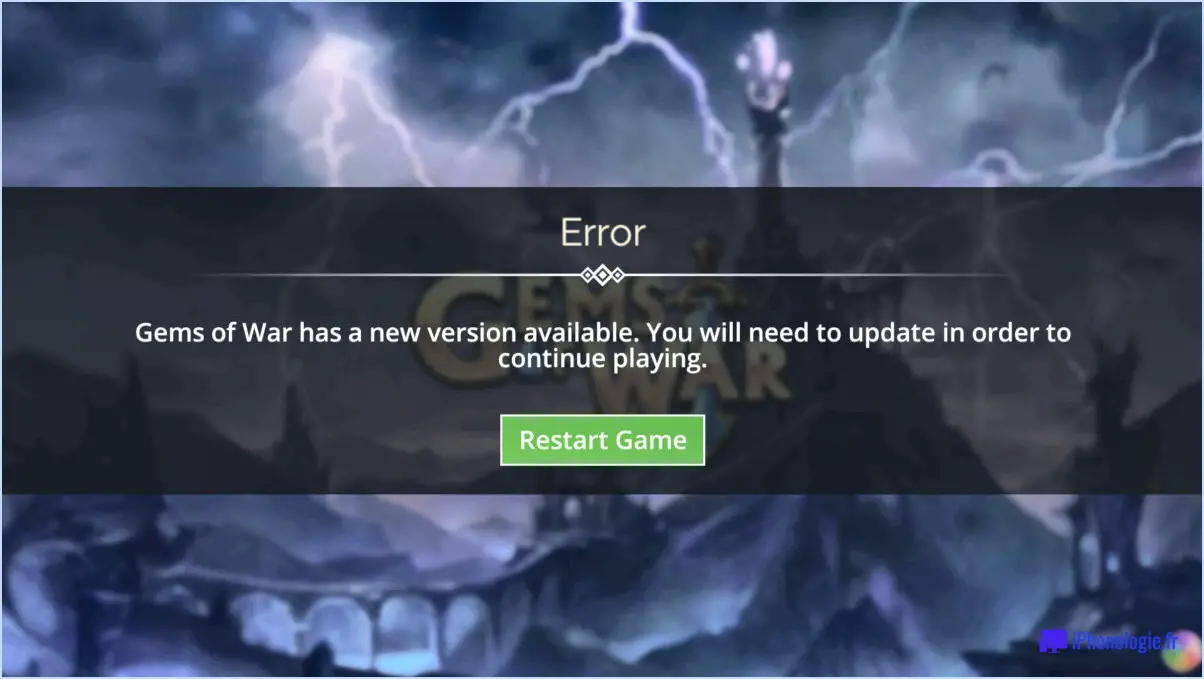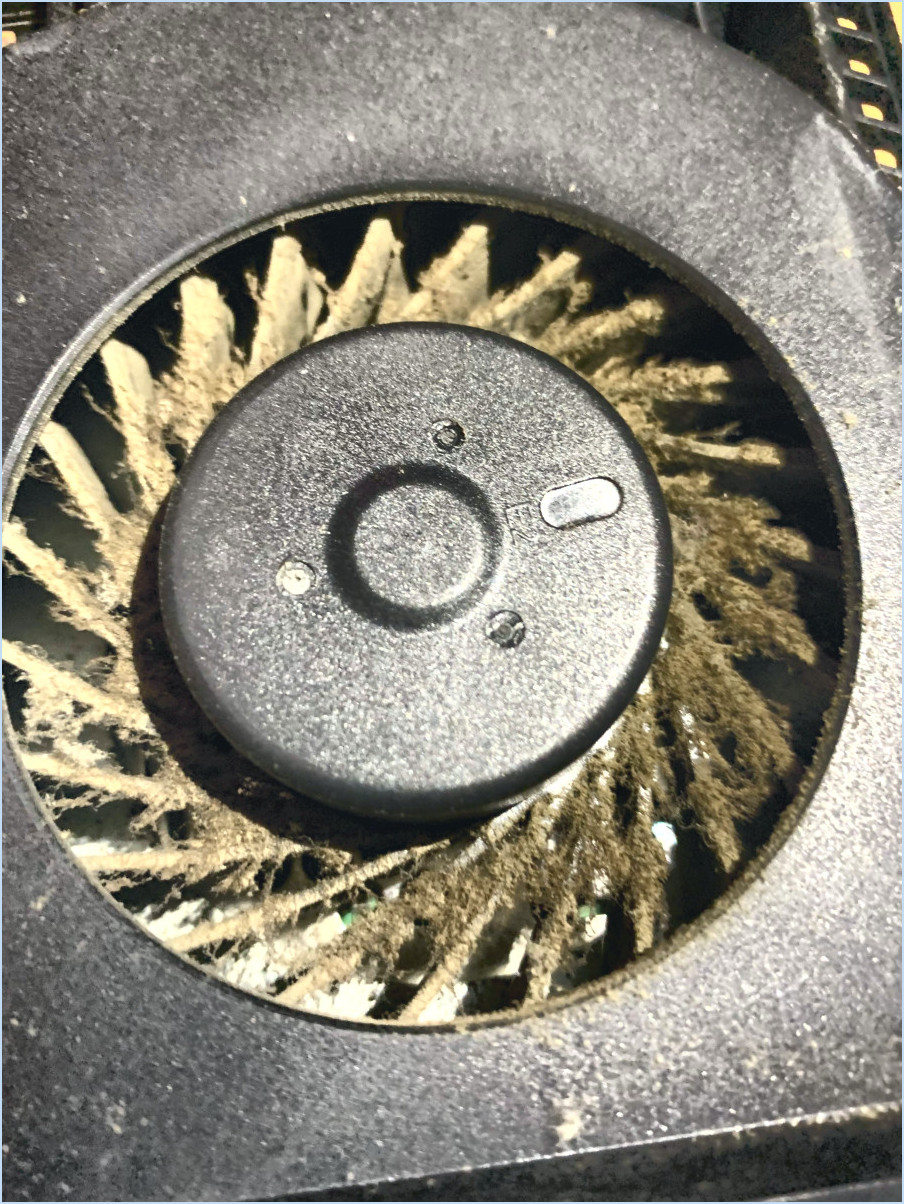Comment désactiver la manette xbox series x sur pc?
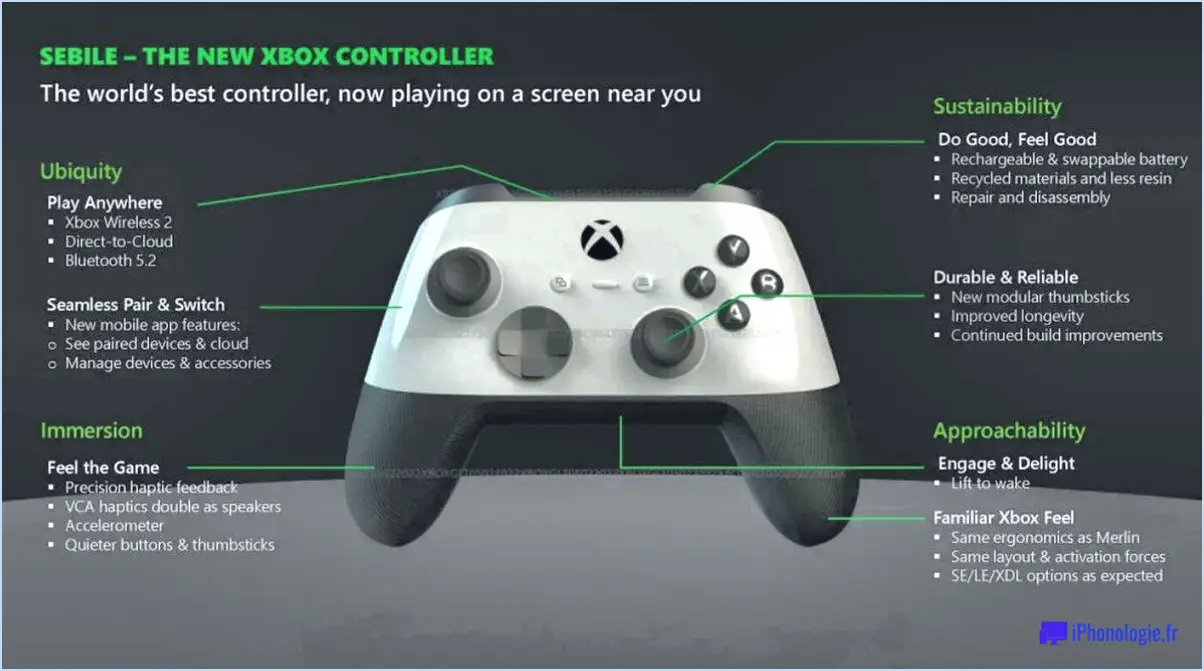
Pour éteindre votre manette Xbox Series X lorsque vous l'utilisez sur votre PC, vous avez plusieurs possibilités :
- Utiliser le bouton Xbox:
Appuyez simplement sur le bouton Xbox situé au centre de votre manette et maintenez-le enfoncé. Maintenez-le enfoncé pendant quelques secondes jusqu'à ce que la manette s'éteigne. Cette méthode est rapide et simple.
- Application Accessoires Xbox:
Si vous préférez une approche logicielle, vous pouvez utiliser l'application Accessoires Xbox, qui vous permet de mieux contrôler les paramètres de votre manette. Voici comment procéder :
- Téléchargez: Si l'application Accessoires Xbox n'est pas installée sur votre ordinateur, téléchargez-la et installez-la à partir du Microsoft Store.
- Connecter la manette: Assurez-vous que votre manette Xbox Series X est connectée à votre PC, soit par USB, soit par Bluetooth.
- Ouvrez l'application Accessoires Xbox: Lancez l'application Accessoires Xbox à partir du menu Démarrer ou de la barre de recherche.
- Sélectionnez la manette: Une fois l'application ouverte, vous devriez voir la liste de votre manette connectée. Cliquez dessus.
- Désactiver le contrôleur: Dans les paramètres du contrôleur, vous trouverez une option intitulée "Éteindre le contrôleur". Cliquez dessus pour éteindre votre contrôleur.
N'oubliez pas que la première méthode, qui consiste à utiliser le bouton Xbox, est la plus simple et la plus directe pour éteindre votre manette. Cependant, si vous souhaitez avoir plus de contrôle ou si vous avez des besoins de personnalisation spécifiques pour votre manette, l'application Accessoires Xbox offre des fonctionnalités supplémentaires qui ne se limitent pas à l'extinction de la manette.
Il convient de noter que ces méthodes fonctionnent à la fois pour les connexions filaires et sans fil. Si votre manette est connectée via Bluetooth, assurez-vous que votre PC dispose d'une connexion Bluetooth fonctionnelle pour garantir une communication correcte avec la manette.
En conclusion, éteindre votre manette Xbox Series X sur votre PC est un jeu d'enfant. Vous pouvez opter pour la méthode rapide du bouton Xbox ou utiliser l'application Accessoires Xbox pour un contrôle plus avancé et des options de personnalisation.
Peut-on éteindre la manette Xbox PC Light?
Certainement ! Vous pouvez en effet éteindre la lumière de la manette Xbox sur votre PC. Voici comment procéder :
- Appuyez sur le bouton Xbox: Commencez par appuyer sur le bouton Xbox situé au centre de votre manette. Cette action ouvrira le guide Xbox.
- Naviguez jusqu'à Système & Paramètres: Dans le guide Xbox, naviguez jusqu'à l'onglet "Système". Vous pouvez utiliser les pouces de votre manette pour vous déplacer vers le haut ou vers le bas et le bouton A pour sélectionner.
- Accéder à Kinect & Appareils: Dans le menu "Système", vous trouverez une option appelée "Kinect". & Appareils". Sélectionnez cette option et continuez.
- Choisissez votre contrôleur: Dans la section "Devices", vous devriez voir la liste de votre manette Xbox. Mettez-la en surbrillance et sélectionnez-la.
- Éteindre la lumière de la manette: Enfin, dans les paramètres de la manette, vous trouverez une option permettant de "Désactiver la lumière de la manette". Sélectionnez cette option et la lumière de votre manette Xbox s'éteindra.
Et voilà ! La lumière de votre manette Xbox est maintenant éteinte sur votre PC.
Comment allumer ma manette Xbox X sur PC?
Jusqu'à allumer votre manette Xbox Series X sur PC, suivez les étapes suivantes :
- Ouvrez le "Accessoires Xbox" app.
- Sélectionner "Contrôleur" et choisissez ensuite "Connecter".
- Si votre contrôleur est éteint, maintenez le bouton Xbox enfoncé jusqu'à ce qu'elle s'allume.
- Le voyant de la manette s'allume à clignoter en blanc.
- Maintenir la touche le bouton de liaison en haut du contrôleur.
- Le relâcher lorsque la lumière commence clignote en vert.
- Le voyant s'éteint, indiquant que votre contrôleur est maintenant connecté à votre PC.
Grâce à ces étapes simples, votre manette Xbox Series X sera opérationnelle sur votre PC en un rien de temps.
Pourquoi ma manette Xbox ne s'éteint-elle pas?
Si votre manette Xbox ne s'éteint pas, il y a plusieurs causes possibles :
- Pile faible : Vérifiez si la batterie est faible. Si c'est le cas, essayez de la remplacer ou de la recharger.
- Bouton bloqué : Inspectez le bouton d'arrêt pour vérifier qu'il n'y a pas d'obstructions ou de débris qui pourraient l'empêcher de fonctionner correctement.
- Problèmes de contrôleur : Si les étapes précédentes ne fonctionnent pas, il se peut qu'il y ait un problème interne au niveau du contrôleur. Envisagez de le remplacer.
En résolvant ces aspects, vous pouvez probablement résoudre le problème et reprendre le contrôle des fonctions d'alimentation de votre manette Xbox.
Devez-vous reconnecter la manette Xbox à chaque fois que vous utilisez le PC?
Vous n'avez pas besoin de reconnecter votre contrôleur Xbox à chaque fois que vous utilisez un PC. contrôleur Xbox à chaque fois que vous utilisez votre PC, mais vous devrez le faire si vous voulez utiliser la manette sur un ordinateur de type PC différent. Pour connecter votre contrôleur à votre PC, il suffit de brancher le câble USB fourni et attendez que Windows installe les pilotes. Ce processus garantit une connexion fluide pour vos sessions de jeu.
Comment faire pour que ma manette Xbox se connecte automatiquement à mon PC?
Pour se connecter automatiquement votre manette Xbox à votre PC, procédez comme suit :
- Adaptateur sans fil Xbox : Utilisez l'adaptateur sans fil Adaptateur sans fil Xbox pour Windows. Branchez-le sur un port USB de votre PC pour une connectivité transparente.
- Profil de l'application Xbox : Configurez un profil de contrôleur par l'intermédiaire du profil de contrôleur application Xbox sur votre PC. Assurez-vous que votre manette et votre PC sont sur le même réseau.
Ces méthodes garantissent une connexion automatique et sans problème entre votre manette Xbox et votre PC.
Pourquoi ma manette Xbox clignote-t-elle une fois puis s'éteint-elle?
Le fait que votre manette Xbox clignote une fois puis s'éteigne peut être dû à plusieurs facteurs. Premièrement, une batterie faible est peut-être en cause et doit être remplacée. Deuxièmement, une pile faible peut être la cause de la panne, ce qui nécessite un remplacement. dysfonctionnement du contrôleur peut être à l'origine du problème. Si le clignotement persiste même lorsque l'appareil est branché sur le secteur, envisagez la possibilité d'un dysfonctionnement du contrôleur . une réparation ou un remplacement. Inspectez la batterie et les connexions, et assurez-vous que la manette n'est pas physiquement endommagée. Si les problèmes persistent, contacter l'assistance Xbox peut offrir une solution.
Puis-je connecter une manette Xbox à un PC via Bluetooth?
Tout à fait ! Vous avez la possibilité de connecter une manette Xbox à un PC via Bluetooth. Voici comment procéder :
- Assurez-vous que votre PC dispose de Bluetooth activé.
- Appuyez sur la touche Bouton Xbox de la manette pour l'allumer.
- Maintenez le bouton bouton d'appairage sur la manette jusqu'à ce que le logo Xbox clignote.
- Ouvrez le bouton d'appariement de votre PC Bluetooth de votre PC et sélectionnez "Xbox Wireless Controller".
- Votre manette devrait maintenant s'afficher correctement.connectée à votre PC.
Les manettes Xbox fonctionnent-elles sur Steam?
Oui, les manettes Xbox sont compatibles avec Steam. Il est important de noter que leur fonctionnalité peut varier en fonction du jeu. Si de nombreux jeux prennent facilement en charge les manettes Xbox, il peut y avoir des exceptions où certains titres n'offrent pas une compatibilité totale. En général, l'utilisation d'une manette Xbox pour jouer sur Steam est une option viable pour la plupart des jeux.