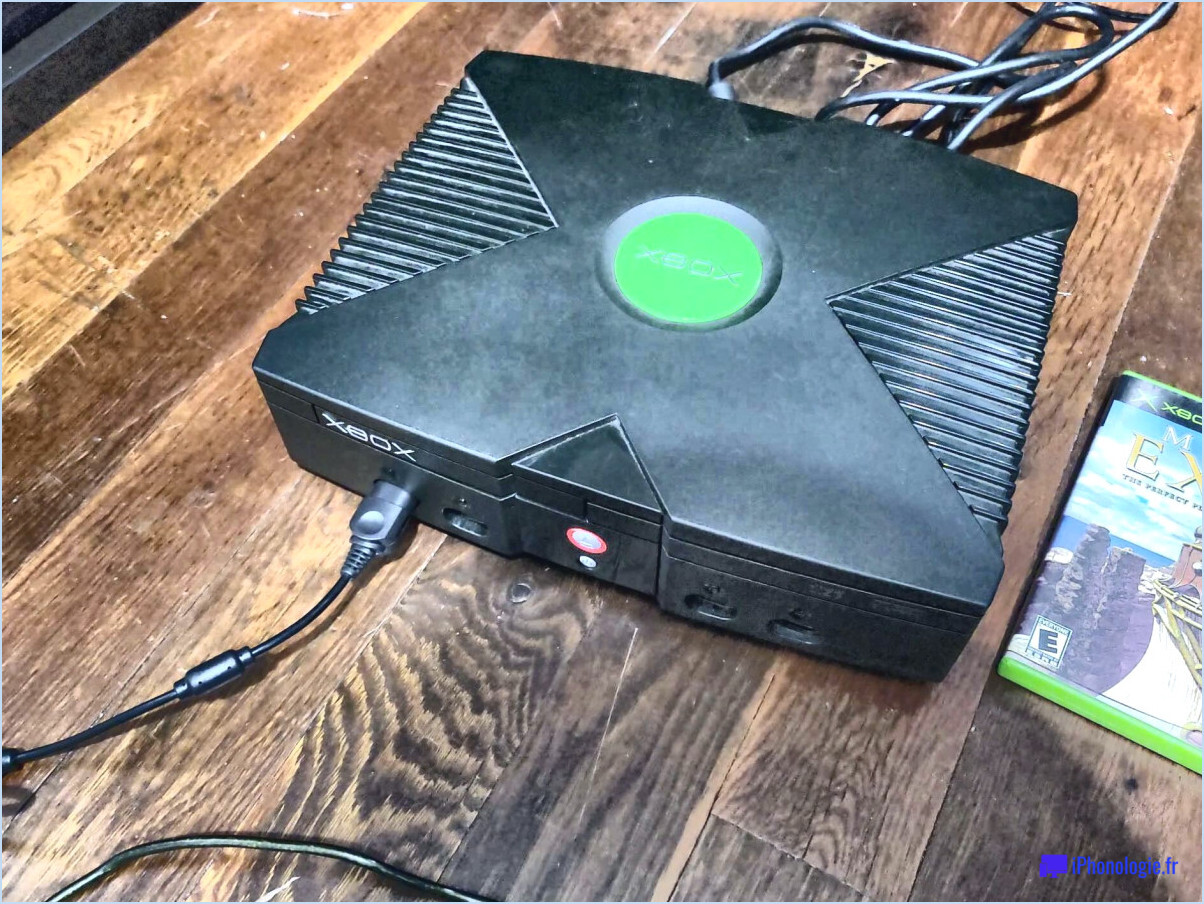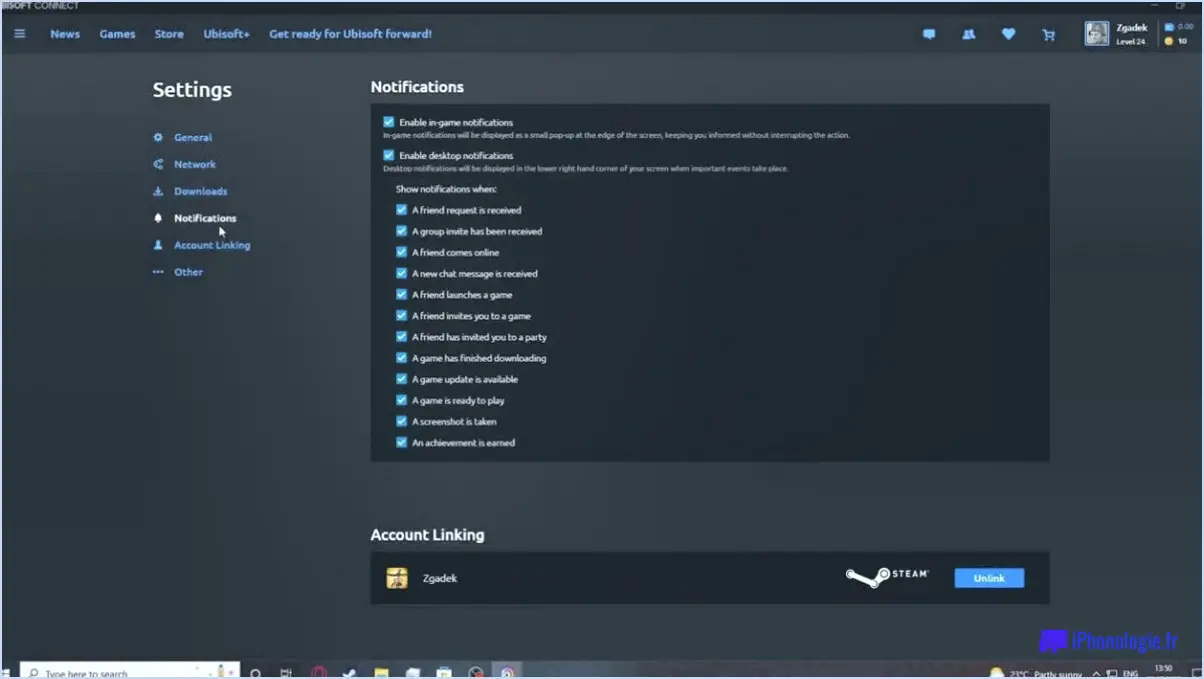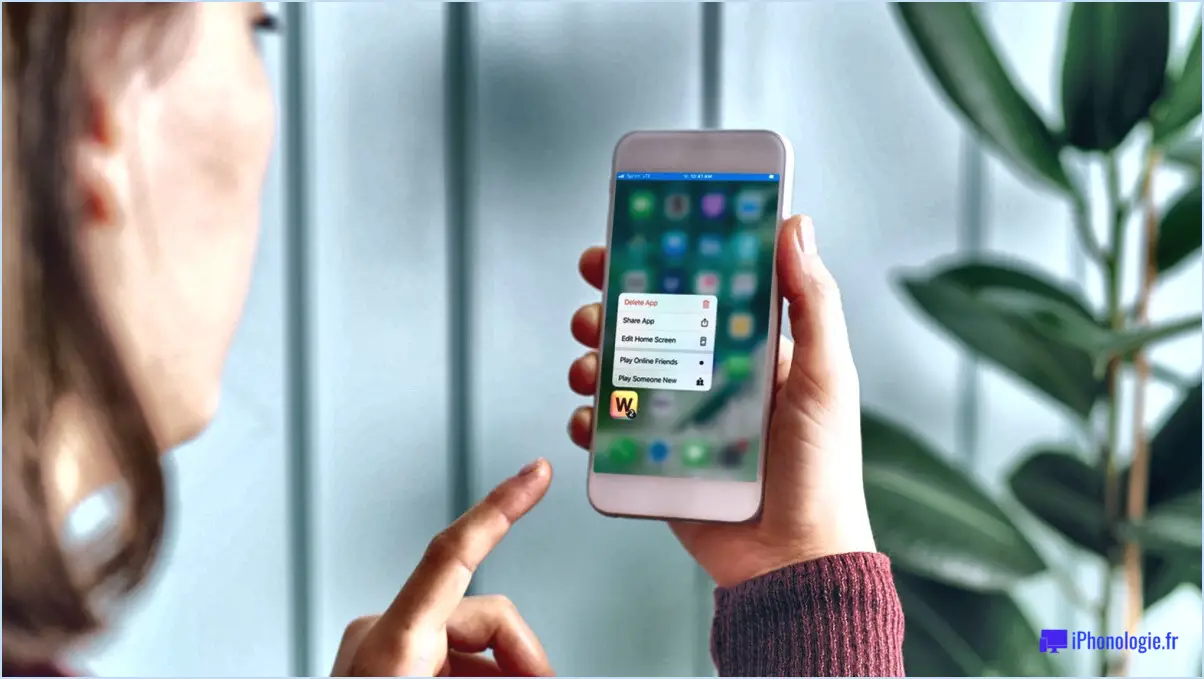Comment enregistrer les 30 dernières secondes sur ps4?
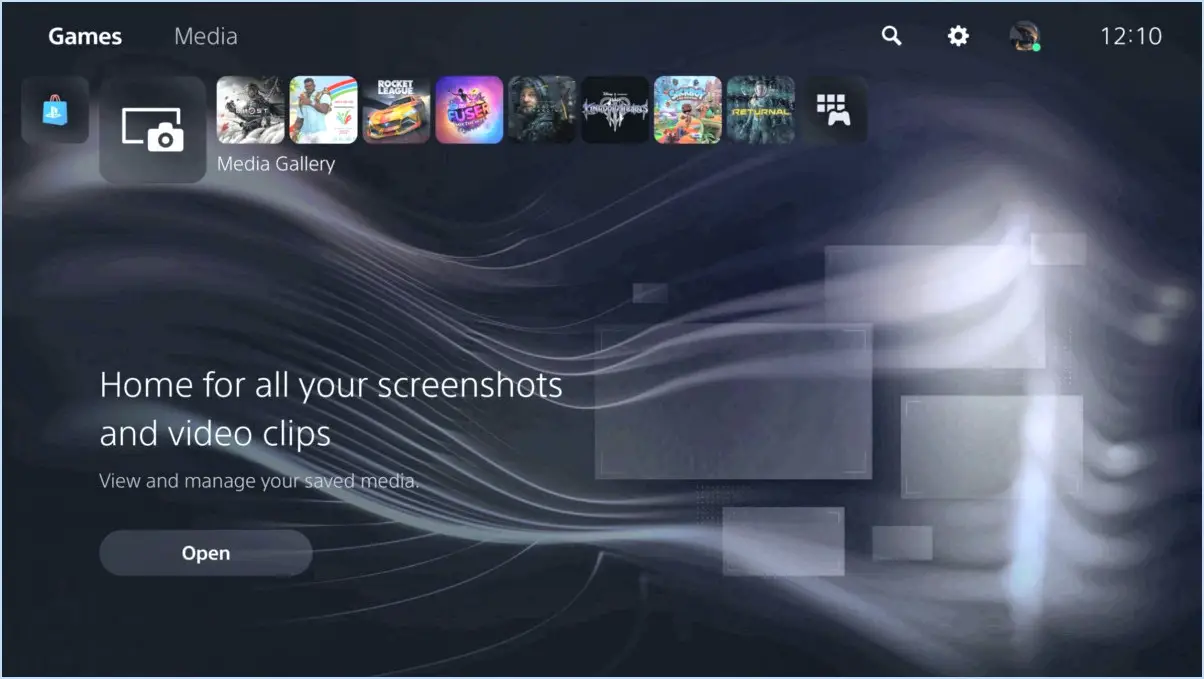
Pour enregistrer les 30 dernières secondes de jeu sur votre PS4, vous pouvez utiliser plusieurs méthodes. Les deux options offrent des moyens faciles et pratiques pour capturer ces moments de jeu mémorables. Explorons-les :
- Utilisation du bouton Partager: La manette PS4 est équipée d'un bouton Partager, qui vous permet de capturer et de partager du contenu de jeu sans effort. Pour enregistrer les 30 dernières secondes à l'aide de cette méthode, procédez comme suit :
a. Pendant le jeu, lorsque vous rencontrez un moment que vous souhaitez enregistrer, appuyez rapidement sur le bouton Share de votre manette.
b. Un menu s'affiche sur votre écran avec différentes options de partage. Sélectionnez l'option "Enregistrer le clip vidéo".
c. Par défaut, la PS4 enregistre les 15 dernières minutes de la séquence de jeu. Cependant, vous pouvez la réduire aux 30 dernières secondes en suivant les invites à l'écran.
- Utilisation de la fonction d'enregistrement intégrée: La PlayStation 4 dispose également d'une fonction d'enregistrement intégrée qui vous permet de capturer des séquences de jeu, y compris les 30 dernières secondes. Voici comment vous pouvez l'utiliser :
a. Appuyez sur le bouton Partager de votre manette et, cette fois, sélectionnez "Paramètres" dans le menu qui s'affiche.
b. Dans le menu Paramètres, choisissez "Partage et diffusion", puis "Paramètres des clips vidéo".
c. Vous pouvez ici régler la durée du clip vidéo que vous souhaitez enregistrer. Réglez-la sur 30 secondes.
d. Une fois que vous avez effectué les réglages nécessaires, quittez le menu et retournez à votre jeu. Lorsque vous souhaitez enregistrer les 30 dernières secondes, il vous suffit d'appuyer deux fois sur le bouton Partager pour que la PS4 enregistre la séquence.
Rappelez-vous que les deux méthodes vous permettent d'enregistrer les 30 dernières secondes de jeu sans effort. Que vous préfériez le bouton de partage rapide ou les paramètres personnalisés de la fonction intégrée, il n'a jamais été aussi facile de capturer et de partager vos meilleurs moments de jeu.
Comment enregistrer les 30 dernières minutes sur mon ordinateur?
Pour enregistrer les 30 dernières minutes sur votre ordinateur, vous avez plusieurs options à votre disposition.
- Utilisez la fonction d'enregistrement de votre ordinateur : De nombreux systèmes d'exploitation, tels que Windows et macOS, offrent des fonctionnalités d'enregistrement d'écran intégrées. Sous Windows, vous pouvez appuyer sur "Touche Windows + G" pour ouvrir la barre de jeu, puis cliquer sur le bouton d'enregistrement. Sous macOS, appuyez sur "Commande + Maj + 5" pour accéder à l'outil d'enregistrement d'écran intégré.
- Utilisez un enregistreur d'écran : Il existe de nombreuses applications tierces d'enregistrement d'écran qui offrent des fonctionnalités avancées. Parmi les options les plus populaires, citons OBS Studio, Camtasia et Bandicam. Ces outils vous permettent de sélectionner la zone d'enregistrement, de régler les paramètres et de capturer facilement les 30 dernières minutes de l'activité de votre écran.
N'oubliez pas de vérifier les paramètres d'enregistrement et de spécifier la durée souhaitée pour vous assurer de capturer la période exacte dont vous avez besoin.
La PS4 enregistre-t-elle automatiquement?
Non, la PS4 n'enregistre pas automatiquement. Cependant, il existe plusieurs façons d'enregistrer le gameplay sur votre PS4.
- Bouton de partage: La manette de la PS4 est dotée d'un bouton Share dédié. En appuyant sur ce bouton, vous pouvez commencer à enregistrer votre gameplay. Il vous suffit d'appuyer une fois sur le bouton Share pour réaliser une capture d'écran, ou de le maintenir enfoncé pour commencer à enregistrer un clip vidéo.
- Application PlayStation: Une autre option consiste à utiliser l'application PlayStation sur votre smartphone. Après avoir connecté votre téléphone au même réseau que votre PS4, vous pouvez utiliser l'appli pour contrôler votre console à distance. Cela inclut la possibilité de démarrer et d'arrêter l'enregistrement du gameplay.
Il convient de noter que la PS4 vous permet également de configurer l'enregistrement automatique d'événements spécifiques, tels que le déblocage de trophées ou des séquences de jeu. Cependant, cette fonctionnalité nécessite une configuration manuelle et n'est pas activée par défaut.
En résumé, bien que la PS4 ne dispose pas d'un système d'enregistrement automatique, vous pouvez facilement enregistrer votre jeu en utilisant le bouton Share de la manette ou l'application PlayStation sur votre téléphone.
Existe-t-il une application pour les clips PS4?
Bien qu'il n'existe pas d'application dédiée aux clips PS4, vous pouvez facilement partager vos moments de jeu à l'aide du bouton Share intégré à votre manette. D'une simple pression sur le bouton, vous pouvez réaliser des captures d'écran ou enregistrer des clips vidéo de votre jeu. Une fois les captures réalisées, plusieurs options s'offrent à vous pour les partager. Vous pouvez télécharger vos captures d'écran et vos vidéos directement sur des plateformes de médias sociaux comme Twitter et Facebook, ou les transférer sur un périphérique de stockage USB pour les partager facilement avec vos amis ou les éditer sur un ordinateur. N'oubliez pas de vérifier les paramètres de votre console pour connaître les options de personnalisation et les paramètres de qualité qui vous permettront d'améliorer vos clips. Bon jeu et bon partage !
Comment enregistrer des vidéos de ma PS4 sur mon téléphone?
Pour enregistrer des vidéos de votre PS4 sur votre téléphone, vous avez plusieurs options :
- Bouton Partager: Appuyez sur le bouton Partager de votre manette PS4 pendant la lecture de la vidéo que vous souhaitez enregistrer. Sélectionnez l'option de partage de la vidéo et choisissez votre téléphone comme destination. Suivez les invites à l'écran pour terminer le processus de partage.
- Câble USB: Connectez votre PS4 à votre téléphone à l'aide d'un câble USB. Sur votre PS4, accédez à la Galerie de capture et sélectionnez la vidéo que vous souhaitez transférer. Copiez le fichier vidéo sur un périphérique de stockage USB. Déconnectez le périphérique USB de votre PS4 et connectez-le à votre téléphone. Localisez le fichier vidéo sur le périphérique USB et transférez-le sur votre téléphone.
N'oubliez pas de vérifier la compatibilité de votre téléphone avec les formats vidéo et de vous assurer que vous disposez de suffisamment d'espace de stockage. Profitez de vos vidéos PS4 sauvegardées sur votre téléphone !
Comment enregistrer les 15 dernières minutes sur mon ordinateur?
Pour enregistrer les 15 dernières minutes sur votre ordinateur, vous pouvez utiliser la fonction d'enregistrement d'écran intégrée disponible sur la plupart des systèmes d'exploitation. Voici un guide étape par étape :
- Sous Windows : Appuyez sur la touche "Windows + G" pour ouvrir la barre de jeu. Cliquez sur le bouton "Enregistrer" ou appuyez sur les touches "Windows + Alt + R" pour lancer l'enregistrement. La barre de jeu capture automatiquement les 15 dernières minutes de votre écran.
- Sur Mac : Appuyez sur "Commande + Maj + 5" pour ouvrir la barre d'outils d'enregistrement d'écran. Cliquez sur le bouton "Enregistrer la partie sélectionnée" et faites glisser le cadre d'enregistrement pour couvrir la zone souhaitée. Lancez l'enregistrement, qui capturera les 15 dernières minutes de votre écran.
N'oubliez pas de vérifier les paramètres de votre système ou de consulter la documentation spécifique à votre système d'exploitation pour toute variation. Bon enregistrement !
Comment obtenir la galerie de capture PlayStation sur mon téléphone?
Pour obtenir la PlayStation Capture Gallery sur votre téléphone, suivez les étapes suivantes :
- Téléchargez l'application PlayStation depuis l'App Store.
- Ouvrez l'application et connectez-vous avec votre compte PlayStation Network.
- Sélectionnez Capture Gallery dans le menu principal.
- Vous pouvez maintenant voir les captures d'écran et les vidéos que vous avez capturées.
Pour enregistrer une capture d'écran ou une vidéo sur votre téléphone :
- Appuyez longuement sur l'élément souhaité dans la galerie de capture.
- Sélectionnez l'option "Enregistrer".
En suivant ces étapes, vous aurez accès à votre galerie de capture PlayStation sur votre téléphone et pourrez enregistrer vos moments préférés.
Comment couper un événement qui vient de se produire sur mon ordinateur?
Pour enregistrer un événement qui vient de se produire sur votre ordinateur, suivez les étapes suivantes :
- Capturez le moment: Appuyez sur la combinaison de touches désignée pour effectuer une capture d'écran sur votre ordinateur. Il s'agit généralement de "Print Screen" ou "PrtScn" sous Windows, ou de "Command + Shift + 3" sous Mac.
- Enregistrer la capture d'écran: Ouvrez un logiciel d'édition d'images, tel que Paint (Windows) ou Preview (Mac), et collez la capture d'écran. Enregistrez-la à l'emplacement souhaité sur votre ordinateur.
- Découper le clip: Si vous souhaitez découper une section spécifique d'une vidéo ou d'un enregistrement d'écran, vous aurez besoin d'un logiciel spécialisé tel que VLC media player ou QuickTime. Ouvrez le fichier vidéo, localisez les points de début et de fin souhaités et utilisez la fonction de découpage du logiciel pour créer un clip.
N'oubliez pas de connecter votre manette PlayStation 4 à la console à l'aide d'un câble USB pour une expérience de jeu optimale.
Comment créer une capture d'écran?
Pour créer un coupure d'écran sous Windows 10, vous pouvez suivre les étapes suivantes :
- Assurez-vous que la fenêtre ou le contenu que vous souhaitez capturer est actif.
- Appuyez sur la touche Touche Windows et la touche Touche PrtScn simultanément. Ce raccourci clavier permet de réaliser une capture d'écran de l'ensemble de votre écran.
- La capture d'écran est automatiquement enregistrée dans votre presse-papiers.
- Ouvrez le programme ou le document dans lequel vous souhaitez utiliser le snip.
- Appuyez sur Ctrl + V ou cliquez avec le bouton droit de la souris et choisissez Coller pour insérer l'extrait d'écran.
N'oubliez pas que cette méthode permet de capturer la totalité de l'écran. Si vous ne souhaitez capturer qu'une zone spécifique, vous pouvez utiliser la fonction Outil de découpage ou l'outil Découper & Esquisse qui offrent des fonctionnalités supplémentaires pour la capture et l'édition de captures d'écran.