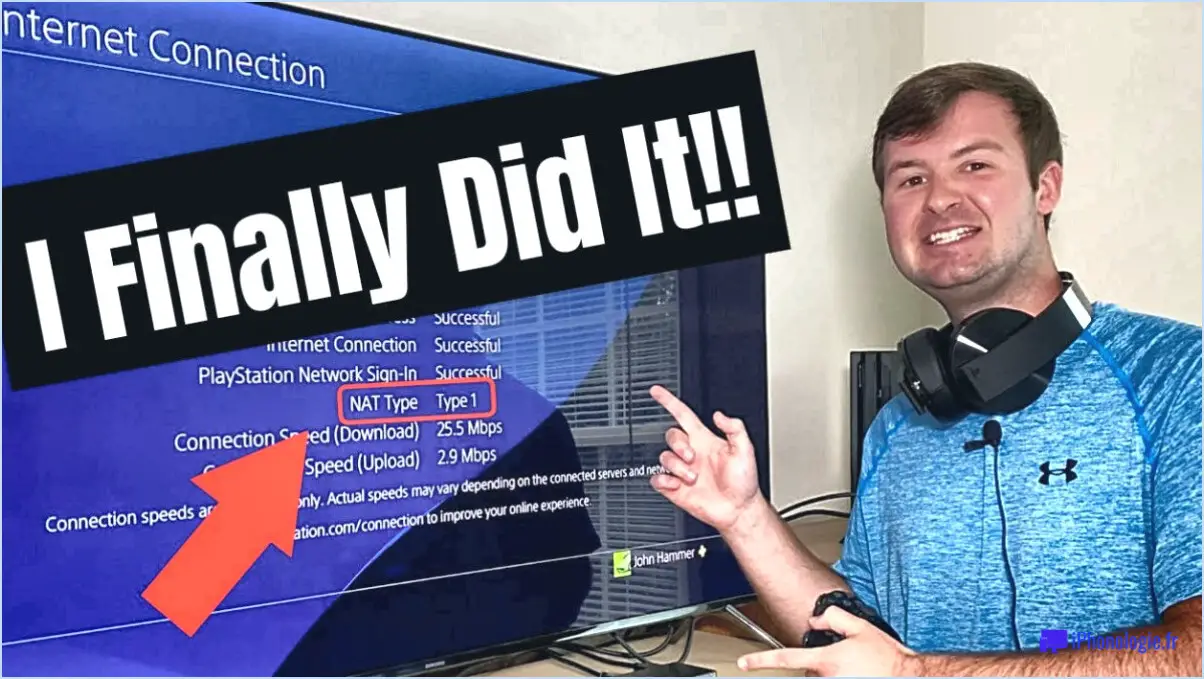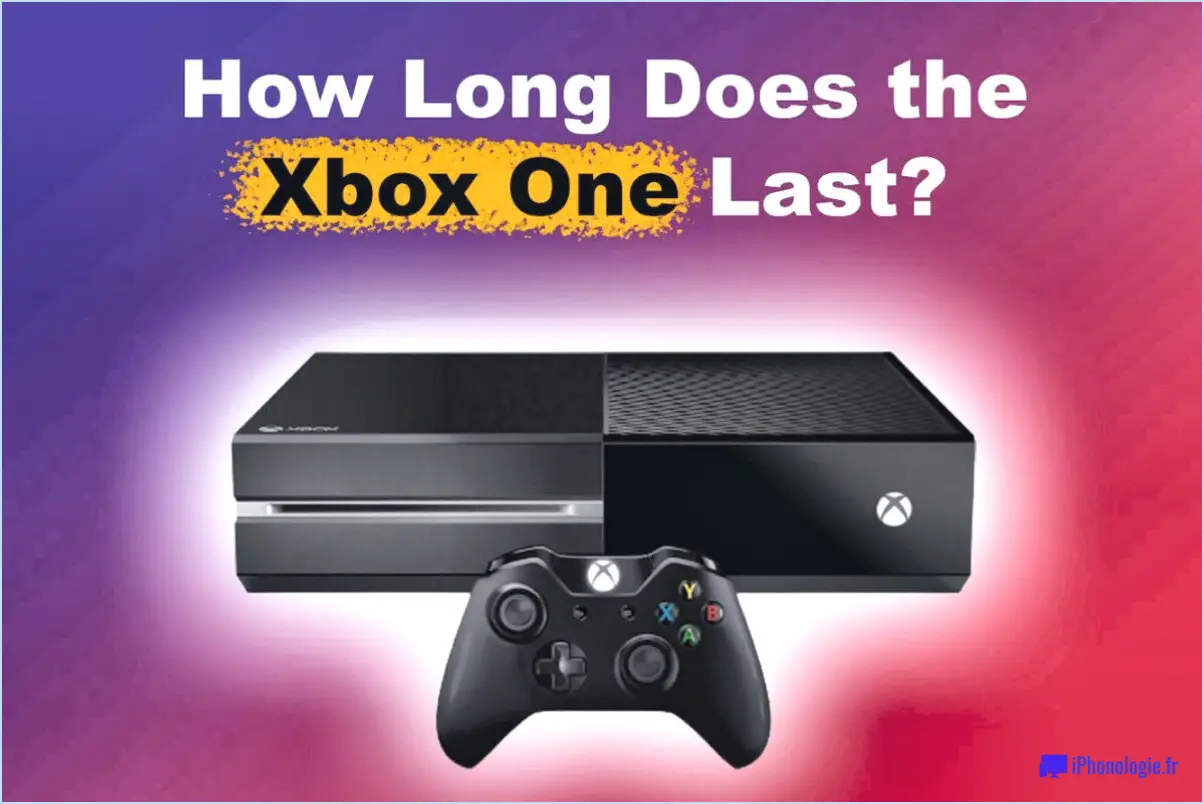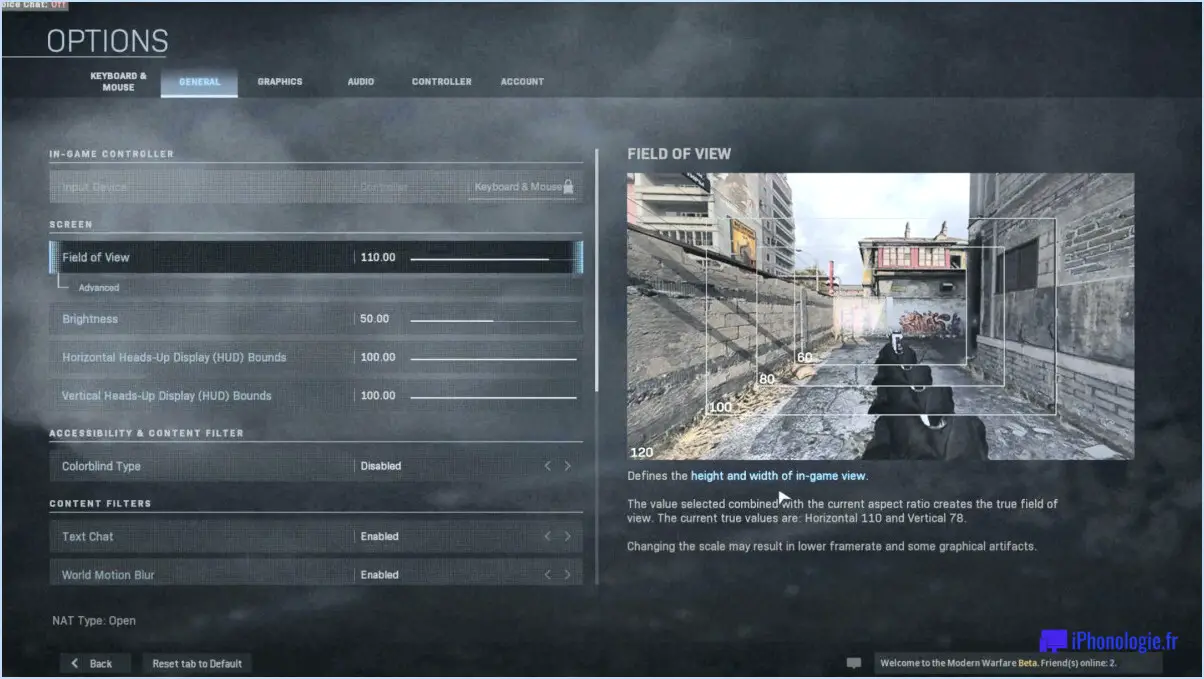Comment faire un miroir d'écran sur la xbox one?
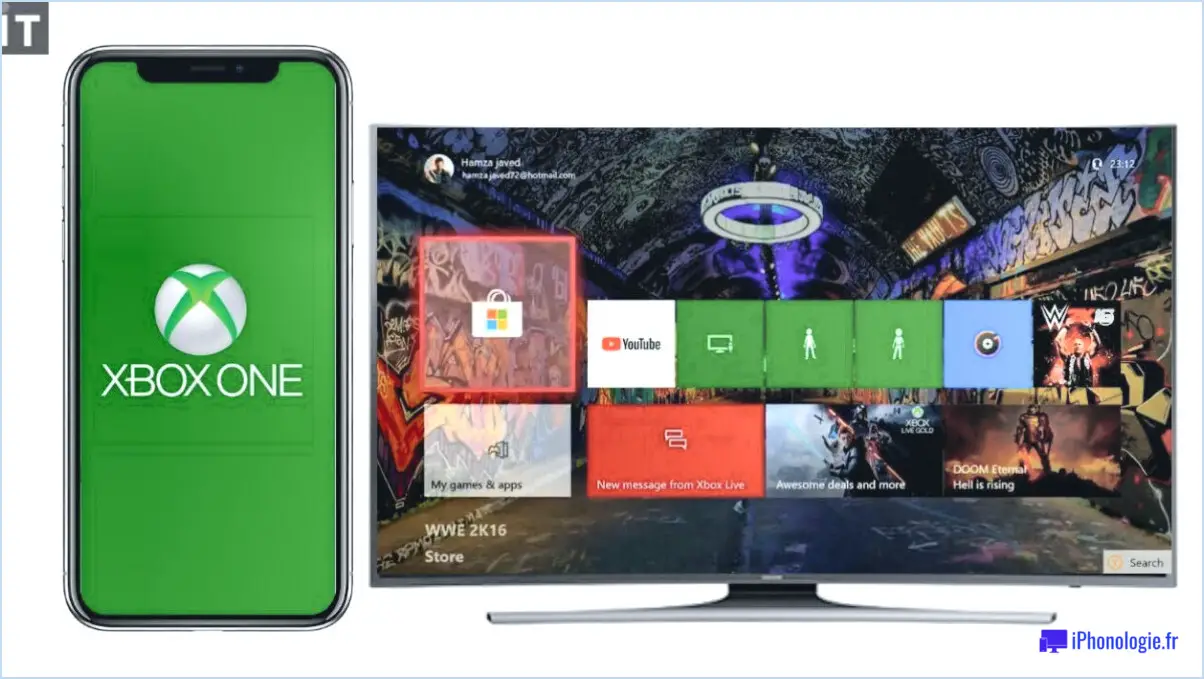
Pour créer un écran miroir sur la Xbox One, bien qu'il n'y ait pas de fonction native disponible, vous pouvez utiliser une application tierce appelée XBOX Smartglass. Cette application vous permet de diffuser le contenu de votre appareil mobile ou de votre ordinateur sur votre Xbox One, ce qui permet d'obtenir une fonction de miroir d'écran. Voici comment procéder :
- Installez XBOX Smartglass: Commencez par télécharger et installer l'appli XBOX Smartglass sur votre appareil mobile ou votre ordinateur. L'application est disponible pour iOS, Android, Windows et Windows Phone.
- Connectez vos appareils: Assurez-vous que votre console Xbox One et l'appareil que vous souhaitez mettre en miroir sont connectés au même réseau Wi-Fi. Cette étape est cruciale pour établir une connexion stable entre les deux.
- Lancez XBOX Smartglass: Ouvrez l'application XBOX Smartglass sur l'appareil de votre choix. Elle devrait automatiquement détecter votre console Xbox One sur le même réseau.
- Appairer vos appareils: Suivez les invites à l'écran pour jumeler votre appareil mobile ou votre ordinateur avec votre console Xbox One. Cette étape implique généralement la saisie d'un code ou la confirmation d'une demande de connexion.
- Sélectionnez l'option de mise en miroir de l'écran: Une fois le processus d'appairage terminé, naviguez jusqu'à l'option de mise en miroir de l'écran dans l'application XBOX Smartglass. L'emplacement de cette option peut varier en fonction de l'appareil que vous utilisez.
- Démarrer la mise en miroir de l'écran: Choisissez le contenu spécifique que vous souhaitez mettre en miroir depuis votre appareil mobile ou votre ordinateur, comme des photos, des vidéos ou des présentations. Ensuite, lancez le processus de mise en miroir de l'écran dans l'application XBOX Smartglass.
- Profitez de la fonction miroir d'écran sur la Xbox One: Le contenu que vous avez choisi devrait maintenant être mis en miroir et affiché sur l'écran de votre Xbox One. Vous pouvez utiliser votre appareil mobile ou votre ordinateur comme télécommande pour naviguer et interagir avec le contenu mis en miroir.
Veuillez noter que les performances et la qualité de la mise en miroir d'écran peuvent dépendre de divers facteurs tels que la stabilité de votre connexion Wi-Fi et les capacités de votre appareil. Il convient également de mentionner que d'autres applications tierces peuvent fournir des fonctionnalités de mise en miroir d'écran similaires pour la Xbox One, de sorte que vous pouvez explorer d'autres solutions si vous le souhaitez.
Comment créer un miroir de mon Android sur ma Xbox?
Pour créer un miroir entre votre appareil Android et votre Xbox, plusieurs options s'offrent à vous. Veuillez noter que les étapes spécifiques peuvent varier en fonction du modèle d'appareil Android et de la version de la console Xbox que vous utilisez. Voici quelques conseils généraux pour vous aider à démarrer :
- Utilisez une application compatible : Recherchez des applications telles que MyAndroid TV ou XBOX Media Player dans le Google Play Store. Ces applications sont conçues pour faciliter le processus de mise en miroir et fournir une connexion transparente entre votre appareil Android et la Xbox.
- Connectez-vous au même réseau : Assurez-vous que votre appareil Android et votre Xbox sont connectés au même réseau Wi-Fi. Cette étape est cruciale car elle permet aux appareils de communiquer entre eux et d'établir une connexion.
- Suivez les instructions de l'application : Une fois que vous avez installé l'application choisie, suivez attentivement les instructions fournies dans l'application. Ces instructions vous guideront tout au long du processus de connexion et de mise en miroir de votre appareil Android sur votre Xbox.
N'oubliez pas que les étapes spécifiques peuvent varier en fonction de votre appareil Android et de votre console Xbox. Il est toujours conseillé de consulter le manuel de l'utilisateur ou la documentation d'assistance de vos appareils spécifiques pour obtenir des instructions plus détaillées.
La console Xbox permet-elle le partage d'écran?
Oui, la console Xbox permet le partage d'écran. Pour partager votre écran, il vous suffit de suivre les étapes suivantes :
- Saisissez votre manette Xbox et appuyez sur le bouton "Y".
- Dans le menu qui s'affiche, sélectionnez "Partager".
- Ensuite, choisissez l'option "Partager l'écran".
En suivant ces étapes simples, vous serez en mesure de partager votre écran avec d'autres personnes lorsque vous utilisez la Xbox. Cette fonction vous permet de présenter votre jeu, de collaborer avec vos amis ou simplement de partager du contenu avec d'autres joueurs. Profitez de l'expérience immersive du partage d'écran sur Xbox !
Quelle est la meilleure application de partage d'écran pour les jeux?
Lorsqu'il s'agit d'applications de partage d'écran pour les jeux, l'un des meilleurs choix est GameSir. Conçue spécialement pour les jeux, GameSir offre une expérience conviviale et prend en charge un large éventail d'appareils. Elle est compatible avec les consoles de jeu les plus populaires telles que la Xbox One, la PlayStation 4 et de nombreuses autres consoles. La force de GameSir réside dans ses capacités de mise en miroir transparente, qui vous permettent d'afficher votre jeu sur un écran plus grand sans effort. Que vous souhaitiez profiter des jeux de console sur votre téléviseur ou montrer vos prouesses en matière de jeux mobiles, GameSir constitue une solution fiable et pratique pour la mise en miroir de l'écran pendant les sessions de jeu.
Comment créer un miroir d'écran avec AirPlay?
Il existe plusieurs méthodes pour créer un miroir d'écran avec AirPlay. L'approche la plus simple consiste à utiliser l'application AirPlay sur votre appareil iOS ou Mac. Commencez par ouvrir l'application AirPlay et sélectionnez l'appareil sur lequel vous souhaitez créer un miroir dans la liste fournie. Une fois l'appareil choisi, appuyez sur le bouton "Screen Mirror" et commencez à diffuser votre contenu de manière transparente.
Apple propose également une fonction intégrée de miroir d'écran spécialement conçue pour les Mac et les iMac. Pour activer cette fonctionnalité, accédez aux préférences système de votre Mac et naviguez jusqu'à l'option "Affichage". Dans les paramètres d'affichage, vous trouverez une option permettant d'activer la mise en miroir de l'écran via AirPlay.
Ces méthodes vous permettent de mettre en miroir votre écran sans effort et de profiter de votre contenu préféré sur un écran plus grand. Bonne mise en miroir !
Comment obtenir la vue intelligente sur la Xbox One?
Pour obtenir la vue intelligente sur la Xbox One, plusieurs options sont disponibles.
- Application Xbox: Vous pouvez utiliser l'application Xbox sur votre smartphone ou votre PC comme une manette pour votre Xbox. Elle vous permet de naviguer dans les menus, de contrôler la lecture des médias et même de lancer des jeux à distance.
- Kinect: Si vous possédez un capteur Kinect, vous pouvez utiliser des commandes vocales pour contrôler votre Xbox One. Il vous suffit de prononcer les actions souhaitées, telles que le lancement d'applications, la lecture de médias ou la navigation dans les menus.
- Adaptateur HDMI: Une autre option consiste à acheter un adaptateur HDMI qui vous permet d'utiliser votre téléphone ou votre PC comme télécommande. Cet adaptateur vous permet de refléter l'écran de votre appareil sur votre téléviseur et de contrôler votre Xbox One par ce biais.
Choisissez la méthode qui convient à vos préférences et profitez de la commodité de l'affichage intelligent sur votre Xbox One.
La Xbox One est-elle équipée de la fonction AirPlay?
Non, la Xbox One ne dispose pas de la fonction AirPlay. AirPlay est une fonction exclusive des appareils iOS qui permet la diffusion sans fil de contenus audio et vidéo vers d'autres appareils tels que les téléviseurs et les ordinateurs. Cependant, la Xbox One offre une fonction appelée "Xbox SmartGlass" qui permet aux utilisateurs de contrôler leur console à l'aide de leur smartphone ou de leur tablette. Cette fonction améliore l'expérience de jeu globale en offrant une fonctionnalité de contrôle à distance pratique. Bien que la Xbox One ne prenne pas en charge AirPlay, elle offre d'autres options pour le contrôle des appareils et le divertissement.
Le screen mirroring fonctionne-t-il sur n'importe quel téléviseur?
La fonction de miroir d'écran fonctionne généralement sur la plupart des téléviseurs, avec quelques considérations à prendre en compte. Tout d'abord, si de nombreux téléviseurs prennent en charge cette fonction, certains ne l'activent pas par défaut. Dans ce cas, vous devrez vous rendre dans les paramètres du téléviseur et activer l'option de mise en miroir de l'écran. Deuxièmement, certains téléviseurs peuvent nécessiter un récepteur ou un appareil de diffusion en continu compatible pour faciliter la mise en miroir de l'écran. Cet appareil supplémentaire peut servir de pont entre votre appareil source et le téléviseur. Enfin, il convient de noter que certains réseaux, comme ABC, peuvent restreindre l'utilisation du miroir d'écran en raison d'inquiétudes concernant l'accès non autorisé au contenu. Ces restrictions ont pour but d'empêcher l'utilisation abusive du screen mirroring comme moyen de contourner les abonnements aux services de câble ou de satellite.
Puis-je connecter mon téléphone à ma Xbox One?
Oui, vous pouvez connecter votre téléphone à votre Xbox One. Pour établir la connexion, assurez-vous que votre Xbox One et votre téléphone sont tous deux connectés au même réseau. Une fois la connexion établie, vous pouvez utiliser les fonctionnalités de votre téléphone directement sur votre Xbox One. Cela vous permet d'accéder à certaines fonctions de votre téléphone et de les contrôler, améliorant ainsi votre expérience de jeu.