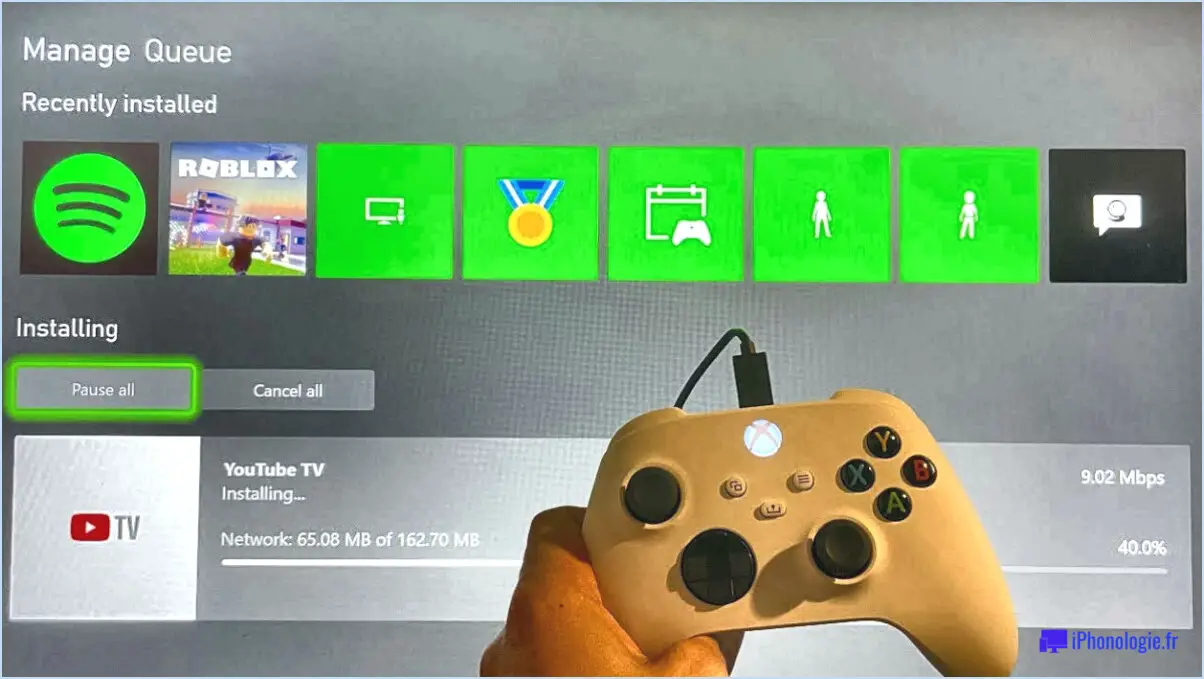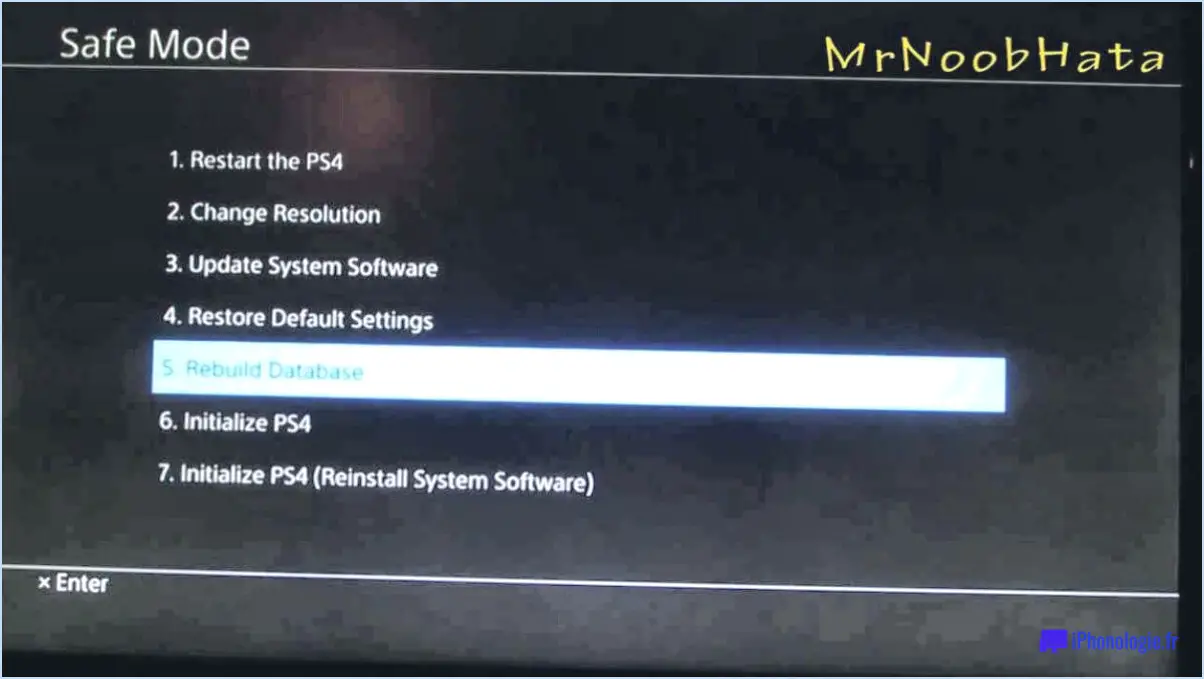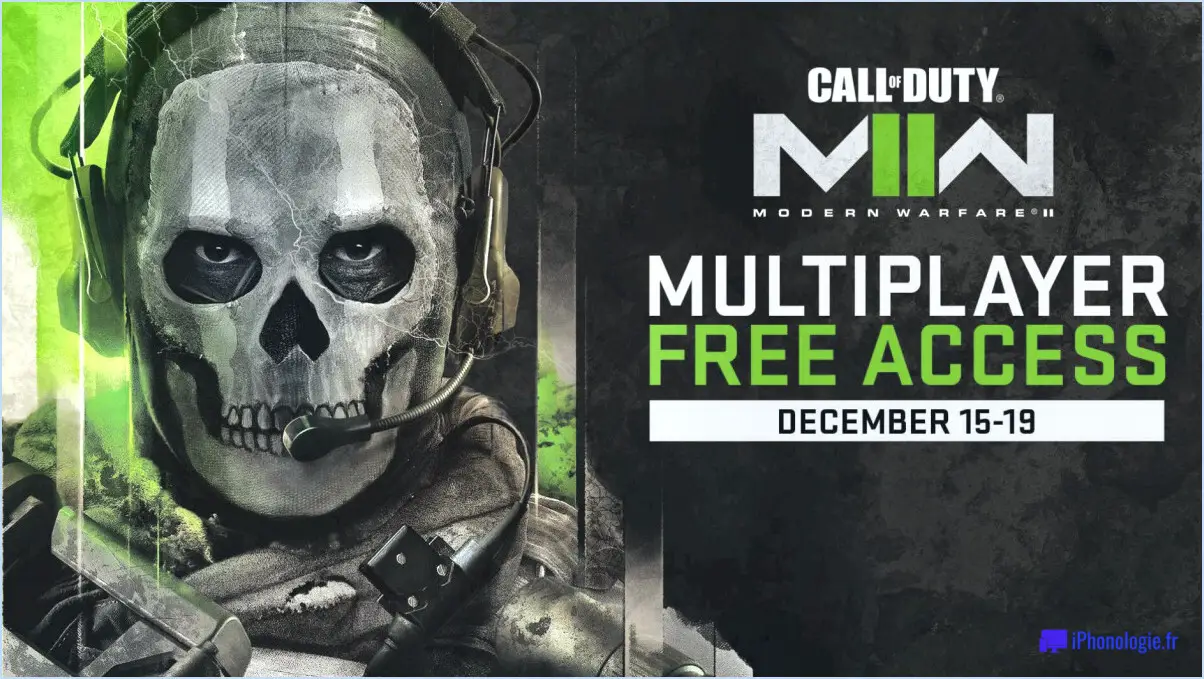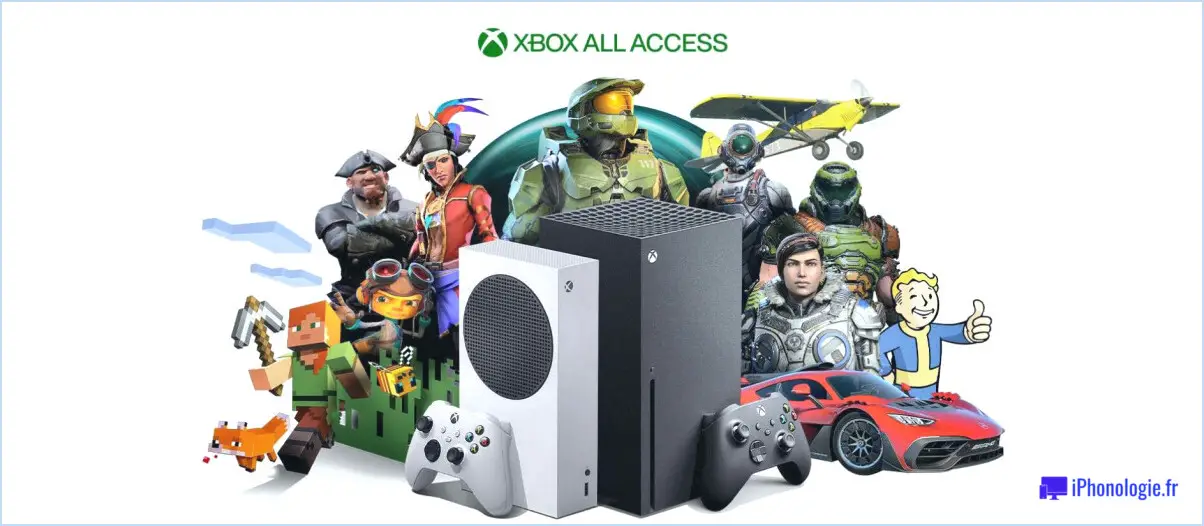Comment faire une capture d'écran sur ps4

Si vous jouez à un jeu sur votre PlayStation 4 (PS4) et que vous souhaitez faire une capture d'écran de votre progression, vous serez heureux d'apprendre qu'il est assez facile de le faire. Voici comment faire une capture d'écran sur une PS4 :
- Maintenez le bouton Partager enfoncé : Le bouton Partager se trouve sur votre manette et ressemble à un rectangle avec une flèche pointant vers le haut. Maintenez-le enfoncé pendant quelques secondes jusqu'à ce que vous entendiez un bip sonore.
- Appuyez sur le bouton PlayStation : Le bouton PlayStation est situé au milieu de votre manette et porte le logo PS. Appuyez sur ce bouton tout en maintenant le bouton Share enfoncé.
- Enregistrez la capture d'écran : Après avoir appuyé sur les deux boutons, votre écran clignote pour indiquer qu'une capture d'écran a été réalisée. Vous pouvez y accéder en vous rendant dans la Galerie de capture sur l'écran d'accueil de votre PS4. À partir de là, vous pouvez afficher, modifier et partager votre capture d'écran.
Conseils :
- Si vous souhaitez prendre une capture d'écran sans interrompre votre jeu, vous pouvez modifier les paramètres du bouton Partager dans le menu des paramètres de votre PS4. Allez dans Paramètres > Partage et diffusion > Type de contrôle du bouton SHARE et sélectionnez "Captures d'écran faciles". Cela vous permettra de faire une capture d'écran en appuyant simplement sur le bouton Partager.
- Si vous souhaitez capturer un moment précis dans un jeu vidéo, vous pouvez utiliser la fonction de clip vidéo de la PS4 au lieu d'une capture d'écran. Il vous suffit de maintenir le bouton Share enfoncé plus longtemps (environ une seconde) pour lancer l'enregistrement, puis d'appuyer à nouveau pour l'arrêter. Le clip vidéo sera également enregistré dans la Galerie des captures.
Pourquoi ne puis-je pas faire de capture d'écran sur ma PS4?
Si vous vous demandez pourquoi vous ne pouvez pas faire de captures d'écran sur votre PlayStation 4, c'est parce que Sony ne propose pas cette fonction sur son modèle de base. Au lieu de cela, ils l'offrent exclusivement par le biais de leur service PlayStation Plus. L'objectif de Sony est d'inciter les utilisateurs à passer au service premium, qui offre des fonctionnalités supplémentaires telles que le multijoueur en ligne, des jeux mensuels gratuits et le stockage dans le nuage pour les sauvegardes de jeux. Cependant, vous pouvez toujours faire des captures d'écran sur votre PS4 en utilisant une carte d'acquisition ou en diffusant votre jeu sur un PC et en faisant des captures d'écran à partir de là. Par ailleurs, certains jeux peuvent offrir une fonction de capture d'écran en jeu que vous pouvez utiliser.
Comment faire une capture d'écran sur ps4 sans USB?
Pour effectuer une capture d'écran sur la PS4 sans utiliser de câble USB, vous pouvez utiliser l'une des méthodes suivantes :
- Appuyez et maintenez enfoncé le bouton "Partager" de votre contrôleur PS4, puis appuyez sur le bouton "Capture d'écran". Cela permettra de réaliser une capture d'écran de votre gameplay ou de votre écran actuel.
- Vous pouvez également vous rendre dans le menu "Paramètres" sur l'écran d'accueil de votre PS4 et sélectionner "Partage et diffusion". Ensuite, choisissez "Paramètres de capture d'écran" et configurez les paramètres comme vous le souhaitez. Cette méthode vous permet de configurer des captures d'écran automatiques à des intervalles spécifiques.
Ces deux méthodes ne nécessitent pas l'utilisation d'un câble USB et constituent des moyens simples et directs de réaliser des captures d'écran sur la PS4. N'oubliez pas de vérifier votre capture d'écran dans la "Galerie de capture" pour vous assurer qu'elle a été enregistrée correctement.
Comment faire une capture d'écran sur PS4 sans USB?
Pour prendre une capture d'écran sur votre PS4 sans USB, vous pouvez utiliser la PlayStation Camera. Tout d'abord, connectez la caméra à votre PS4, puis ouvrez l'application caméra et sélectionnez "Capture d'écran". Si vous n'avez pas de caméra PlayStation, vous pouvez toujours faire une capture d'écran en appuyant sur le bouton "Partager" de votre manette DualShock 4 et en le maintenant enfoncé. Une fois que le menu apparaît, sélectionnez "Prendre une capture d'écran". Les captures d'écran peuvent être visualisées et partagées via la "Galerie de capture" dans le menu PS4.
Comment faire un clic droit sur la ps4?
Pour effectuer un clic droit sur une PS4, utilisez le stick droit de la manette au lieu de la touche Windows d'un clavier standard. Appuyez sur la touche X pour terminer l'action.
Où se trouvent les captures d'écran de la PS4?
Les captures d'écran de la PS4 se trouvent sur le stockage interne de la console. Pour y accéder, rendez-vous sur l'écran d'accueil de la PS4 et sélectionnez "Galerie de capture" dans le menu principal. Vous y trouverez toutes les captures d'écran et tous les clips vidéo que vous avez capturés à l'aide du bouton de partage de la PS4.
Vous pouvez également transférer vos captures d'écran sur une clé USB en la connectant à votre PS4 et en sélectionnant l'option "Copier sur un périphérique de stockage USB" dans le menu "Options" lorsque vous visualisez une capture d'écran spécifique. C'est un excellent moyen de sauvegarder vos captures d'écran pour une utilisation ultérieure ou pour les partager avec vos amis et votre famille.
Il convient de noter que le stockage interne de la PS4 peut se remplir rapidement, c'est donc une bonne idée de transférer vos captures d'écran vers un périphérique externe ou un stockage dans le cloud pour libérer de l'espace sur votre console.
Comment faire des captures d'écran?
Faire des captures d'écran est une compétence utile à avoir pour diverses raisons, comme la capture d'une image ou d'un moment sur l'écran de votre ordinateur. Il existe plusieurs façons de faire des captures d'écran. L'une d'entre elles consiste à maintenir le bouton gauche de la souris enfoncé et à faire glisser la capture d'écran à l'endroit souhaité sur l'écran de votre ordinateur. Une autre méthode consiste à utiliser la touche Windows et à appuyer sur "Imprimer l'écran". Vous pouvez ensuite la coller dans un programme d'édition d'images pour l'enregistrer. Sur un Mac, vous pouvez appuyer sur Commande + Maj + 3 pour effectuer une capture d'écran de l'ensemble de votre écran, ou sur Commande + Maj + 4 pour effectuer une capture d'écran d'une zone spécifique.
Pouvez-vous voir vos captures d'écran sur l'application PlayStation?
Oui, vous pouvez afficher vos captures d'écran sur l'application PlayStation. Il vous suffit d'ouvrir l'application et de sélectionner "Photos". Vos captures d'écran se trouvent dans un dossier nommé "Captures d'écran". À partir de là, vous pouvez afficher, modifier et partager vos captures d'écran avec d'autres personnes. L'application PlayStation est un excellent moyen de garder une trace de vos moments de jeu et de les partager avec vos amis et votre famille.
Comment sauvegarder mes 15 dernières minutes sur PS4?
Pour économiser vos 15 dernières minutes sur PS4, voici quelques méthodes efficaces :
- Mettre en place un minuteur : utilisez un minuteur pour jouer pendant une durée spécifique, puis mettez le jeu en pause et sauvegardez votre progression avant la fin du temps imparti.
- Utilisez la fonction "chronomètre" : Accédez à la fonction chronomètre dans le menu PS4 pour chronométrer votre session de jeu avec précision. Lorsque 15 minutes se sont écoulées, mettez le jeu en pause et sauvegardez votre fichier de jeu.
- Profitez de la sauvegarde automatique : De nombreux jeux disposent d'une fonction de sauvegarde automatique qui enregistre périodiquement votre progression. Assurez-vous que cette fonction est activée et laissez le jeu sauvegarder votre progression automatiquement.
En utilisant ces méthodes, vous pouvez sauvegarder efficacement vos 15 dernières minutes de jeu sur votre PS4 et vous assurer que votre progression est sauvegardée en toute sécurité.