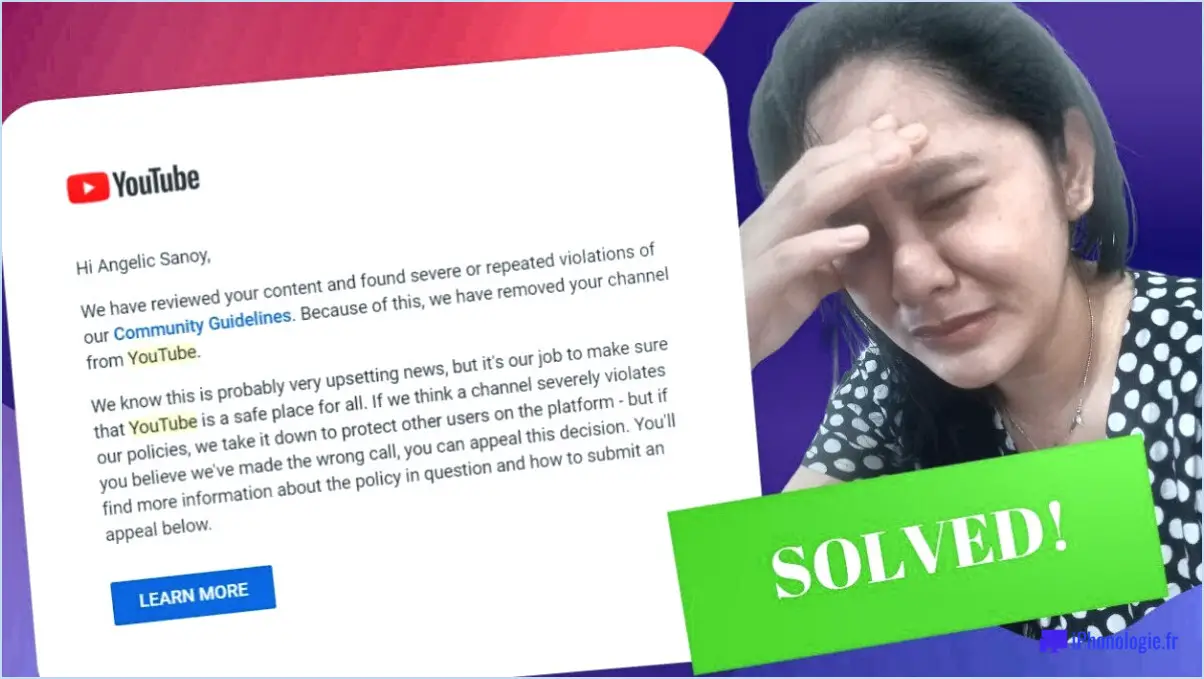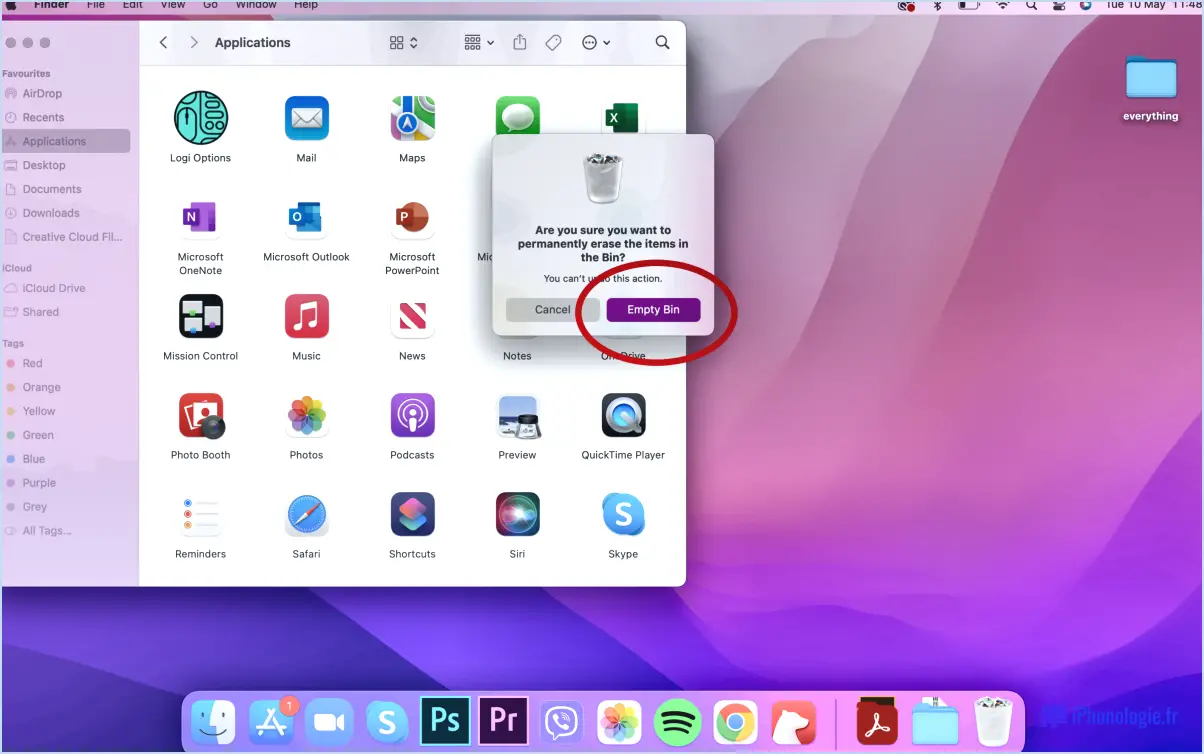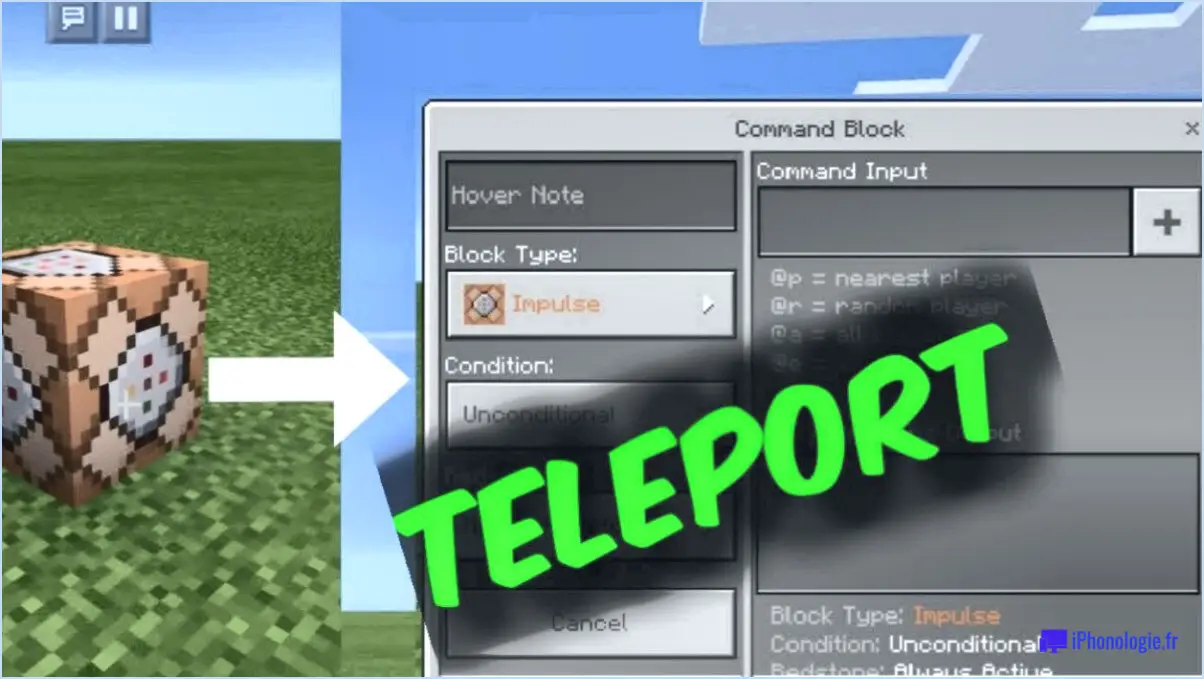Comment jouer avec ps4 sur macbook avec hdmi?

Jouer à la PS4 sur un Macbook avec HDMI peut se faire de différentes manières en fonction de votre configuration spécifique. Voici quelques méthodes à considérer :
- Connectez la PS4 au Macbook à l'aide d'un câble HDMI :
- Connectez une extrémité du câble HDMI à la PS4 et l'autre extrémité au port HDMI du Macbook.
- Allumez la PS4 et le Macbook, puis ouvrez le jeu de la PS4 sur l'écran du Macbook.
- Vous devrez peut-être ajuster les paramètres d'affichage sur le Macbook pour vous assurer que le jeu PS4 s'affiche correctement à l'écran.
- Utilisez la lecture à distance pour diffuser la PS4 sur le Macbook :
- Téléchargez et installez l'application Remote Play à partir du site web officiel de PlayStation.
- Connectez la PS4 à votre réseau Wi-Fi et associez la manette PS4 au Macbook via Bluetooth.
- Ouvrez l'application Remote Play sur le Macbook et connectez-vous à votre compte PlayStation.
- Suivez les instructions à l'écran pour vous connecter à la PS4 et commencer à diffuser le jeu sur le Macbook.
- Utilisez une carte d'acquisition :
- Connectez la PS4 à la carte de capture à l'aide d'un câble HDMI, puis connectez la carte de capture au Macbook à l'aide d'un câble USB.
- Installez tout logiciel nécessaire fourni avec la carte de capture.
- Allumez la PS4 et le Macbook, puis ouvrez le logiciel de capture sur le Macbook pour visionner le jeu de la PS4.
Quelques éléments à garder à l'esprit :
- Assurez-vous que votre Macbook dispose d'un port HDMI qui prend en charge le protocole HDCP (High-bandwidth Digital Content Protection).
- Votre Macbook peut nécessiter un adaptateur pour se connecter au câble HDMI ou à la carte d'acquisition.
- Assurez-vous que la PS4 et le Macbook disposent des dernières mises à jour logicielles et micrologicielles.
- En fonction de votre connexion Internet et de vos paramètres réseau, la lecture à distance peut connaître des décalages ou d'autres problèmes.
Avec ces méthodes, vous devriez pouvoir jouer à la PS4 sur un Macbook avec HDMI.
Comment transformer mon iMac en moniteur pour PS4?
Si vous souhaitez utiliser votre iMac comme moniteur pour votre PS4, il y a plusieurs façons d'y parvenir.
L'une des options consiste à utiliser un adaptateur d'affichage externe. Cet appareil vous permettra de connecter votre PS4 à votre iMac à l'aide d'un câble VGA ou HDMI. Vous pourrez alors utiliser votre iMac comme moniteur pour votre PS4.
Une autre option consiste à utiliser un adaptateur USB-C vers HDMI. Ce type d'adaptateur vous permet de connecter votre PS4 à votre iMac via le port USB-C, qui émettra ensuite le signal vidéo via un port HDMI.
Dans les deux cas, une fois que vous aurez l'adaptateur approprié, vous pourrez utiliser votre iMac comme écran pour votre PS4. Veillez simplement à ajuster les paramètres d'affichage de votre iMac pour vous assurer que la résolution et le rapport hauteur/largeur de la PS4 correspondent à ceux de l'écran de votre iMac.
Comment connecter ma PS4 à mon ordinateur à l'aide d'un câble HDMI?
Pour connecter votre PlayStation 4 à votre ordinateur via HDMI, vous aurez besoin d'une console PlayStation 4, d'un ordinateur doté d'un port HDMI et d'un câble HDMI. Suivez les étapes suivantes pour connecter votre PS4 à votre ordinateur :
- Connectez une extrémité du câble HDMI au port HDMI de votre PS4 et l'autre extrémité au port HDMI de votre ordinateur.
- Allumez votre PlayStation 4 et votre ordinateur.
- Sur votre ordinateur, sélectionnez l'écran que vous souhaitez utiliser avec la PlayStation 4.
Une fois ces étapes terminées, l'écran de votre PlayStation 4 apparaîtra sur l'écran de votre ordinateur. Vous pouvez alors utiliser votre ordinateur comme moniteur pour votre PS4 et profiter de vos jeux préférés sur un écran plus grand.
Comment connecter ma PS4 à mon ordinateur portable avec HDMI sans carte de capture?
Pour connecter votre PS4 à votre ordinateur portable avec HDMI sans carte d'acquisition, vous avez plusieurs options :
- Répartiteur HDMI : Vous pouvez utiliser un répartiteur HDMI pour partager la sortie de votre PS4 avec l'écran de votre ordinateur portable. Il suffit de connecter le câble HDMI de la PS4 à l'entrée du répartiteur, puis de connecter l'une des sorties du répartiteur à l'ordinateur portable à l'aide d'un câble HDMI. Vous pourrez ainsi jouer à vos jeux PS4 sur l'écran de votre ordinateur portable.
- Câble HDMI : Si votre ordinateur portable dispose d'une entrée HDMI, vous pouvez connecter la PS4 directement à l'ordinateur portable à l'aide d'un câble HDMI. Assurez-vous que votre ordinateur portable est configuré pour afficher l'entrée HDMI et vous devriez être prêt.
Ces deux méthodes devraient vous permettre de jouer à vos jeux PS4 sur l'écran de votre ordinateur portable sans avoir besoin d'une carte d'acquisition.
Puis-je utiliser mon ordinateur portable comme moniteur pour la PS5?
Oui, il est possible d'utiliser un ordinateur portable comme moniteur pour votre PlayStation 5. Pour ce faire, vous aurez besoin d'une entrée HDMI sur votre ordinateur portable. Voici les étapes à suivre pour connecter votre PS5 à votre ordinateur portable :
- Connectez une extrémité d'un câble HDMI au port HDMI de votre PS5 et l'autre extrémité à l'entrée HDMI de votre ordinateur portable.
- Allumez votre ordinateur portable et assurez-vous qu'il est réglé pour afficher l'entrée HDMI. Il se peut que vous deviez ajuster les paramètres d'affichage de votre ordinateur portable pour vous assurer qu'il utilise l'entrée HDMI.
- Allumez votre PS5 et il devrait automatiquement détecter la sortie d'affichage.
Notez que vous ne pourrez pas utiliser le clavier ou le pavé tactile de votre ordinateur portable pour contrôler votre PS5. Vous devrez utiliser un contrôleur séparé pour naviguer dans l'interface de la PS5.
Puis-je utiliser mon iMac comme moniteur de jeu?
Oui, vous pouvez tout à fait utiliser votre iMac comme moniteur de jeu ! Cependant, pour que cela fonctionne, vous devez connecter votre Mac à une console de jeu ou à un PC. Le moyen le plus simple est d'utiliser le port HDMI de votre Mac. Voici la marche à suivre :
- Connectez votre console de jeu ou votre PC à votre iMac à l'aide d'un câble HDMI.
- Allumez votre iMac et l'appareil de jeu.
- Sur votre iMac, allez dans les préférences système et sélectionnez "Affichages".
- Choisissez "Affichage intégré" et sélectionnez l'option "Mise à l'échelle".
- Ajustez la résolution selon vos préférences.
Une fois ces étapes terminées, votre iMac fonctionnera comme un moniteur de jeu. N'oubliez pas que la qualité de l'affichage dépend des spécifications de votre périphérique de jeu. Avec une bonne connexion et un matériel de jeu puissant, votre iMac peut offrir une excellente expérience de jeu.
Pourquoi le HDMI ne fonctionne-t-il pas sur Mac?
Si vous rencontrez des problèmes avec votre connexion HDMI sur votre Mac, il peut y avoir plusieurs raisons à cela. Tout d'abord, il est important de s'assurer que le port HDMI de votre Mac est correctement connecté et actif. Vérifiez que le câble est bien branché et que le port ou le câble n'est pas endommagé. Ensuite, assurez-vous que votre Mac dispose des derniers pilotes pour son matériel HDMI. Vous pouvez vérifier les mises à jour dans la section "Mise à jour du logiciel" des préférences de votre système. Enfin, assurez-vous que votre Mac est configuré pour utiliser la résolution et le format corrects pour la sortie HDMI. Ces paramètres peuvent être réglés dans la section "Écrans" de vos préférences système. En suivant ces étapes, vous devriez être en mesure de résoudre tous les problèmes que vous pouvez rencontrer avec l'HDMI sur votre Mac.
Peut-on utiliser un MacBook comme moniteur?
Oui, un MacBook peut être utilisé comme moniteur. Cela est possible en utilisant la fonction Target Display Mode (mode d'affichage cible) disponible sur certains modèles de MacBook. Pour utiliser cette fonction, vous aurez besoin d'un câble compatible, tel qu'un câble Thunderbolt ou Mini DisplayPort, et le MacBook devra être connecté à un autre ordinateur Mac. Il convient toutefois de noter que la résolution de l'écran du MacBook peut ne pas être aussi bonne que celle d'un moniteur dédié, et que la compatibilité peut varier en fonction des modèles de MacBook utilisés.
Comment afficher HDMI sur mon ordinateur portable?
Pour afficher le HDMI sur votre ordinateur portable, plusieurs options sont disponibles. La plus courante consiste à utiliser un port HDMI externe. Si votre ordinateur portable n'en possède pas, vous pouvez utiliser un adaptateur HDMI. Ce dispositif se connecte au port USB ou Thunderbolt de votre ordinateur portable et vous permet de brancher un câble HDMI. Vous pouvez également utiliser le câble HDMI fourni avec votre ordinateur portable. Assurez-vous que votre ordinateur portable est éteint avant de brancher le câble HDMI. Branchez ensuite une extrémité du câble sur votre ordinateur portable et l'autre sur votre téléviseur ou votre moniteur externe. Lorsque vous allumez votre ordinateur portable, l'affichage devrait s'étendre automatiquement à l'écran externe.
Le MacBook est-il équipé d'une interface HDMI?
Les MacBooks ne disposent pas de port HDMI. Toutefois, vous pouvez connecter votre MacBook à un écran externe doté d'un port HDMI à l'aide d'un adaptateur ou d'une station d'accueil. Il existe plusieurs types d'adaptateurs pour MacBook, notamment USB-C vers HDMI, Thunderbolt vers HDMI et Mini DisplayPort vers HDMI. Ces adaptateurs vous permettront de connecter votre MacBook à un écran HDMI, tel qu'un moniteur ou un téléviseur, et de mettre en miroir ou d'étendre l'affichage de votre MacBook. Il est important de noter que tous les adaptateurs ne se valent pas et que la qualité de votre affichage peut varier en fonction de l'adaptateur que vous choisissez.
Comment se connecter à une console sur Mac?
La connexion à une console sur un Mac peut se faire à l'aide de l'application Terminal intégrée. Voici les étapes à suivre pour se connecter :
- Ouvrez l'application Terminal.
- Tapez la commande suivante : ssh [email protected]
Remplacez "username" par l'utilisateur sous lequel vous souhaitez vous connecter et "localhost" par le nom de l'ordinateur auquel vous vous connectez.
- Appuyez sur la touche Entrée et vous serez invité à saisir le mot de passe de l'utilisateur sous lequel vous vous connectez.
- Une fois authentifié, vous serez connecté à la console du Mac distant.
Il existe d'autres méthodes pour se connecter à une console sur un Mac, mais celle-ci est l'une des plus simples et des plus utilisées.