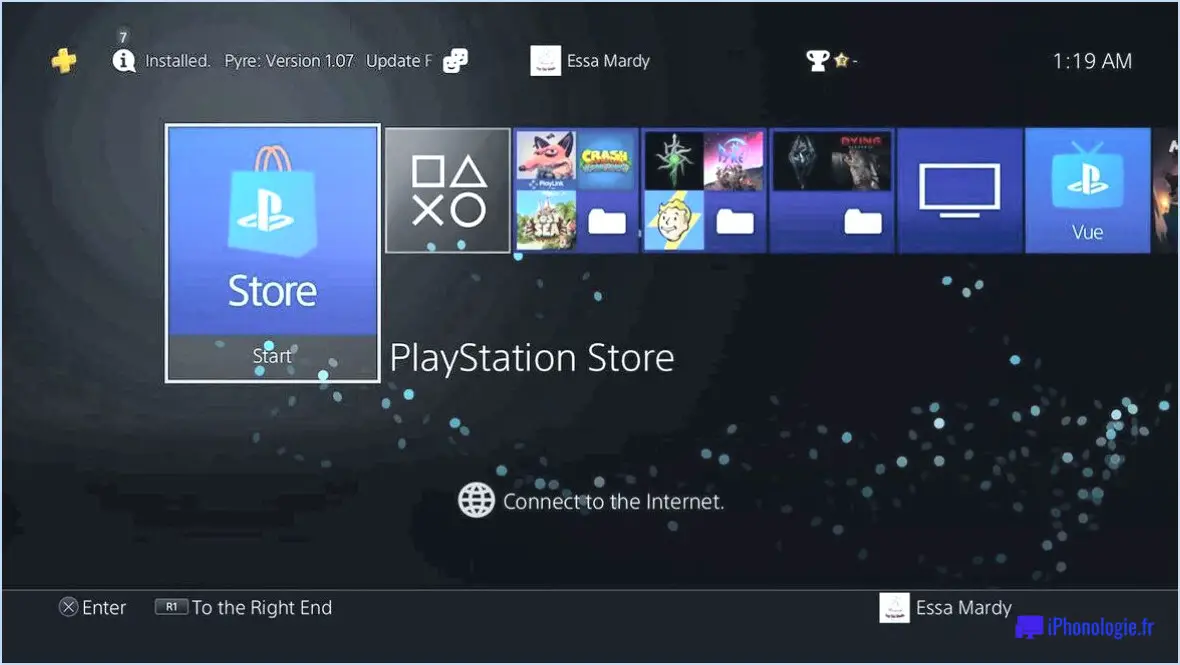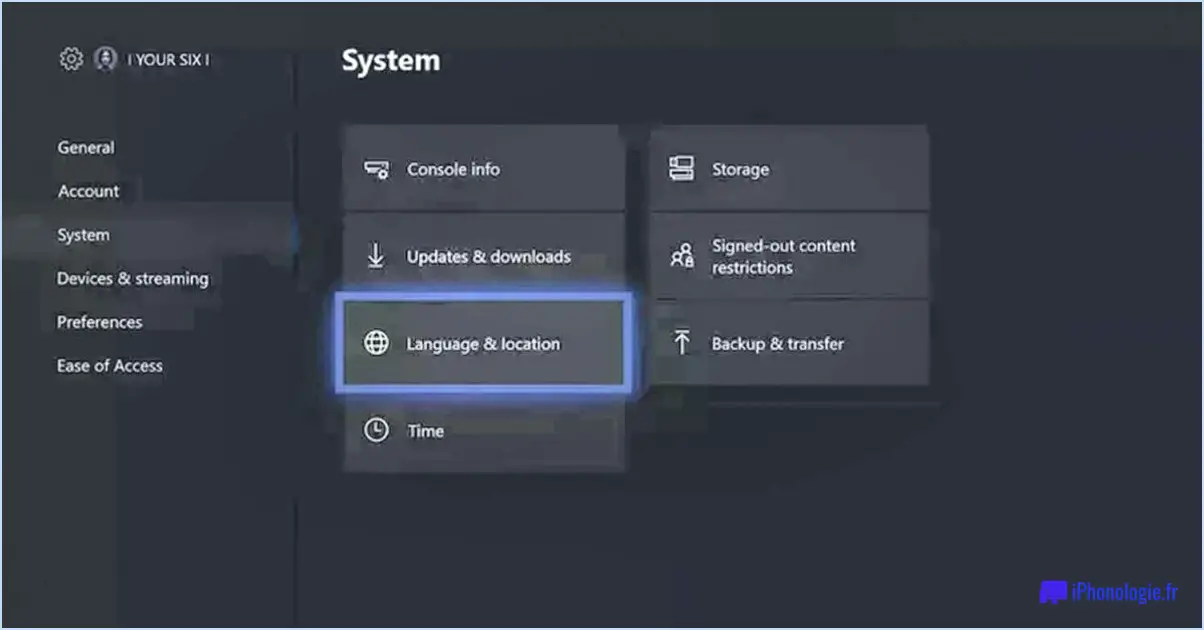Comment ouvrir un jeu steam en mode fenêtré sur windows pc?
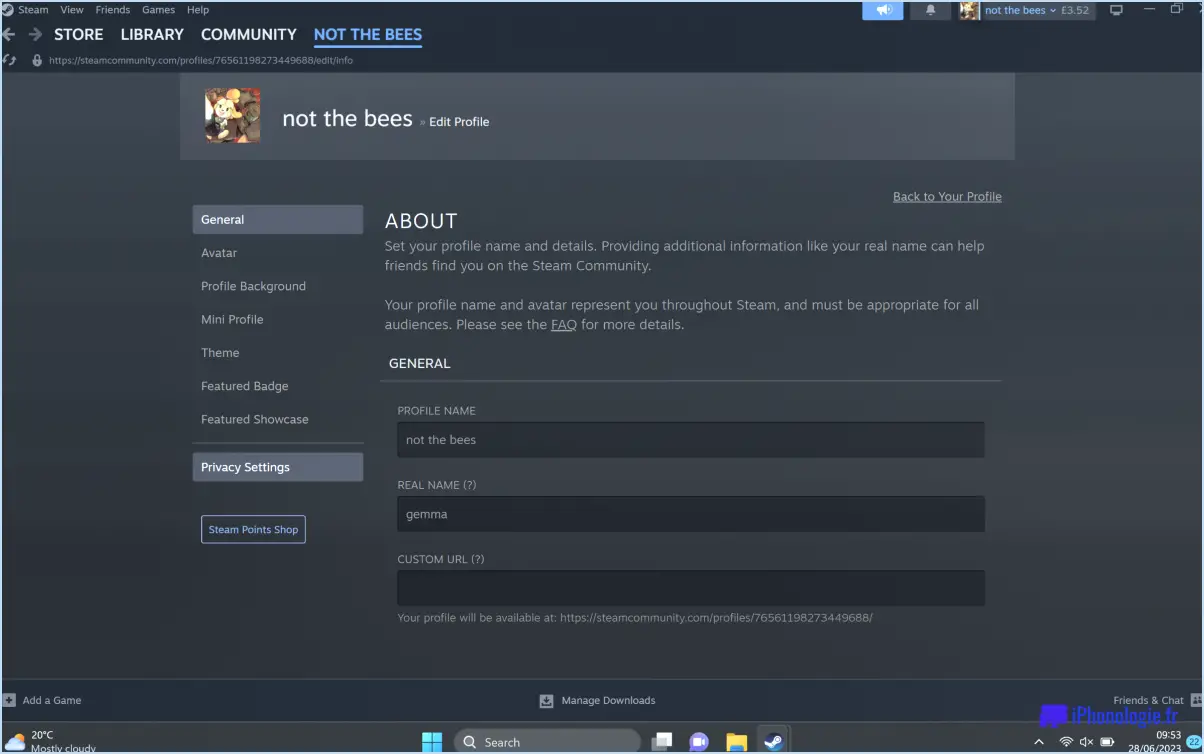
Pour ouvrir un jeu Steam en mode fenêtré sur un PC Windows, suivez les étapes suivantes :
- Ouvrez l'application Steam sur votre ordinateur et connectez-vous à votre compte.
- Une fois connecté, accédez à votre bibliothèque de jeux en cliquant sur l'onglet "Bibliothèque" situé en haut de la fenêtre Steam.
- Repérez le jeu auquel vous souhaitez jouer en mode fenêtré et faites un clic droit sur son titre. Un menu déroulant apparaît.
- Dans le menu déroulant, sélectionnez "Propriétés". Cela ouvrira une nouvelle fenêtre avec différents onglets.
- Dans la fenêtre des propriétés, cliquez sur l'onglet "Général" s'il n'est pas déjà sélectionné.
- Recherchez la section intitulée "Options de lancement" et cliquez sur le bouton "Définir les options de lancement". Une petite zone de texte apparaît.
- Dans la zone de texte, tapez "-windowed" (sans les guillemets). Cette option de lancement force le jeu à démarrer en mode fenêtré.
- Après avoir saisi l'option de lancement, cliquez sur le bouton "OK" pour enregistrer les modifications et fermer la fenêtre des propriétés.
Désormais, lorsque vous lancerez le jeu via Steam, il s'ouvrira en mode fenêtré et non en plein écran. Vous pouvez redimensionner la fenêtre du jeu en faisant glisser ses bords et la déplacer sur l'écran selon vos besoins.
Il convient de noter que tous les jeux ne prennent pas en charge le mode fenêtré et que certains d'entre eux peuvent avoir des options ou des commandes supplémentaires spécifiques à leur configuration. Si l'option de lancement "-windowed" ne fonctionne pas pour votre jeu, vous pouvez essayer de rechercher des instructions spécifiques en ligne ou consulter la documentation du jeu ou les forums de la communauté pour obtenir de l'aide supplémentaire.
N'oubliez pas que ces étapes sont spécifiques aux jeux Steam fonctionnant sur des PC Windows. Si vous utilisez un système d'exploitation différent ou si vous lancez des jeux en dehors de la plateforme Steam, la procédure peut varier.
Comment réduire un jeu Steam?
Pour réduire un jeu Steam, procédez comme suit :
- Cliquez avec le bouton droit de la souris sur le jeu dans votre bibliothèque.
- Sélectionnez "Propriétés" dans le menu déroulant.
- Dans la fenêtre Propriétés qui apparaît, cliquez sur sur l'onglet "Général".
- Recherchez l'option intitulée "Réduire à la barre d'état" et cliquez pour activer cette fonction.
- Fermer la fenêtre des propriétés.
- Lancer le jeu en double-cliquant sur son raccourci ou en le sélectionnant dans votre bibliothèque.
En activant la fonction "Minimiser dans le plateau" le jeu sera minimisé dans la barre d'état système au lieu de la barre des tâches lorsque vous cliquerez sur le bouton de minimisation. Cela vous permet de laisser le jeu tourner en arrière-plan pendant que vous vous concentrez sur d'autres tâches.
N'oubliez pas que ces étapes peuvent varier légèrement en fonction de la version de Steam que vous utilisez, mais elles devraient vous donner une idée générale de la manière de minimiser efficacement un jeu Steam.
Comment ouvrir la superposition Steam?
Pour accéder à la superposition Steam, il suffit de suivre les étapes suivantes :
- Lancez Steam sur votre ordinateur et connectez-vous à votre compte.
- Une fois le client Steam ouvert, localisez la fenêtre Steam sur votre écran.
- Regardez vers le coin inférieur gauche de la fenêtre Steam.
- Vous trouverez un bouton intitulé "Overlay" dans ce coin.
- Cliquez sur sur le bouton "Superposition" à l'aide de votre souris ou de votre trackpad.
- En cliquant sur le bouton "Superposition", vous ouvrirez la superposition Steam, qui offre des fonctions et des options supplémentaires pendant que vous jouez à des jeux.
N'oubliez pas que la superposition Steam vous permet d'accéder à diverses fonctionnalités telles que le chat, la navigation sur le web et l'accès à la communauté Steam sans avoir besoin de quitter votre jeu.
Qu'est-ce que le plein écran fenêtré?
Le fullscreen fenêtré fait référence à un mode dans lequel une fenêtre sur un écran d'ordinateur apparaît comme si elle était en plein écran, tout en conservant ses propriétés de fenêtre. Dans ce mode, l'ensemble du bureau reste visible, mais les fenêtres elles-mêmes ne sont pas agrandies pour remplir tout l'écran. Cela permet aux utilisateurs d'afficher plusieurs fenêtres simultanément sans avoir à les redimensionner ou à passer de l'une à l'autre en permanence. Ce mode est particulièrement pratique pour les utilisateurs multitâches ou lorsque vous souhaitez accéder à l'ensemble du bureau tout en conservant des fenêtres compactes.
Comment utiliser les options de lancement de steam?
Pour utiliser les options de lancement de steam, suivez les étapes suivantes pour un jeu fluide. Tout d'abord, ouvrez le client Steam et naviguez jusqu'à l'onglet "Jeux". Dans cette section, repérez le champ "Options de lancement". Pour désactiver la macération forcée et améliorer les performances du jeu, entrez les commandes suivantes : -console -noforcemaccel. Une fois que vous avez saisi ces options de lancement, appuyez simplement sur la touche Entrée. Ainsi, vos jeux se dérouleront de manière transparente, sans aucun problème de décalage. Profitez d'une expérience de jeu améliorée grâce à ces options de lancement de steam !
Comment redimensionner une fenêtre de jeu?
Pour redimensionner une fenêtre de jeu, vous avez plusieurs options à votre disposition. Voici quelques méthodes que vous pouvez essayer :
- Glisser la souris: L'une des méthodes consiste à utiliser la souris. Placez le curseur sur le coin inférieur droit de la fenêtre, où vous remarquerez une flèche à deux têtes. Cliquez sur le bouton gauche de la souris et maintenez-le enfoncé tout en faisant glisser le coin pour augmenter ou réduire la taille de la fenêtre.
- Raccourcis clavier: Une autre méthode pratique consiste à utiliser des raccourcis clavier. Appuyez simultanément sur "Ctrl" et "W" pour ajuster la largeur de la fenêtre. De même, en appuyant simultanément sur "Ctrl" et "H", vous pouvez modifier la hauteur de la fenêtre.
- Cliquer avec le bouton droit de la souris et sélectionner: Vous pouvez également faire un clic droit sur la barre de titre de la fenêtre et choisir l'option "Redimensionner la fenêtre" dans le menu contextuel. Cela vous permettra de redimensionner manuellement la fenêtre aux dimensions souhaitées.
N'oubliez pas d'expérimenter ces méthodes pour trouver celle qui vous convient le mieux. Profitez de l'ajustement de la taille de la fenêtre pour améliorer votre expérience de jeu !
Le mode fenêtré est-il meilleur pour le FPS?
La question de savoir si le mode fenêtré est meilleur pour les jeux FPS (first-person shooter) n'a pas de réponse directe. La préférence pour le mode fenêtré ou le mode plein écran dépend largement de facteurs individuels et de considérations spécifiques au jeu. Voici quelques points à prendre en considération :
- Champ de vision: Le mode fenêtré peut offrir une meilleure vue du champ de bataille, ce qui vous permet de voir les informations périphériques sur votre bureau tout en jouant au jeu.
- Confort et immersion: Certains joueurs trouvent le mode plein écran plus immersif car il élimine les distractions de l'environnement du bureau et offre une expérience de jeu concentrée.
- Performance: Le mode fenêtré peut être moins gourmand en ressources système que le mode plein écran, ce qui pourrait potentiellement se traduire par un gameplay plus fluide et des taux de rafraîchissement plus élevés.
- Multitâche: Le mode fenêtré vous permet de basculer rapidement entre le jeu et d'autres applications, ce qui le rend pratique pour le multitâche, comme la surveillance du chat, la navigation sur Internet ou l'utilisation d'outils de productivité.
En fin de compte, le choix entre le mode fenêtré et le mode plein écran dépend de vos préférences personnelles, de votre style de jeu et du jeu auquel vous jouez. En expérimentant les deux options, vous pourrez déterminer ce qui vous convient le mieux.
Comment modifier la taille d'un jeu steam?
Pour modifier la taille d'un jeu Steam, vous avez plusieurs options à votre disposition. Tout d'abord, il est possible d'ajuster la taille de l'écran paramètres graphiques dans le jeu peut souvent aider à réduire sa taille en réduisant la qualité des visuels et des textures. En outre, vous pouvez envisager de télécharger et d'installer une version différente du jeu, comme une version compressée ou optimisée, si elle est disponible. Il convient de noter que la taille d'un jeu Steam est largement déterminée par son genre et sa date de sortie, de sorte que ces méthodes ne permettent pas toujours d'obtenir des réductions de taille significatives. Il s'agit néanmoins d'options pratiques à explorer.