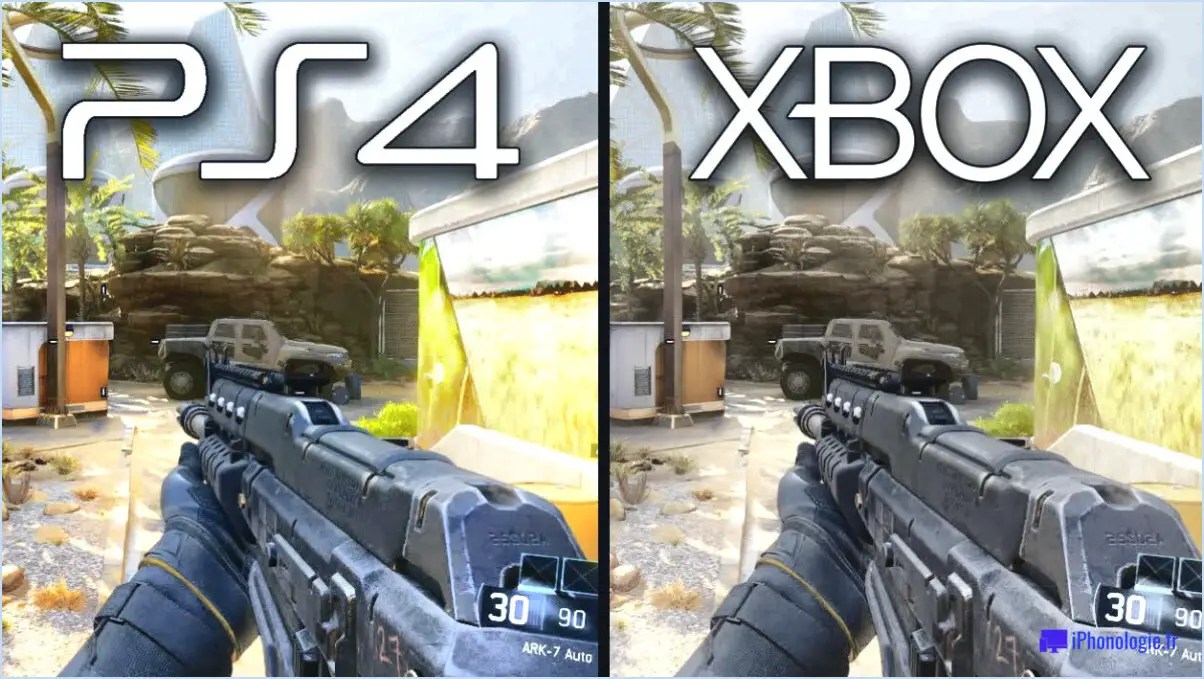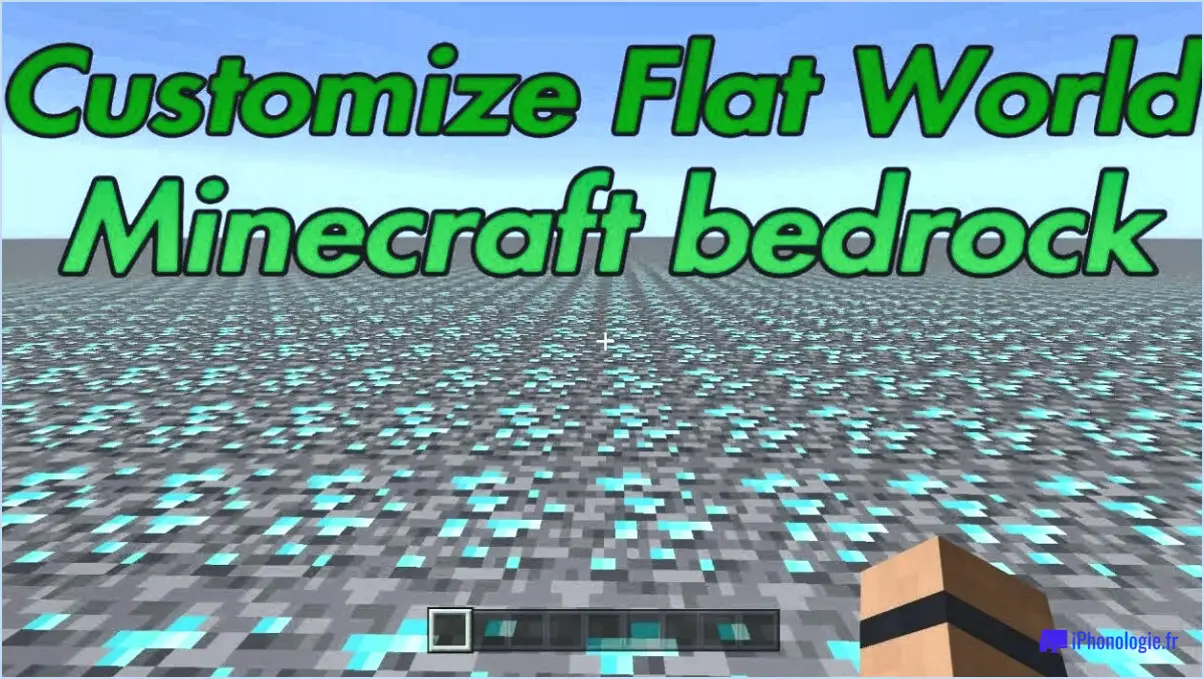Comment réparer facilement les problèmes de son des jeux steam?

Pour résoudre les problèmes de son des jeux Steam, il existe plusieurs étapes de dépannage que vous pouvez suivre. En suivant ces étapes, vous pouvez résoudre le problème et restaurer facilement le son dans vos jeux. Voici ce que vous pouvez faire :
1. Mettez à jour vos pilotes audio :
Les pilotes audio obsolètes ou incompatibles peuvent souvent causer des problèmes de son dans les jeux. Pour résoudre ce problème, assurez-vous que vos pilotes audio sont à jour. Vous pouvez visiter le site Web du fabricant de votre ordinateur ou de votre carte son pour télécharger et installer les derniers pilotes pour votre matériel spécifique.
2. Réinstallez le jeu :
Si la mise à jour des pilotes audio ne résout pas le problème, envisagez de réinstaller le jeu lui-même. Parfois, les fichiers du jeu peuvent être corrompus ou incomplets, ce qui entraîne des problèmes de son. En réinstallant le jeu, vous pouvez remplacer les fichiers problématiques et éventuellement restaurer le son.
3. Réglez les paramètres audio dans Windows :
Si la mise à jour des pilotes et la réinstallation du jeu n'ont pas résolu le problème, vous devrez peut-être modifier vos paramètres audio dans Windows. Voici comment procéder :
- Cliquez avec le bouton droit de la souris sur l'icône du haut-parleur dans la barre d'état système et sélectionnez "Ouvrir les paramètres sonores".
- Dans la section "Sortie", assurez-vous que le bon périphérique audio est sélectionné comme périphérique de lecture par défaut.
- Cliquez sur "Sound Control Panel" pour ouvrir les paramètres audio avancés.
- Dans l'onglet "Lecture", sélectionnez votre périphérique audio par défaut et cliquez sur "Propriétés".
- Vérifiez les onglets "Niveaux" et "Améliorations" pour vous assurer que les paramètres sont configurés correctement et activez les améliorations si nécessaire.
4. Vérifiez les fichiers de jeu :
Une autre étape utile consiste à vérifier l'intégrité des fichiers du jeu via Steam. Ce processus permet de vérifier si des fichiers sont manquants ou corrompus et de les remplacer si nécessaire. Pour ce faire, suivez les étapes suivantes :
- Ouvrez Steam et accédez à votre bibliothèque de jeux.
- Cliquez avec le bouton droit de la souris sur le jeu qui présente des problèmes de son et sélectionnez "Propriétés".
- Dans la fenêtre des propriétés, naviguez jusqu'à l'onglet "Fichiers locaux" et cliquez sur "Vérifier l'intégrité des fichiers de jeu".
- Steam va alors analyser et réparer tous les fichiers qui posent problème.
En suivant ces étapes, vous pouvez résoudre efficacement les problèmes d'absence de son dans les jeux Steam. N'oubliez pas de tester l'audio après chaque étape pour déterminer si le problème a été résolu. Si le problème persiste, il peut être utile de contacter l'assistance du jeu ou la communauté Steam pour obtenir de l'aide.
Comment rétablir le son d'un jeu sur Steam?
Pour rétablir le son d'un jeu sur Steam, vous pouvez facilement suivre les étapes suivantes :
- Ouvrez le client Steam.
- Cliquez sur le menu Jeux, qui est représenté par trois lignes horizontales situées dans le coin supérieur gauche de votre écran.
- Passez votre curseur sur le jeu que vous souhaitez mettre en sourdine.
- Recherchez le bouton Mute qui apparaît à côté du nom du jeu et cliquez dessus.
- Une fois que vous avez cliqué sur le bouton Mute, un bouton Unmute apparaît à côté du jeu.
- Cliquez sur le bouton Unmute pour rétablir le son du jeu.
En suivant ces étapes, vous pourrez rétablir le son d'un jeu sur Steam et profiter de l'audio comme prévu. N'oubliez pas de vérifier les paramètres de volume de votre système pour vous assurer que le son n'est pas coupé ou réglé trop bas. Bon jeu !
Comment utiliser l'audio Steam?
Pour utiliser Steam audio, procédez comme suit :
- Ouvrez les paramètres audio de Steam: Cliquez avec le bouton droit de la souris sur votre bureau et sélectionnez "Paramètres".
- Accédez à l'onglet "Audio: Dans le menu "Paramètres", cliquez sur l'onglet "Audio".
- Activer Steam Audio: Assurez-vous que la case "Activer Steam Audio" est sélectionnée ou cochée.
- Choisir le périphérique de sortie: Réglez le "périphérique de sortie" sur votre périphérique audio préféré.
En suivant ces étapes simples, vous pouvez utiliser Steam Audio et améliorer votre expérience audio lorsque vous utilisez Steam. N'oubliez pas de vérifier que l'option "Enable Steam Audio" (Activer l'audio Steam) est activée pour profiter pleinement de cette fonctionnalité. Profitez d'un son immersif dans vos jeux ou vos activités multimédias !
Pourquoi mon jeu n'émet-il pas de son?
Plusieurs raisons peuvent expliquer pourquoi votre jeu n'émet pas de son. Tout d'abord, vérifiez si le jeu a été correctement configuré dans vos paramètres audio. Assurez-vous que le jeu est configuré pour utiliser le périphérique audio par défaut ou vérifiez si vous avez installé un pilote audio spécialement conçu pour votre jeu.
Une autre cause possible est la présence de pilotes audio obsolètes. La mise à jour de vos pilotes audio peut résoudre ce problème. Veillez à visiter le site web du fabricant pour télécharger et installer les derniers pilotes pour votre carte audio.
Enfin, il est possible que le jeu soit incompatible avec votre carte audio. Dans ce cas, vous devrez peut-être vérifier la configuration requise du jeu pour vous assurer que votre carte audio répond aux spécifications nécessaires.
En traitant ces causes potentielles, vous pouvez dépanner et résoudre le problème de l'absence de son dans votre jeu.
Pourquoi est-ce que je n'entends rien sur mon PC?
Plusieurs raisons peuvent expliquer pourquoi vous n'entendez rien sur votre PC. Voici quelques causes potentielles et leurs solutions :
- Appareils audio débranchés ou mal connectés : Assurez-vous que vos haut-parleurs ou votre casque sont correctement branchés dans les ports audio appropriés de votre ordinateur.
- Réglages du volume : Vérifiez que le volume de votre ordinateur est bien réglé à la hausse. S'il est réglé trop bas ou en sourdine, vous n'entendrez aucun son. Réglez le volume en conséquence.
- Problèmes de pilote audio : Des pilotes audio obsolètes ou manquants peuvent causer des problèmes de son. Mettez à jour vos pilotes audio via le gestionnaire de périphériques ou en téléchargeant les derniers pilotes sur le site web du fabricant.
- Câbles ou ports audio défectueux : Inspectez les câbles et les ports pour vérifier qu'ils ne sont pas endommagés ou sales et qu'ils n'affectent pas la sortie audio. Essayez d'utiliser des câbles ou des ports différents pour isoler le problème.
- Réglages du son : Vérifiez que le bon périphérique de lecture est sélectionné dans les paramètres sonores de votre PC. Parfois, le mauvais périphérique audio peut être sélectionné, ce qui entraîne l'absence de son.
En vérifiant ces facteurs et en dépannant en conséquence, vous devriez être en mesure de résoudre la plupart des problèmes courants liés au son sur votre PC.
Comment forcer le périphérique de sortie audio?
Pour forcer la sortie audio sur votre application ou votre appareil, vous pouvez utiliser les paramètres audio du système. Accédez à ces paramètres en glissant vers le bas depuis le haut de l'écran et en sélectionnant "Paramètres". Dans le menu "Audio & Dans la section "Affichage", vous trouverez l'option "Sortie vers". Basculez-la sur "Internal Speaker" (haut-parleur interne) pour diriger la sortie audio en conséquence. Le son sera ainsi diffusé par le haut-parleur intégré de l'appareil. D'autres options de sortie sont également disponibles, telles qu'un casque ou des haut-parleurs externes, que vous pouvez sélectionner en fonction de vos préférences. N'oubliez pas d'ajuster les paramètres de volume si nécessaire pour une expérience audio optimale.
Pourquoi mes applications ne produisent-elles pas de son?
Il peut y avoir plusieurs raisons pour lesquelles vos applications ne produisent pas de son. La première cause est généralement liée à l'accès de l'application au périphérique audio ou aux fichiers audio. Si vous utilisez un téléphone ou une tablette, assurez-vous que votre appareil permet l'accès aux fichiers audio et aux périphériques de l'application. Pour les installations sur ordinateur, vérifiez que vos pilotes audio sont à jour et que le périphérique audio est correctement connecté. Si vous rencontrez des problèmes de son, consultez la liste de contrôle suivante :
- Vérifiez les autorisations de l'application pour l'accès audio.
- Mettez à jour les pilotes audio de votre ordinateur.
- Assurez-vous de la bonne connectivité du périphérique audio.
En tenant compte de ces points, vous devriez être en mesure de dépanner et de résoudre les problèmes liés au son dans vos applications.
Comment mettre à jour les pilotes de son Windows 10?
Pour mettre à jour vos pilotes de son sous Windows 10, suivez les étapes suivantes :
- Ouvrez l'application "Paramètres".
- Sélectionnez "Système" dans le menu de gauche.
- Sous "Système et sécurité", cliquez sur "Son".
- Vous verrez une liste des pilotes de son installés.
- Cliquez sur le bouton "Mettre à jour le pilote" pour lancer le processus de mise à jour.
En suivant ces étapes, vous pouvez facilement mettre à jour vos pilotes audio et vous assurer que vous avez les versions les plus récentes et les plus compatibles installées sur votre système Windows 10.
Comment réinstaller les pilotes audio?
Pour réinstaller les pilotes audio, vous avez quelques options. Voici comment procéder :
- En utilisant le gestionnaire de périphériques: Ouvrez le panneau de configuration et sélectionnez "Gestionnaire de périphériques". Recherchez la catégorie intitulée "Contrôleurs son, vidéo et jeu". Cliquez avec le bouton droit de la souris sur le périphérique audio spécifique que vous souhaitez mettre à jour et choisissez "Mettre à jour le pilote". Suivez les instructions à l'écran pour terminer le processus.
- Téléchargement à partir du site web du fabricant: Visitez le site web du fabricant de votre appareil audio. Recherchez la section "Support" ou "Téléchargements". Trouvez le dernier pilote compatible avec votre appareil et votre système d'exploitation. Téléchargez le fichier du pilote et exécutez le programme d'installation. Suivez les instructions pour réinstaller les pilotes audio.
Ces deux méthodes devraient vous aider à réinstaller vos pilotes audio et à résoudre les problèmes éventuels.