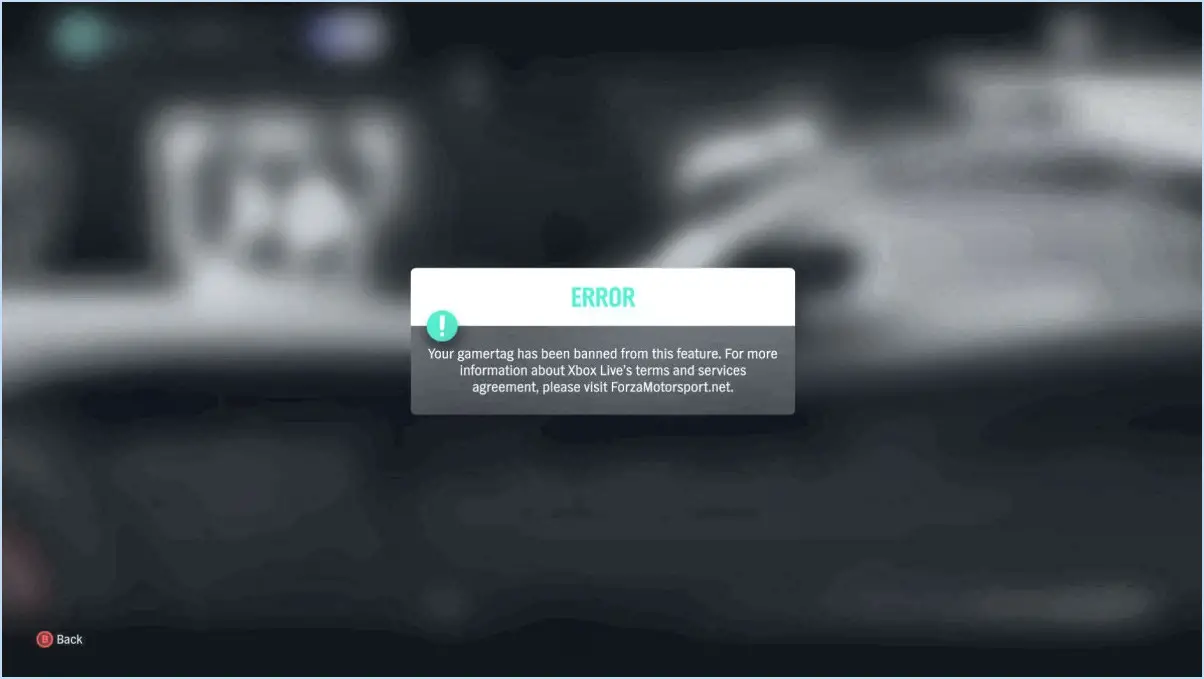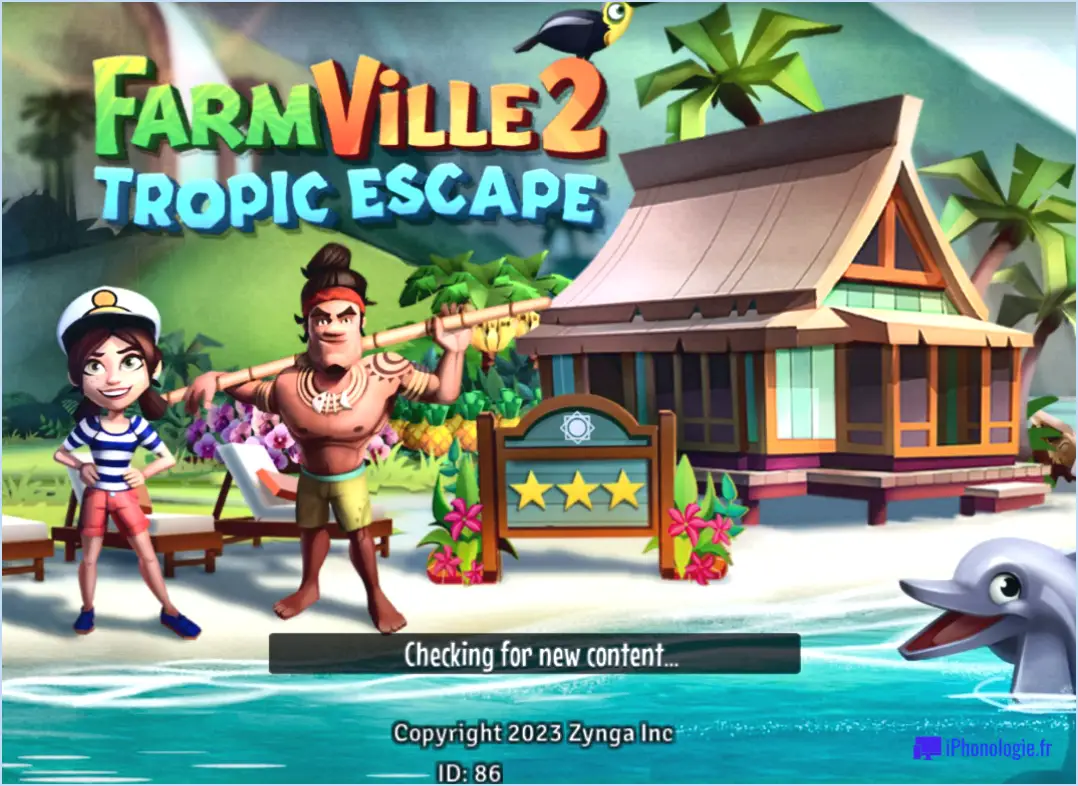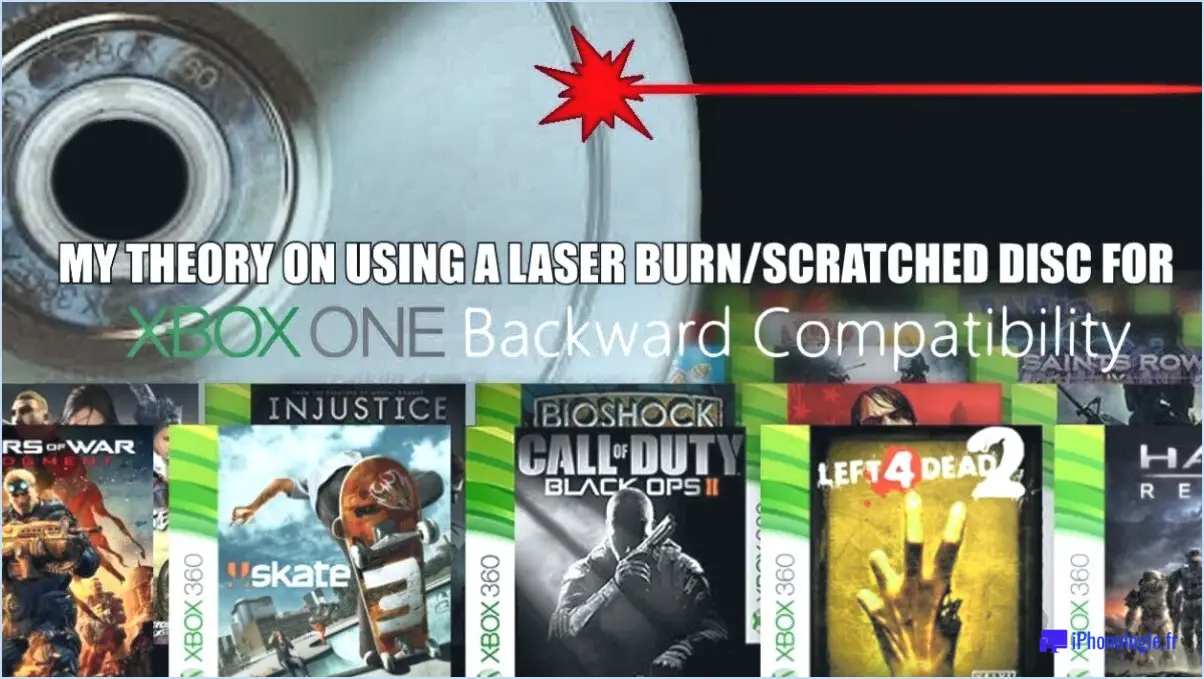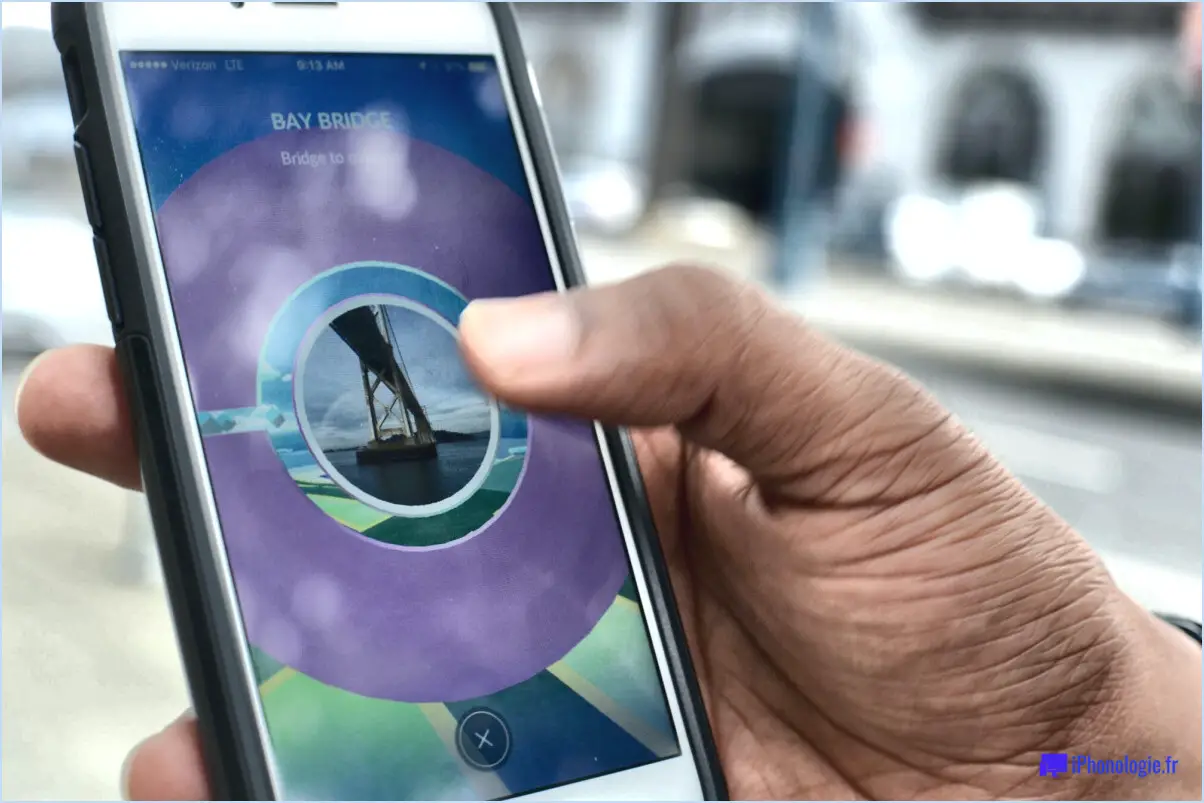Comment réparer l'écran zoomé de la xbox?
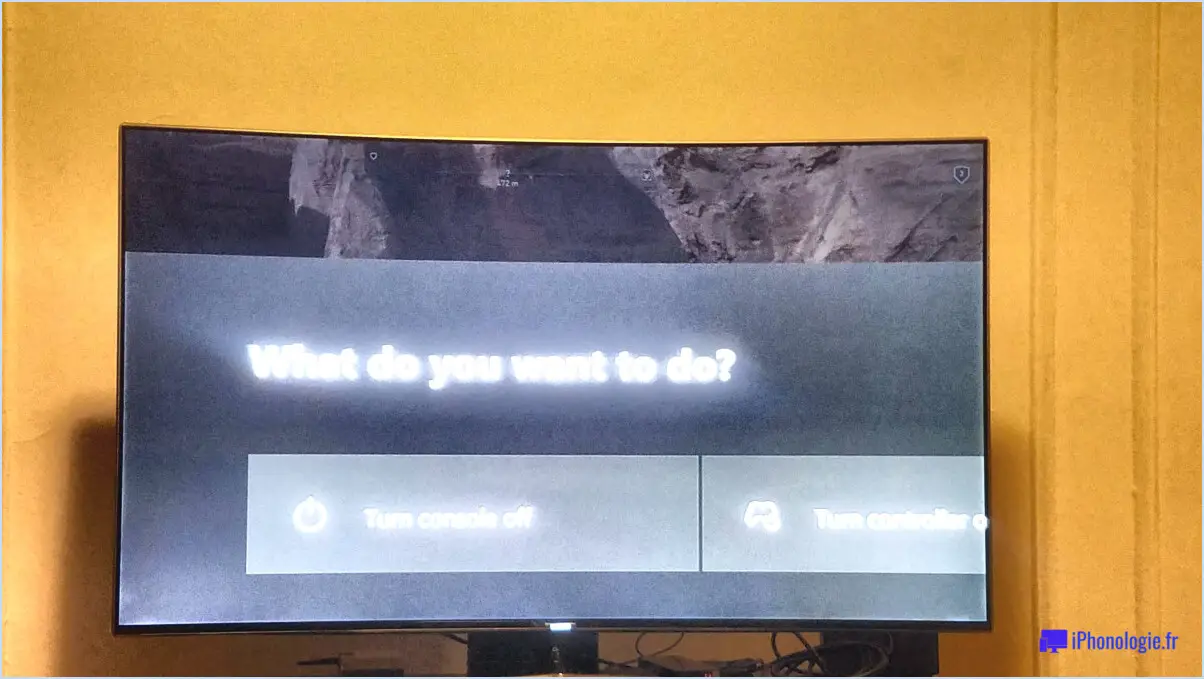
Pour résoudre le problème d'un écran zoomé sur votre Xbox, suivez les étapes suivantes pour une solution rapide :
- Vérifiez la configuration et la connexion du téléviseur :
Assurez-vous que votre téléviseur est correctement configuré et connecté à votre Xbox. Vérifiez que tous les câbles sont bien branchés dans les ports appropriés. Une mauvaise connexion peut entraîner des problèmes d'affichage.
- Vérifiez la source d'entrée de la Xbox :
Confirmez que votre Xbox est réglée sur la source d'entrée correcte de votre téléviseur. Parfois, un problème de zoom d'écran peut se produire si votre Xbox n'est pas sur le bon canal d'entrée.
- Ajustez les paramètres de zoom du téléviseur :
Si la source d'entrée est correcte, accédez aux paramètres de votre téléviseur et recherchez les options Zoom ou Taille de l'image. Ces paramètres varient en fonction du modèle de téléviseur. Réglez progressivement les paramètres de zoom jusqu'à ce que l'affichage de l'écran revienne à la normale.
- Paramètres d'affichage de la Xbox :
Sur votre Xbox, allez dans le menu "Paramètres" et sélectionnez "Affichage". & son". Dans la section "Affichage", vous trouverez peut-être des options permettant de régler la résolution de l'écran et le rapport hauteur/largeur. Assurez-vous que ces paramètres sont alignés sur les spécifications de votre téléviseur.
- Redémarrez la Xbox et le téléviseur :
Parfois, un simple redémarrage peut résoudre les problèmes techniques. Eteignez votre Xbox et votre téléviseur, attendez quelques secondes, puis rallumez-les. Cela peut rafraîchir la connexion et potentiellement résoudre l'affichage zoomé.
- Vérifiez les mises à jour :
Assurez-vous que votre Xbox utilise le logiciel système le plus récent. Un logiciel obsolète peut parfois entraîner des problèmes de compatibilité. Allez dans le menu "Paramètres", sélectionnez "Système" et vérifiez si des mises à jour sont disponibles.
- Réinitialisation d'usine (dernier recours) :
Si aucune des étapes ci-dessus ne fonctionne, vous pouvez essayer de réinitialiser votre Xbox. Il s'agit d'une solution de dernier recours, car elle effacera tous vos paramètres et toutes vos données. Reportez-vous au manuel d'utilisation de votre Xbox ou au site Web officiel pour obtenir des instructions détaillées sur la manière d'effectuer une réinitialisation d'usine.
N'oubliez pas que chaque modèle de téléviseur et de Xbox peut avoir des noms de menu et des options légèrement différents, alors explorez bien les paramètres de vos appareils pour trouver les options pertinentes pour résoudre le problème de zoom de l'écran.
Comment faire un clic droit sur la ps4?
Pour effectuer un clic droit sur une PS4, procédez comme suit :
- Localisez le stick droit : Sur la manette de la PS4, identifiez le stick droit, qui sert d'équivalent à la souris pour la navigation.
- Naviguez vers l'élément désiré : Déplacez le stick droit pour faire naviguer le curseur vers l'élément sur lequel vous souhaitez faire un clic droit.
- Appuyez sur le bouton X : Une fois que le curseur est sur l'élément, appuyez sur la touche X du contrôleur. Cette action est équivalente à la fonction de clic droit.
En utilisant le stick droit et le bouton X, vous pouvez facilement simuler l'action du clic droit sur une PS4, ce qui vous permet d'accéder aux menus contextuels et à diverses options pour différents éléments.
Pourquoi ma PS4 ne prend-elle pas de captures d'écran?
Si votre PS4 ne prend pas de captures d'écran, il y a plusieurs facteurs potentiels à prendre en compte. Assurez-vous que le puissance est allumée et que votre PS4 est correctement connectée. Vérifiez que l'alimentation est allumée et que votre PS4 est correctement connectée. câble d'alimentation est bien branché et qu'il n'est pas endommagé, ou si vous utilisez un câble d'alimentation , qu'il n'est pas endommagé. adaptateur CA assurez-vous qu'il est bien branché sur une prise de courant. En outre, vérifiez que l'adaptateur est bien branché à une prise de courant. l'appareil photo est correctement installée sur votre PS4. Si ces éléments de base sont en ordre et que vous rencontrez toujours des problèmes, vous pouvez envisager les étapes suivantes :
- Espace de stockage: Assurez-vous que vous disposez d'un espace de stockage suffisant sur le disque dur de votre PS4 ou sur un périphérique de stockage externe.
- Logiciel système : Assurez-vous que le logiciel de votre PS4 de votre PS4 est à jour.
- Paramètres : Vérifiez votre paramètres de capture d'écran pour vous assurer qu'ils sont configurés correctement.
- Configuration des boutons : Assurez-vous que vous utilisez la bonne combinaison de boutons pour prendre des captures d'écran.
En tenant compte de ces facteurs, vous devriez être en mesure de résoudre le problème des captures d'écran sur votre PS4.
Où se trouve le bouton R3 sur la PS4?
Le bouton R3 se trouve sur la manette DualShock 4 de la PS4. Il est positionné comme l'un des bâtons analogiques cliquables. Ce bouton est souvent utilisé pour des actions dans le jeu, comme le sprint ou l'exécution de fonctions spécifiques selon le jeu. Se familiariser avec son emplacement peut améliorer votre expérience de jeu.
Comment faire une capture d'écran sur ps4 sans USB?
Pour faire des captures d'écran sur votre PS4 sans avoir besoin d'un câble USB, vous avez quelques options à votre disposition :
- Combo de boutons de partage rapide : Il suffit d'appuyer et de maintenir enfoncés les boutons "Partager" de votre manette, puis appuyez sur la touche "Capture d'écran" simultanément. Cela permet de réaliser instantanément la capture d'écran souhaitée.
- Menu des paramètres du système : Naviguez jusqu'au menu "Paramètres du système" de votre PS4. Dans ce menu, vous trouverez le menu "Capture d'écran""Capture d'écran". Sélectionnez-la et votre console fera une capture d'écran pour vous.
Ces deux méthodes permettent de réaliser des captures d'écran sans problème et sans câble USB.
Où sont mes captures d'écran PS4?
Pour accéder à vos captures d'écran sur PS4 , vous aurez besoin d'un périphérique de stockage USB. Il n'y a pas de moyen direct d'y accéder sans périphérique. Assurez-vous que vous disposez d'un périphérique USB compatible, puis suivez les étapes suivantes :
- Insérez le périphérique de stockage USB dans la PS4.
- Naviguez jusqu'à "Galerie de capture" dans le menu principal.
- Trouvez la capture d'écran souhaitée et appuyez sur "Options".
- Sélectionnez "Copier sur périphérique de stockage USB".
- Choisissez le périphérique de stockage USB et confirmez la copie.
N'oubliez pas qu'un périphérique de stockage USB est indispensable pour récupérer vos captures d'écran PS4.
Comment récupérer des captures d'écran de ma PS4 sur mon téléphone?
Pour transférer des captures d'écran de votre PS4 vers votre téléphone, suivez les étapes suivantes :
- Bouton de partage : Appuyez sur le bouton Partage de votre manette, puis choisissez "Prendre une capture d'écran" pour capturer l'image.
- Méthode de paramétrage : Naviguez vers "Paramètres" sur votre PS4, allez à "Système", et cliquez sur l'option "Capture d'écran".
- Partage dans le jeu : Dans le menu principal de votre jeu, utilisez le bouton "Partager", et sélectionnez "Capture d'écran".
Comment obtenir des images de PlayStation?
Pour obtenir des images de PlayStation, suivez les étapes suivantes :
- PlayStation 4: Utilisez le bouton Partager de votre manette pour partager des images avec d'autres joueurs.
- Application PlayStation: Si vous n'avez pas de PS4, utilisez le navigateur multimédia de l'application PlayStation pour localiser et partager des images avec d'autres joueurs.