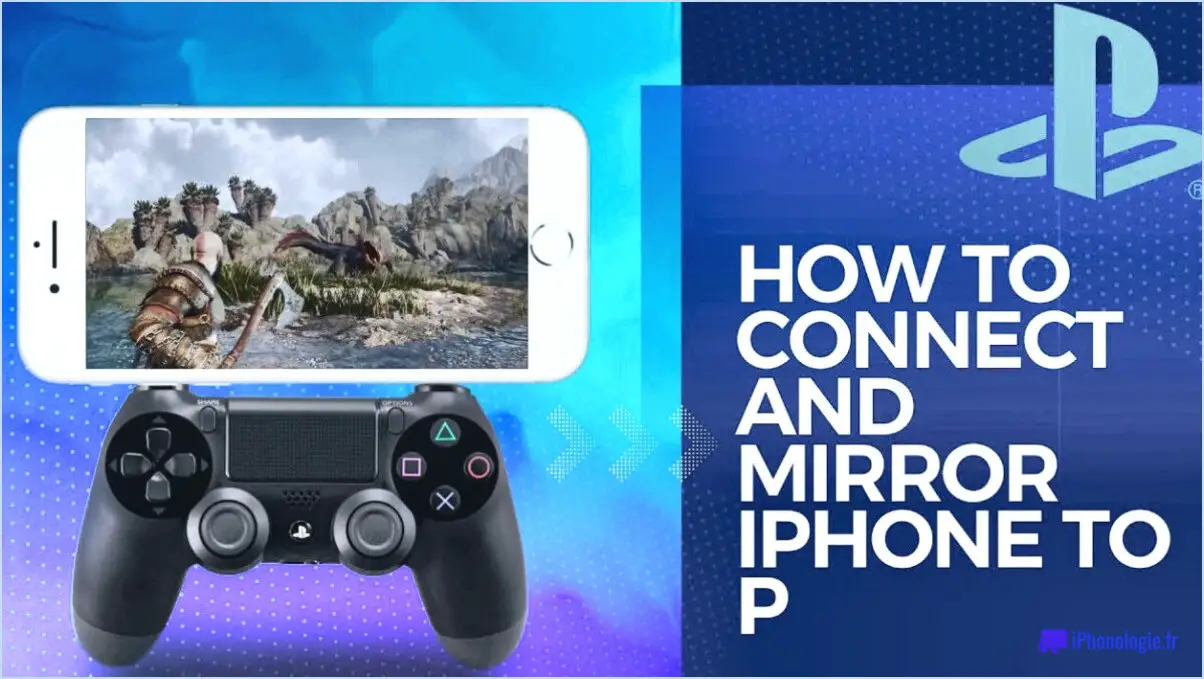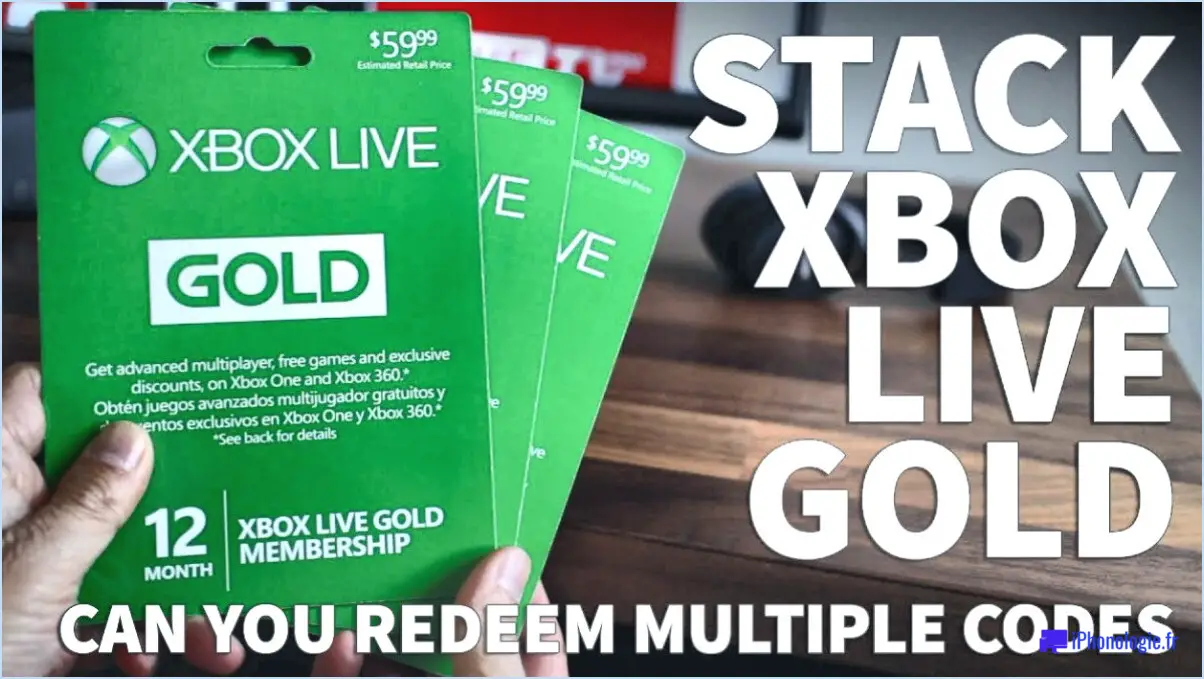Comment réparer l'erreur 0x8007045B sur Xbox
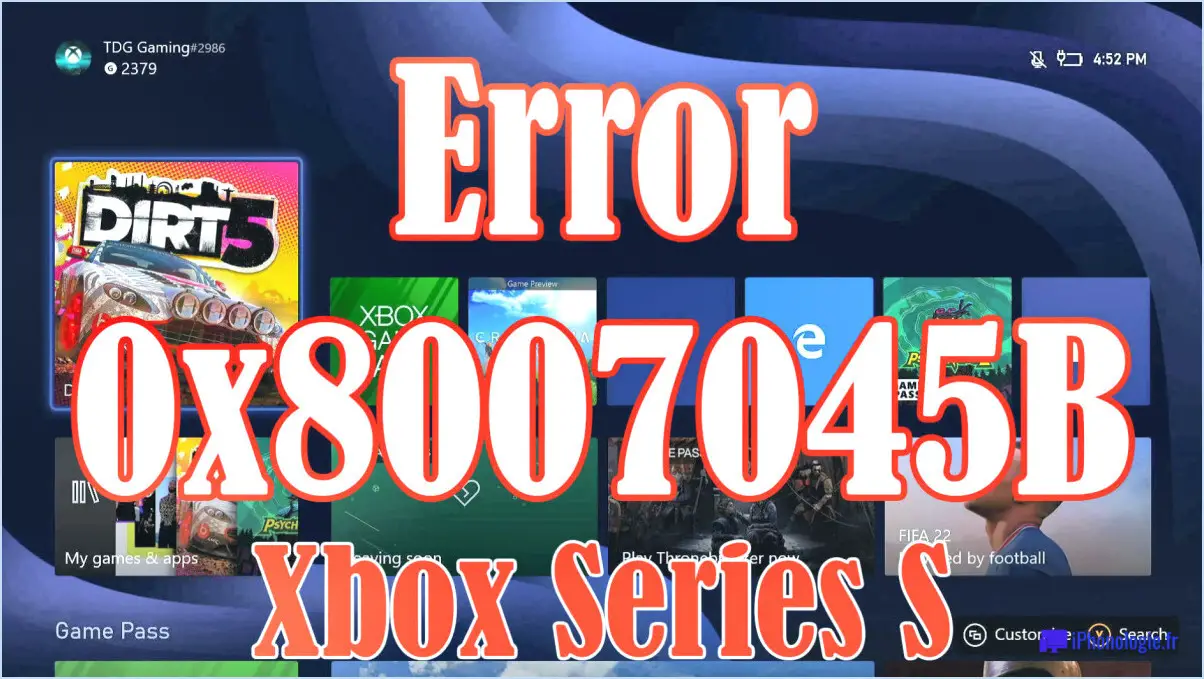
Pour corriger le code d'erreur 0x8007045B sur votre Xbox, il existe plusieurs étapes à suivre pour dépanner et résoudre le problème. Suivez ces instructions pour remettre votre console sur les rails :
- Vérifier les mises à jour: Assurez-vous que votre console Xbox est à jour en naviguant vers Paramètres > Système > Info console. Recherchez les mises à jour disponibles et installez-les si nécessaire. La mise à jour du logiciel de votre console permet souvent de résoudre diverses erreurs et d'améliorer les performances du système.
- Redémarrez votre console: Si votre console est déjà à jour mais que vous rencontrez toujours l'erreur, essayez de la redémarrer. Il vous suffit d'éteindre complètement votre Xbox et de la débrancher de la source d'alimentation. Attendez environ 10 secondes, puis rebranchez-la et rallumez-la. Ce simple redémarrage peut parfois résoudre les problèmes temporaires à l'origine du code d'erreur.
- Effacer le cache: Vider le cache de votre Xbox peut aider à éliminer les données corrompues qui peuvent contribuer à l'erreur. Naviguez vers Paramètres > Système > Stockage et sélectionnez votre périphérique de stockage principal. Choisissez l'option "Effacer les jeux enregistrés localement" pour supprimer les données mises en cache. Sachez que cette action ne supprimera pas la progression de votre jeu ou vos réalisations, mais elle effacera les fichiers temporaires et résoudra potentiellement le problème.
- Vérifier la connexion réseau: Une connexion réseau faible ou instable peut également déclencher le code d'erreur 0x8007045B. Assurez-vous que votre Xbox est correctement connectée à Internet et que votre réseau est stable. Si vous utilisez une connexion sans fil, essayez de vous rapprocher de votre routeur Wi-Fi ou envisagez d'utiliser une connexion filaire pour une expérience réseau plus stable.
- Contacter l'assistance Xbox: Si les étapes ci-dessus ne permettent pas de résoudre l'erreur, il est recommandé de contacter l'assistance Xbox pour obtenir de l'aide. Ils disposent de ressources dédiées pour aider à diagnostiquer et à résoudre des codes d'erreur spécifiques. Visitez le site officiel de l'assistance Xbox ou contactez son service clientèle pour obtenir des conseils personnalisés pour votre situation spécifique.
En suivant ces étapes, vous augmentez vos chances de résoudre le code d'erreur 0x8007045B sur votre Xbox et de reprendre votre expérience de jeu en douceur.
Comment réparer l'erreur 0x80070026?
L'erreur 0x80070026 est un problème de connexion réseau qui peut être résolu en suivant quelques étapes simples. Voici ce que vous pouvez faire :
- Redémarrez votre matériel réseau : Commencez par éteindre votre modem et votre routeur. Attendez environ 30 secondes avant de les rallumer. Cette action peut rafraîchir la connexion réseau et résoudre tout problème temporaire.
- Redémarrez votre ordinateur : Parfois, l'erreur peut être causée par un problème logiciel temporaire sur votre ordinateur. Le redémarrage de votre appareil peut éliminer ces problèmes et rétablir un fonctionnement normal.
- Contactez votre fournisseur d'accès à Internet (FAI) : Si les étapes ci-dessus ne permettent pas de résoudre l'erreur, il est possible que le problème vienne de votre fournisseur d'accès à Internet. Contactez son service clientèle et expliquez-lui le code d'erreur que vous rencontrez. Ils seront en mesure de vous fournir une assistance supplémentaire et de résoudre le problème.
En suivant ces étapes, vous devriez être en mesure de résoudre l'erreur 0x80070026 et de rétablir votre connexion réseau avec succès.
Comment réparer les erreurs de Windows?
Pour corriger les erreurs Windows, vous pouvez essayer plusieurs méthodes. L'une d'entre elles consiste à utiliser le dépanneur intégré, qui est conçu pour identifier et résoudre les problèmes courants. Pour y accéder, accédez au Panneau de configuration et cliquez sur l'option "Dépannage". À partir de là, suivez les instructions pour diagnostiquer et résoudre les problèmes détectés.
Une autre approche consiste à modifier manuellement le registre. Pour ce faire, cliquez sur le bouton "Démarrer", puis sélectionnez "Exécuter". Dans la boîte de dialogue Exécuter, tapez "regedit" et appuyez sur "OK" pour ouvrir l'éditeur de registre. Soyez prudent lorsque vous apportez des modifications au registre, car des modifications incorrectes peuvent entraîner une instabilité du système. En cas de doute, il est conseillé de sauvegarder votre registre ou de demander l'aide d'un utilisateur expérimenté ou d'un professionnel.
Rappelez-vous que c'est toujours une bonne idée de garder votre système d'exploitation Windows et les logiciels installés à jour, car les mises à jour comprennent souvent des corrections de bogues et des correctifs qui peuvent corriger des erreurs connues. En outre, la recherche régulière de logiciels malveillants dans votre système et l'assurance que vous disposez d'un espace disque suffisant peuvent également contribuer à prévenir et à résoudre les erreurs.
Comment réparer mon appareil manque d'importants correctifs de sécurité et de qualité Windows 10?
Pour résoudre le problème de l'absence de correctifs importants de sécurité et de qualité sur votre appareil Windows 10, il est crucial de maintenir votre appareil à jour. Microsoft propose des mises à jour pour les appareils Windows 10 par le biais de Windows Update. Voici les étapes à suivre :
- Ouvrez le menu Démarrer et sélectionnez "Paramètres".
- Cliquez sur "Mise à jour". & Sécurité".
- Dans la section Windows Update, cliquez sur "Rechercher les mises à jour".
- Si des mises à jour sont disponibles, cliquez sur "Installer" pour lancer le processus d'installation.
- Assurez-vous que vous disposez d'une connexion internet stable pour télécharger et installer les mises à jour.
En vérifiant régulièrement la présence de mises à jour et en les installant rapidement, vous vous assurez que votre appareil Windows 10 reste protégé par les derniers correctifs de sécurité et de qualité.
Comment dépanner une mise à jour de Windows?
Pour dépanner une mise à jour Windows, vous pouvez suivre les étapes suivantes :
- Vérifiez votre connexion internet: Assurez-vous que vous êtes connecté à l'internet et que votre pare-feu ou votre logiciel antivirus ne bloque pas la mise à jour de Windows. Une connexion internet stable est essentielle pour le processus de mise à jour.
- Redémarrez votre ordinateur: Parfois, un simple redémarrage peut résoudre les problèmes liés à la mise à jour de Windows. Le redémarrage de votre ordinateur permet de rafraîchir le système et peut éventuellement résoudre les problèmes liés à la mise à jour.
- Supprimer des fichiers dans le dossier SoftwareDistribution: Ce dossier contient les fichiers téléchargés et stockés pour Windows Update. La suppression de ces fichiers peut aider à résoudre les erreurs de mise à jour. Pour ce faire, procédez comme suit :
- Appuyez sur Touche Windows + R pour ouvrir la boîte de dialogue Exécuter.
- Tapez services.msc et appuyez sur Entrer dans pour ouvrir la fenêtre Services.
- Faites défiler vers le bas et trouvez Mise à jour Windows dans la liste.
- Cliquez avec le bouton droit de la souris et choisissez Arrêter.
- Ouvrez Explorateur de fichiers et naviguez jusqu'à C:NWindowsNDistribution de logiciels.
- Supprimez tous les fichiers et dossiers du dossier SoftwareDistribution.
- Revenez à la fenêtre Services, cliquez avec le bouton droit de la souris sur Mise à jour Windows et sélectionnez Démarrer.
En suivant ces étapes de dépannage, vous pouvez résoudre les problèmes courants de Windows Update et garantir un processus de mise à jour plus fluide. N'oubliez pas de maintenir votre système à jour pour améliorer la sécurité et les performances.
Comment réparer une restauration du système qui a échoué?
Si vous avez rencontré un échec de restauration du système, vous pouvez prendre quelques mesures pour traiter le problème et éventuellement le résoudre. Voici ce que vous pouvez faire :
- Réessayer la restauration du système: Commencez par tenter à nouveau le processus de restauration du système. Parfois, l'échec initial peut être dû à un problème temporaire. L'exécution d'une nouvelle restauration peut permettre d'achever le processus avec succès.
- Vérifier les erreurs: Avant de poursuivre, il est essentiel de s'assurer que votre système ne présente aucun problème sous-jacent. Effectuez une analyse approfondie pour détecter d'éventuelles erreurs de disque ou des fichiers système corrompus. Pour ce faire, vous pouvez utiliser des outils Windows intégrés tels que CHKDSK ou SFC (System File Checker).
- Essayez un autre point de restauration: Si les tentatives précédentes ont échoué, envisagez de sélectionner un autre point de restauration. Windows crée généralement plusieurs points de restauration, de sorte que le choix d'un point antérieur peut aider à restaurer votre système avec succès.
- Envisagez de réinstaller Windows: Si tout le reste échoue, vous devrez peut-être réinstaller Windows. Veillez à sauvegarder vos fichiers et données importants avant de procéder à cette étape. La réinstallation de Windows vous permettra de repartir sur de nouvelles bases et de résoudre les problèmes persistants.
N'oubliez pas qu'il est toujours bon de créer régulièrement des points de restauration du système afin de disposer d'une sauvegarde fiable en cas de défaillance future du système.
Comment démarrer en mode sans échec?
Pour démarrer en mode sans échec, vous pouvez suivre les étapes suivantes :
- Démarrer ou redémarrer votre ordinateur.
- Appuyez et maintenez enfoncée la touche la touche F8 avant de le logo Windows apparaisse à l'écran.
- Poursuivre en maintenant la touche F8 enfoncée jusqu'à ce que le Options avancées de démarrage s'affiche.
- Utilisez les touches fléchées pour naviguer dans le menu et sélectionnez "Mode sans échec" ou "Mode sans échec avec mise en réseau" à l'aide des touches touche Entrée.
- Attendez que votre ordinateur démarre en mode sans échec ce qui peut prendre un peu plus de temps que d'habitude.
Une fois en mode sans échec, vous pouvez résoudre les problèmes liés aux logiciels ou aux pilotes sans être gêné par des programmes ou des services inutiles.
Win 10 est-il gratuit?
Windows 10 n'est pas techniquement gratuit mais Microsoft propose une offre de mise à niveau gratuite vers Windows 10 pour les utilisateurs de versions antérieures admissibles de Windows. Cela signifie que si vous utilisez actuellement Windows 7 ou Windows 8.1, vous pouvez passer à Windows 10 sans payer de frais supplémentaires. Toutefois, si vous commencez par une nouvelle installation ou si vous utilisez une ancienne version de Windows qui ne remplit pas les conditions requises pour la mise à niveau gratuite, vous devrez acheter une licence pour Windows 10. Microsoft propose différentes éditions de Windows 10, telles que Home et Pro, chacune ayant ses propres caractéristiques et tarifs. Il convient de noter que Microsoft propose parfois des offres promotionnelles ou un accès gratuit temporaire à Windows 10 pour des cas d'utilisation spécifiques ou des périodes de temps limitées. C'est donc toujours une bonne idée de consulter le site officiel de Microsoft pour obtenir les informations les plus récentes sur les prix et la disponibilité.
Quel processus critique est mort?
Le processus critique qui est mort désigne la fonction vitale responsable du maintien de la vie du patient. Ce processus est essentiel pour garantir la capacité du patient à respirer, ce qui est fondamental pour sa survie. Sans lui, le système respiratoire du patient est défaillant, ce qui entraîne un arrêt de la respiration et, en fin de compte, la mort du patient. La perte de ce processus crucial souligne l'importance du bon fonctionnement du système respiratoire pour le maintien de la vie.