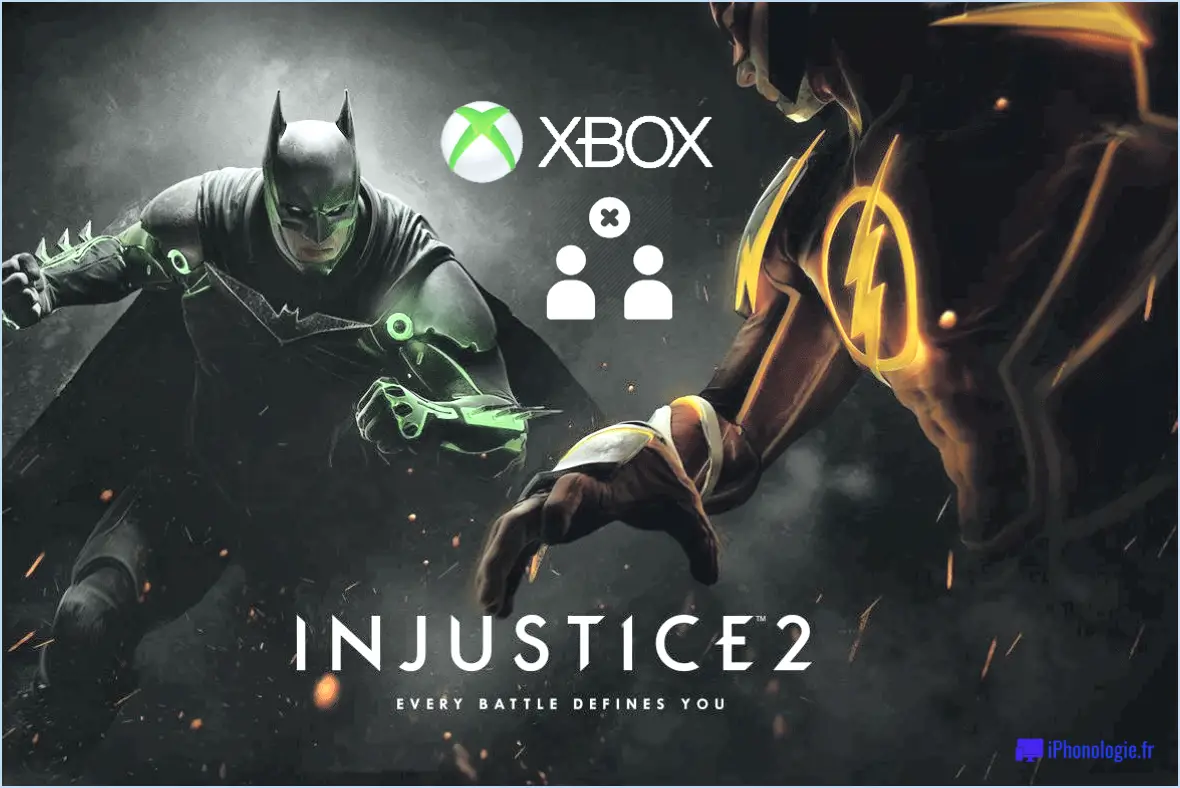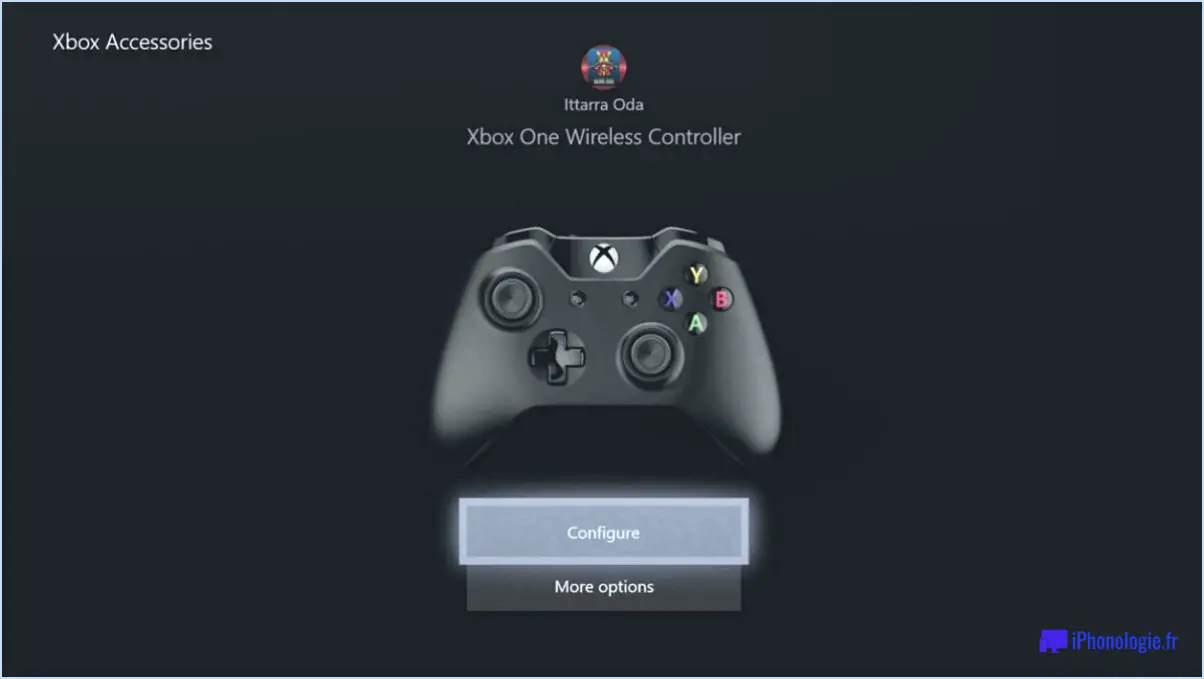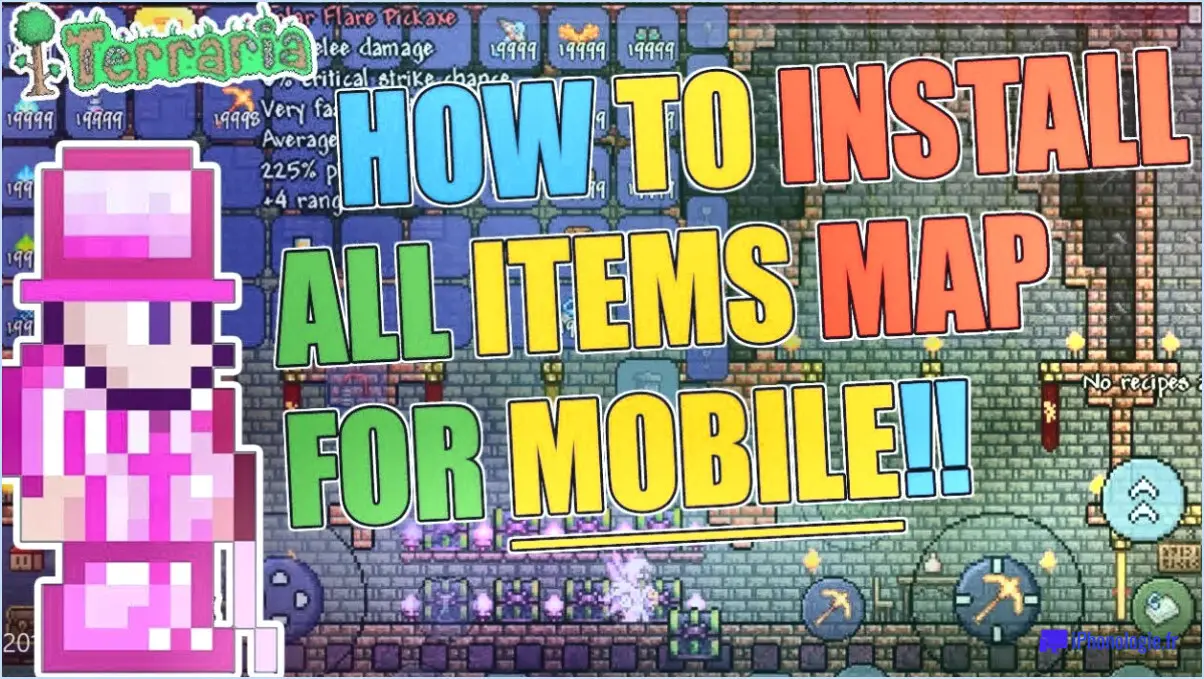Comment supprimer le mod organizer?
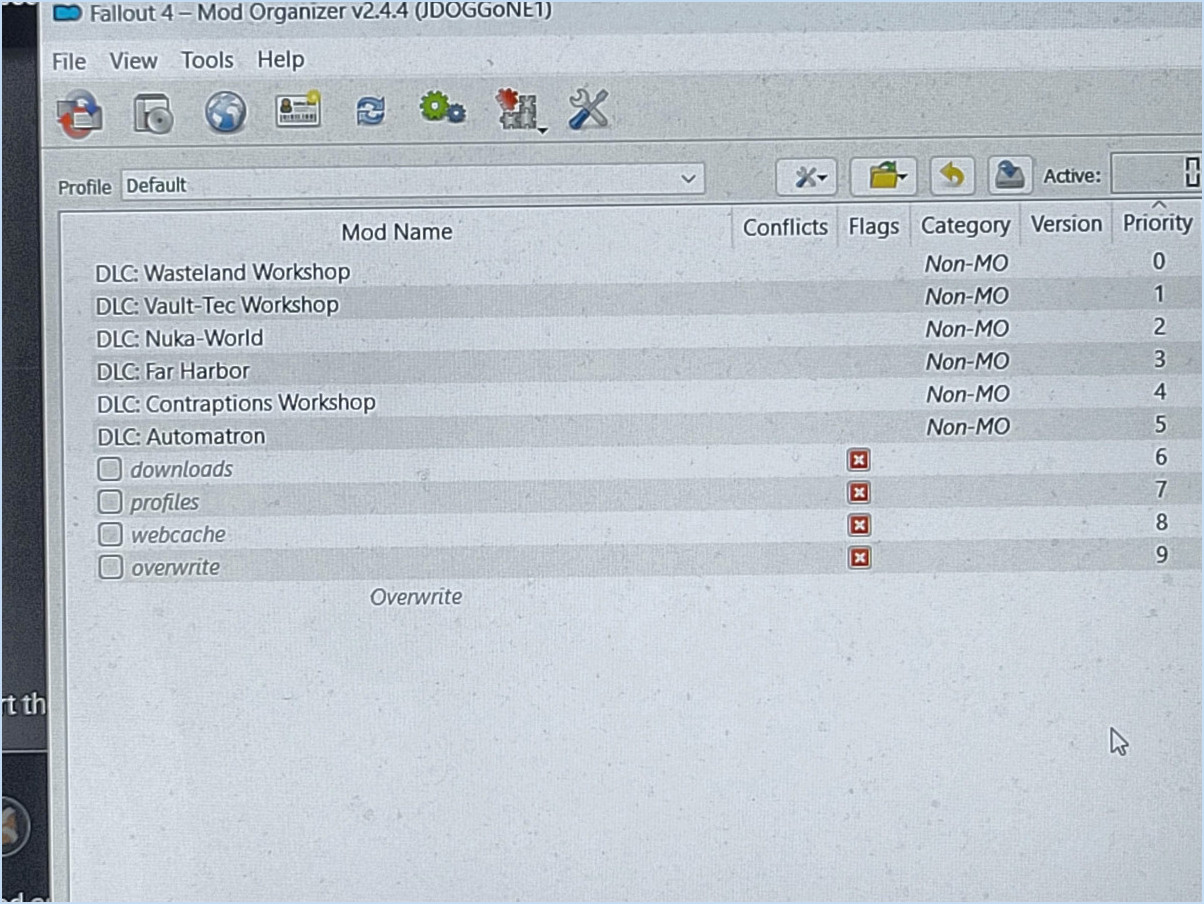
Pour supprimer un organisateur de mods de votre jeu Minecraft, suivez les étapes suivantes en fonction de l'organisateur de mods spécifique que vous utilisez :
- Vérifiez la version de l'organisateur de mods : Vérifiez que vous avez installé la bonne version de l'organisateur de mods. Les méthodes de suppression peuvent varier d'une version à l'autre.
- Suppression manuelle : Si vous souhaitez supprimer un mod manuellement, suivez les étapes générales suivantes :
a. Localisez le dossier du jeu : Naviguez jusqu'au dossier du jeu Minecraft. Il se trouve généralement dans le répertoire « minecraft » ou « mods » du dossier d'installation du jeu.
b. Sauvegarde : Avant de supprimer des mods, il est conseillé de créer une sauvegarde de votre dossier de jeu. Ainsi, vous pourrez facilement le restaurer en cas de problème.
c. Identifier les fichiers de mods : Dans le dossier du jeu, recherchez les fichiers de mods que vous souhaitez supprimer. Ces fichiers ont souvent des extensions telles que « .jar » ou « .zip ».
d. Supprimez les fichiers de mod : Sélectionnez les fichiers mod que vous souhaitez supprimer et effacez-les. Vous pouvez généralement le faire en cliquant avec le bouton droit de la souris et en sélectionnant « Delete » (supprimer) ou en les faisant glisser vers la corbeille/recyclage.
e. Videz la corbeille (Windows) ou la poubelle (Mac) : Veillez à vider votre corbeille ou votre poubelle pour supprimer complètement les fichiers mod de votre système.
- Instructions spécifiques à Mod Organizer : Selon votre organisateur de mods, il peut y avoir des instructions de suppression spécifiques. Veillez à consulter la documentation ou les forums de la communauté pour votre organisateur de mods afin de vous assurer que la suppression s'effectue correctement.
- Vérifier les dépendances : Certains mods peuvent avoir des dépendances ou des fichiers associés en dehors du dossier principal du mod. Vérifiez qu'aucun de ces fichiers ne doit être supprimé.
- Tester le jeu : Après avoir supprimé le mod, lancez Minecraft pour vérifier qu'il fonctionne correctement sans aucun problème. Si vous rencontrez des problèmes, envisagez de réinstaller le jeu ou de le restaurer à partir de votre sauvegarde.
- Facultatif : Outils de l'organisateur de mods : Certains organisateurs de mods sont dotés d'outils intégrés pour gérer et désinstaller les mods. Si ces outils sont disponibles, envisagez de les utiliser pour simplifier le processus de désinstallation.
N'oubliez pas que les organisateurs de mods peuvent différer les uns des autres, c'est pourquoi vous devez toujours vous référer aux instructions spécifiques fournies par la documentation de l'organisateur de mods ou par l'assistance de la communauté pour obtenir les conseils les plus précis.
Comment écraser l'organisateur de mods?
Pour écraser le Mod Organizer, suivez les étapes suivantes :
- Ouvrez l'invite de commande (Admin) : Commencez par ouvrir l'Invite de commande avec les privilèges d'administrateur. Vous pouvez le faire en cliquant sur le menu Démarrer et en sélectionnant « Invite de commande (Admin) ».
- Naviguez jusqu'au répertoire de votre jeu : Dans l'Invite de commande, utilisez la commande
cdpour naviguer dans le répertoire de votre jeu. Si vous utilisez Skyrim comme exemple, la commande devrait ressembler à ceci :
```
cd C:NProgram Files (x86)NSteamNsteamappsNcommonNSkyrim
```
- Définissez la version locale : Après avoir navigué jusqu'au répertoire de votre jeu, utilisez la commande suivante pour définir la version locale :
```
steamcmd setlocalversion 1.27
```
En suivant ces étapes, vous écraserez Mod Organizer et définirez la version locale à 1.27. Assurez-vous d'avoir les autorisations d'administrateur nécessaires et d'être dans le bon répertoire de jeu avant d'exécuter ces commandes.
Comment organiser mon Mod Organizer 2?
Pour organiser efficacement votre Mod Organizer 2, prenez en compte les étapes suivantes :
- Catégorisez les mods : Regroupez vos mods dans des catégories telles que « Textures », « Modifications du gameplay » ou « Améliorations visuelles ». Créez des dossiers dans MO2 pour chaque catégorie.
- Hiérarchisez l'ordre de chargement : Utilisez l'outil intégré de MO2 pour gérer l'ordre de chargement. Veillez à ce que les mods nécessitant des placements spécifiques, comme les patchs, soient correctement ordonnés.
- Gestion des profils : Utilisez la fonction de profil de MO2 pour créer différentes configurations de jeu pour divers playthroughs ou configurations de mods.
- Mod Descriptions : Rédigez des descriptions concises pour chaque mod dans MO2. Cela vous aidera à vous souvenir de leurs fonctions et de leur compatibilité.
- Tagging : Appliquez des balises telles que « Stabilité » ou « Graphisme » aux modules pour faciliter le filtrage et l'identification.
- Suivi des dépendances : Gardez une trace des dépendances des mods et assurez-vous qu'ils sont installés correctement.
- Sauvegarde des mods : Sauvegardez régulièrement vos mods et vos profils pour éviter toute perte de données.
- Mises à jour : Restez à jour sur les versions des mods et les versions de MO2 pour maintenir la stabilité.
- Tests : Utilisez un profil séparé pour tester les nouveaux mods afin d'éviter les conflits avec votre configuration principale.
- Ressources de la communauté : Demandez des conseils et des recommandations de mods sur les forums ou les communautés Discord pour améliorer votre configuration.
N'oubliez pas que la personnalisation est la clé, alors adaptez ces conseils à vos besoins et préférences spécifiques en matière de jeu.
Comment désinstaller Nexus?
Pour désinstaller Nexus de votre appareil, suivez les étapes suivantes :
- Paramètres: Ouvrez les paramètres de votre appareil.
- Applications: Faites défiler vers le bas et sélectionnez « Apps » ou « Applications ».
- Sélectionnez Nexus: Trouvez Nexus dans la liste des applications installées et tapez dessus.
- Désinstaller: Sur la page de l'application Nexus, appuyez sur le bouton « Désinstaller ».
Vous pouvez également désinstaller Nexus en cliquant sur le bouton « Désinstaller » :
- Supprimer le dossier de l'application: Accédez au gestionnaire de fichiers ou à l'explorateur de votre appareil. Localisez le dossier de l'application Nexus et supprimez-le.
- Google Play Store: Ouvrez Google Play Store, recherchez Nexus et appuyez sur « Désinstaller » sur la page de l'application.
Choisissez la méthode qui vous convient le mieux pour supprimer Nexus de votre appareil.
Où se trouve le dossier d'écrasement de l'organisateur de mods?
Le dossier d'écrasement de Mod Organizer se trouve au chemin suivant : C:NProgram Files (x86)NSteamNSteamappsNcommonNFallout 4NData. Ce répertoire sert d'espace de stockage pour les fichiers et les ressources qui peuvent avoir besoin d'être prioritaires sur d'autres mods ou ressources du jeu lorsque vous utilisez Fallout 4 avec Mod Organizer. N'oubliez pas de gérer son contenu avec soin pour garantir les configurations et optimisations de mods souhaitées.
Comment installer manuellement des mods avec Mod Organizer 2?
Pour installer manuellement des mods dans Mod Organizer 2, procédez comme suit :
- Parcourir et sélectionner les mods:
- Ouvrez Mod Organizer 2 et localisez le bouton « Parcourir » dans la fenêtre principale.
- Cliquez dessus pour naviguer jusqu'au dossier où sont stockés vos mods. Sélectionnez les mods que vous souhaitez installer.
- Décompressez les fichiers de mods:
- Si vos mods sont au format .zip, vous devrez d'abord les décompresser. Cliquez avec le bouton droit de la souris sur le fichier .zip et choisissez « Extraire » ou « Décompresser ».
- Copier les dossiers de mods:
- À l'intérieur du dossier décompressé, vous trouverez des sous-dossiers relatifs à chaque mod.
- Copiez ces sous-dossiers (contenant les fichiers de mod) dans le dossier « Mods » de votre répertoire de jeu Minecraft.
- Activer les mods:
- Retournez dans Mod Organizer 2 et assurez-vous que les mods que vous avez copiés apparaissent dans le volet de gauche.
- Activez-les en cochant les cases situées à côté de leur nom.
- Ajustez l'ordre de chargement (si nécessaire):
- Vous pouvez utiliser Mod Organizer 2 pour ajuster l'ordre de chargement de vos mods à des fins de compatibilité.
- Lancer Minecraft:
- Enfin, lancez Minecraft via Mod Organizer 2 pour profiter de vos mods installés manuellement.
N'oubliez pas de vérifier toute instruction d'installation spécifique fournie par les créateurs de mods pour la compatibilité et toute étape supplémentaire. Bon modding !
Où sont stockées les sauvegardes de l'organisateur de mods?
Les sauvegardes de l'organiseur de mods sont stockées sur votre ordinateur dans un dossier appelé « Backups ». Pour les localiser, suivez les étapes suivantes :
- Ouvrez Mod Organizer.
- Cliquez sur le bouton « Paramètres » dans la barre d'outils supérieure.
- Dans le menu Paramètres, accédez à l'onglet « Chemins ».
- Recherchez la section « Sauvegardes », et vous trouverez le chemin d'accès au dossier où sont stockées vos sauvegardes.
Veillez à sauvegarder régulièrement ce dossier pour éviter toute perte de vos configurations et données de mods.
Quel est le meilleur gestionnaire de mods pour Skyrim?
Lorsque vous choisissez un gestionnaire de mods pour Skyrim, tenez compte de vos préférences et de vos besoins. Voici trois options populaires :
- Nexus Mod Manager (NMM): Connu pour son interface conviviale, NMM simplifie l'installation de mods grâce à un système en un clic. Il est idéal pour les débutants mais peut manquer de fonctionnalités avancées.
- Mod Organizer (MO): MO offre un contrôle avancé sur vos mods, y compris les profils et les systèmes de fichiers virtuels. Il est idéal pour ceux qui souhaitent une gestion et une organisation précises.
- Chargeur SKSE: Bien qu'il ne s'agisse pas d'un gestionnaire de mods traditionnel, SKSE Loader est essentiel pour faire fonctionner de nombreux mods complexes de Skyrim. Vous en aurez besoin en plus d'un gestionnaire comme NMM ou MO.
En fin de compte, le meilleur gestionnaire de mods pour Skyrim dépend de votre niveau de compétence et du niveau de contrôle que vous souhaitez. Choisissez celui qui correspond à vos objectifs de modélisation.