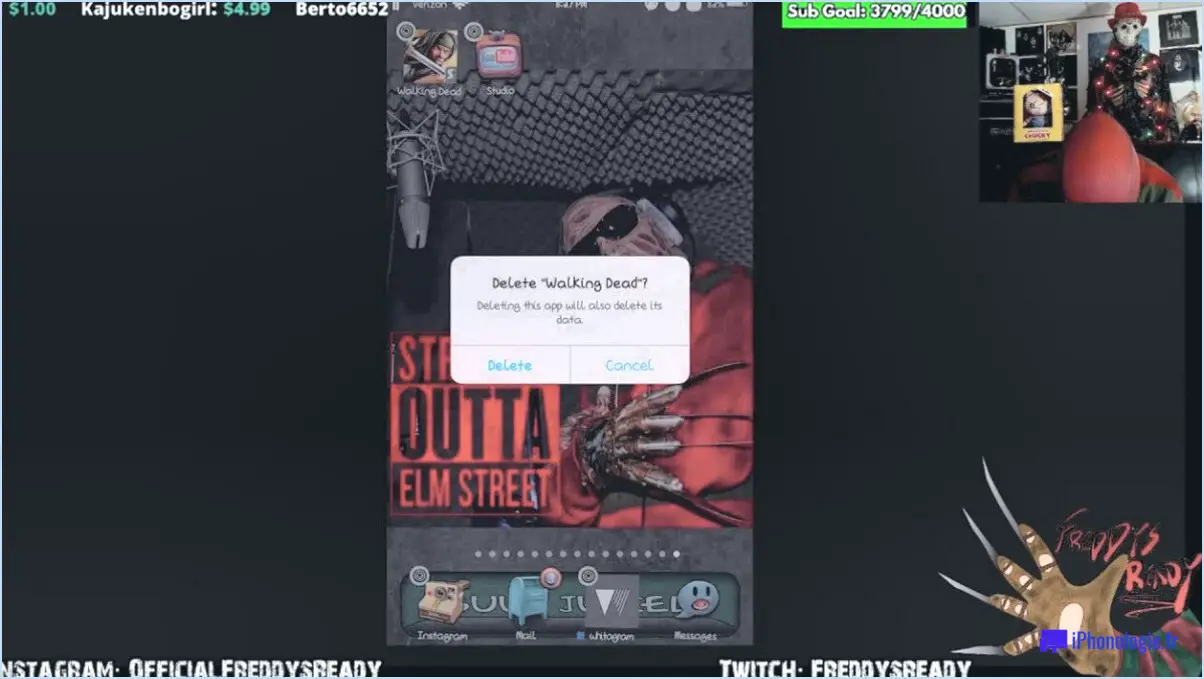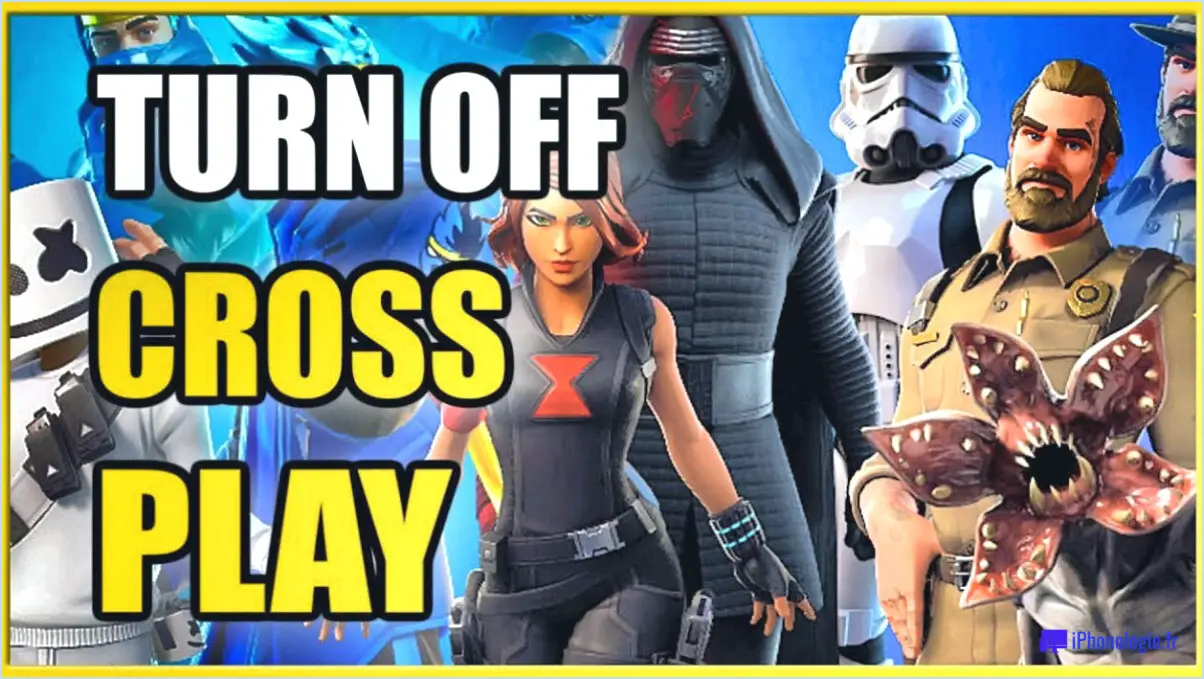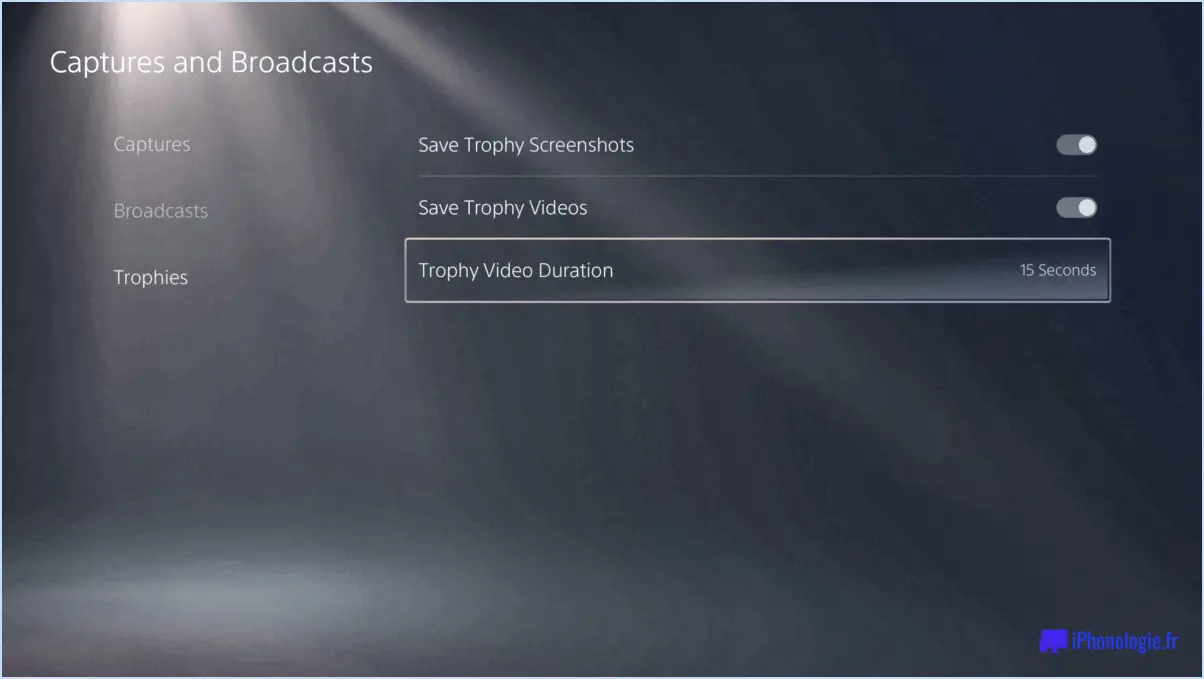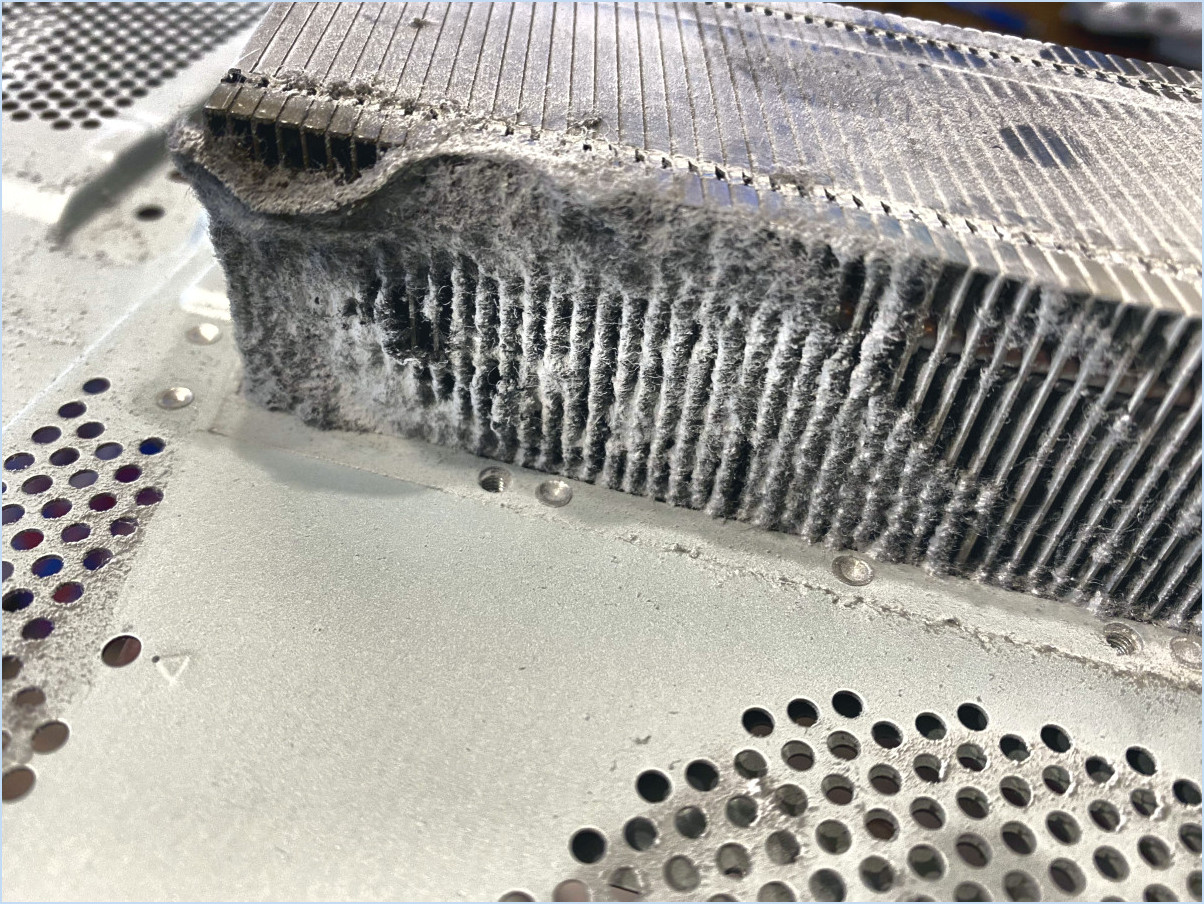Elite dangereuse comment faire une capture d'ecran

Pour réaliser de superbes captures d'écran dans Elite Dangerous, suivez ces quelques étapes simples :
- Lancez le jeu Elite Dangerous sur votre ordinateur.
- Positionnez votre vaisseau ou votre avatar à l'endroit ou dans la pose souhaitée pour la capture d'écran.
- Assurez-vous que vos paramètres graphiques sont configurés selon vos préférences pour une expérience visuelle optimale.
- Lorsque vous êtes prêt à prendre la capture d'écran, appuyez sur la touche F10 sur votre clavier. Cette commande capture instantanément l'écran en cours et l'enregistre sous forme de fichier image.
- Par défaut, les captures d'écran sont stockées dans le dossier d'installation du jeu, dans le sous-répertoire "Screenshots". Vous pouvez accéder à cet emplacement en naviguant vers le dossier du jeu sur votre ordinateur.
Si vous souhaitez personnaliser davantage votre expérience de capture d'écran, Elite Dangerous offre également des options supplémentaires :
- Modifier le format des captures d'écran : Par défaut, le jeu enregistre les captures d'écran au format BMP (Bitmap). Cependant, vous pouvez modifier cela en allant dans le menu des paramètres du jeu et en sélectionnant votre format préféré, tel que JPEG ou PNG. Cela vous permet de choisir un format adapté à vos besoins en termes de taille de fichier et de qualité d'image.
- Lier une autre touche : si vous trouvez que la touche par défaut F10 Si l'utilisation d'une touche de raccourci clavier n'est pas pratique ou si vous souhaitez attribuer une autre touche pour les captures d'écran, vous pouvez le faire en accédant aux paramètres de contrôle du jeu. Recherchez la section "Capture d'écran" ou "Raccords de touches" et affectez la touche de votre choix à la capture de captures d'écran.
N'oubliez pas que la capture d'écran dans Elite Dangerous peut être un excellent moyen de documenter vos aventures spatiales, de partager vos réalisations avec vos amis, ou simplement d'apprécier les visuels impressionnants que le jeu a à offrir. N'hésitez donc pas à expérimenter différents angles, conditions d'éclairage et compositions pour capturer le moment parfait dans l'immensité de l'univers d'Elite Dangerous.
Où puis-je trouver mes captures d'écran d'Elite Dangerous?
Pour trouver vos captures d'écran Elite Dangerous, vous pouvez naviguer dans le dossier "DocumentsElite Dangerous" de votre ordinateur. C'est l'emplacement par défaut où le jeu enregistre automatiquement vos captures d'écran. Voici un guide étape par étape pour vous aider à les localiser :
- Ouvrez l'Explorateur de fichiers sur votre ordinateur. Vous pouvez généralement le trouver en cliquant sur l'icône du dossier dans la barre des tâches ou en appuyant sur la touche Windows + E.
- Dans la fenêtre de l'explorateur de fichiers, naviguez jusqu'au dossier "Documents". C'est dans ce dossier que de nombreuses applications stockent leurs fichiers par défaut.
- Dans le dossier "Documents", localisez et ouvrez le dossier "Elite Dangerous".
- Une fois que vous êtes dans le dossier "Elite Dangerous", cherchez un sous-dossier nommé "Screenshots" ou "Snapshots". Vos captures d'écran doivent être stockées dans ce dossier.
N'oubliez pas que ces instructions supposent que vous avez installé Elite Dangerous et que vous n'avez pas modifié l'emplacement par défaut pour l'enregistrement des captures d'écran. Si vous avez modifié les paramètres, les captures d'écran peuvent être stockées dans un emplacement différent.
Comment faire une capture d'écran?
Pour réaliser une capture d'écran sur un ordinateur, vous disposez de plusieurs options. La première méthode consiste à utiliser la touche "Imprimer l'écran" de votre clavier. En appuyant sur cette touche, vous capturez l'écran entier et le copiez dans votre presse-papiers. À partir de là, vous pouvez ouvrir un programme comme Microsoft Paint ou Adobe Photoshop et coller la capture d'écran pour la modifier ou l'enregistrer.
Vous pouvez également utiliser des programmes de capture d'écran spécialisés tels que Snagit ou Jing. Ces outils offrent une plus grande flexibilité en vous permettant de capturer des zones spécifiques de l'écran ou d'enregistrer des séquences vidéo. Avec Snagit ou Jing, vous pouvez facilement sélectionner la partie souhaitée de l'écran et l'enregistrer sous forme de fichier image ou même créer des enregistrements d'écran pour des tutoriels ou des présentations.
N'oubliez pas que l'utilisation de la touche "Imprimer l'écran" ou de programmes de capture d'écran dédiés vous permet de capturer et de conserver ce qui se passe sur votre écran de manière rapide et efficace.
Comment faire une capture d'écran sur mon elitebook?
Pour faire une capture d'écran sur votre HP EliteBook, appuyez simplement sur la touche Imprimer l'écran sur votre clavier. Cette touche pratique vous permet de capturer l'écran entier et de l'enregistrer dans votre presse-papiers. Après avoir appuyé sur la touche, vous pouvez ouvrir un document ou un logiciel d'édition d'images et coller la capture d'écran en appuyant sur la touche Ctrl + V ou en cliquant avec le bouton droit de la souris et en sélectionnant l'option Coller . À partir de là, vous pouvez modifier ou enregistrer la capture d'écran selon vos besoins.
Il convient de noter que l'option Imprimer l'écran peut avoir une étiquette différente sur certains modèles EliteBook. Elle peut être étiquetée comme PrtScn, PrtSc ou quelque chose de similaire. En outre, si vous souhaitez capturer une fenêtre spécifique au lieu de l'écran entier, vous pouvez appuyer sur Alt + Imprimer l'écran pour y parvenir.
Vous pouvez maintenant capturer et utiliser sans effort des captures d'écran sur votre HP EliteBook en suivant les étapes simples décrites ci-dessus. Bonne capture d'écran !
Comment faire une capture d'écran sur une bulle?
Pour effectuer une capture d'écran sur une bulle, il suffit de de maintenir les boutons d'alimentation et d'accueil enfoncés simultanément. Cette action rapide déclenche la fonction de capture d'écran sur la plupart des appareils. En maintenant les deux boutons enfoncés simultanément, vous pouvez capturer une image de l'écran actuel, y compris tout contenu se trouvant dans la bulle. Une fois la capture d'écran réalisée, vous pouvez la retrouver dans la galerie de photos ou le dossier Captures d'écran de votre appareil. N'oubliez pas que cette méthode peut varier légèrement en fonction de la marque et du modèle de votre appareil, mais la combinaison du bouton d'alimentation et du bouton d'accueil est une approche courante. Bonne capture d'écran !
Comment passer à la troisième personne dans elite dangerous ps4?
Pour passer à la troisième personne dans Elite Dangerous sur PS4, suivez les étapes suivantes :
- Ouvrez la carte de la galaxie.
- Sélectionnez le système que vous souhaitez visiter.
- Cliquez sur la planète ou la lune que vous souhaitez explorer.
- Une fois que vous êtes à l'endroit désiré, appuyez sur le bouton "L3" de votre contrôleur.
En appuyant sur " L3 ", vous passerez en vue à la troisième personne, ce qui vous permettra de découvrir le jeu d'un point de vue différent. Profitez de l'exploration du vaste univers d'Elite Dangerous en mode troisième personne !
Comment activer les captures d'écran sur Android?
Pour activer les captures d'écran sur Android, il suffit d'appuyer et de maintenir enfoncée la touche d'alimentation et réduction du volume simultanément. Cette combinaison déclenche la fonction de capture d'écran intégrée à la plupart des appareils Android. En appuyant simultanément sur ces deux boutons, vous pouvez prendre une capture d'écran, ce qui vous permet de sauvegarder ou de partager des informations importantes, des moments mémorables ou des contenus intéressants. N'oubliez pas de maintenir les deux boutons enfoncés jusqu'à ce qu'une indication visuelle, telle qu'un flash de l'écran ou le son de l'obturateur de l'appareil photo, confirme que la capture d'écran a été effectuée. Prenez plaisir à capturer et à partager votre écran Android !
Comment faire une capture d'écran non autorisée?
Pour effectuer une capture d'écran de quelque chose qui n'est pas autorisé, vous pouvez utiliser plusieurs méthodes tout en préservant votre vie privée. Considérez les options suivantes :
- Programmes d'enregistrement d'écran : Utilisez des logiciels tels que Quicktime ou Camtasia pour enregistrer votre écran tout en effectuant une capture d'écran discrète. Cette méthode permet de s'assurer que le contenu restreint reste caché dans l'enregistrement.
- Outils de capture d'écran dotés de fonctions de flou : Utilisez des outils spécialisés comme Snagit ou Greenshot, qui permettent de rendre floues les informations sensibles sur la capture d'écran. Vous pouvez ainsi masquer tout contenu interdit tout en partageant l'image.
N'oubliez pas de faire preuve de prudence et de respecter toute loi ou directive applicable lorsque vous effectuez des captures d'écran, en veillant à vous conformer aux réglementations régissant votre situation spécifique.
Peut-on faire des captures d'écran en raison de la politique de sécurité?
Oui, vous pouvez faire des captures d'écran en raison de la politique de sécurité. Cependant, sachez que que les captures d'écran peuvent contenir des informations sensibles. Précautions doivent être prises pour protéger toute données confidentielles.