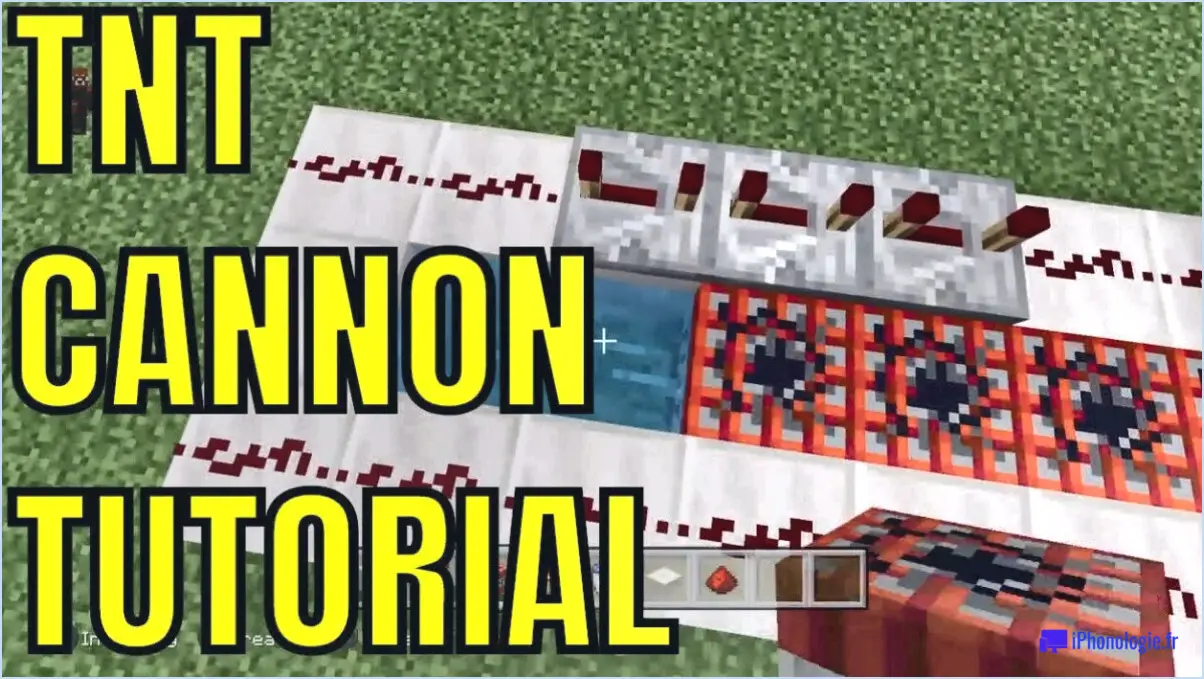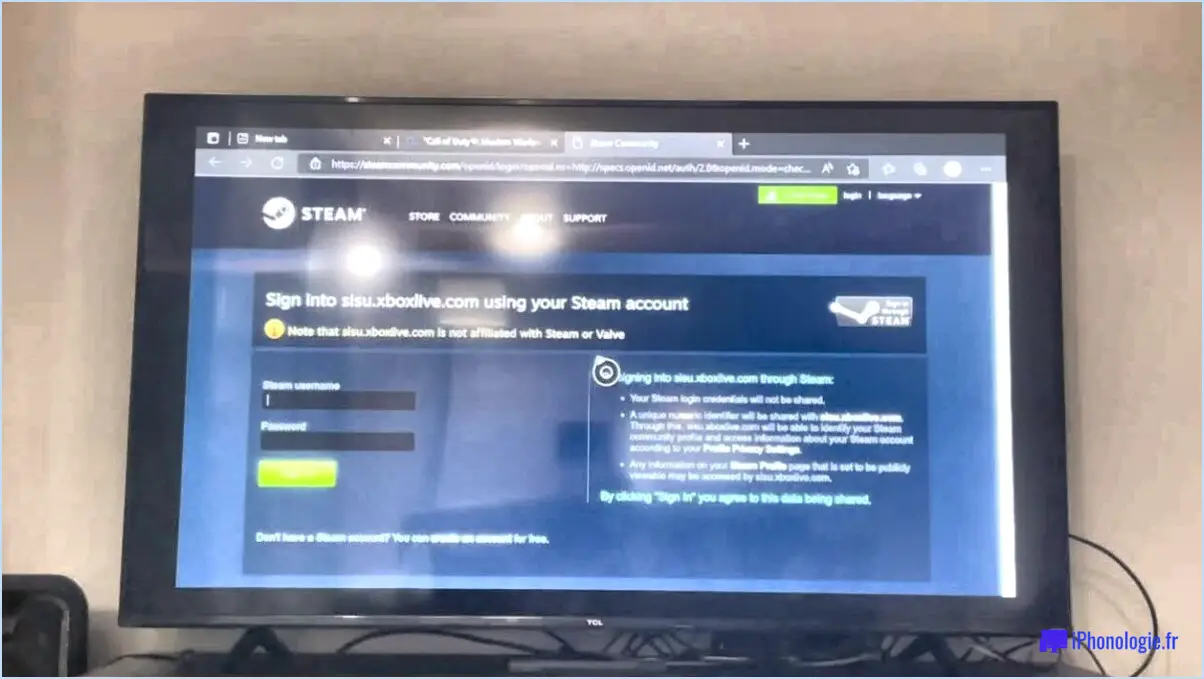Comment supprimer tous les mods de fallout 4?
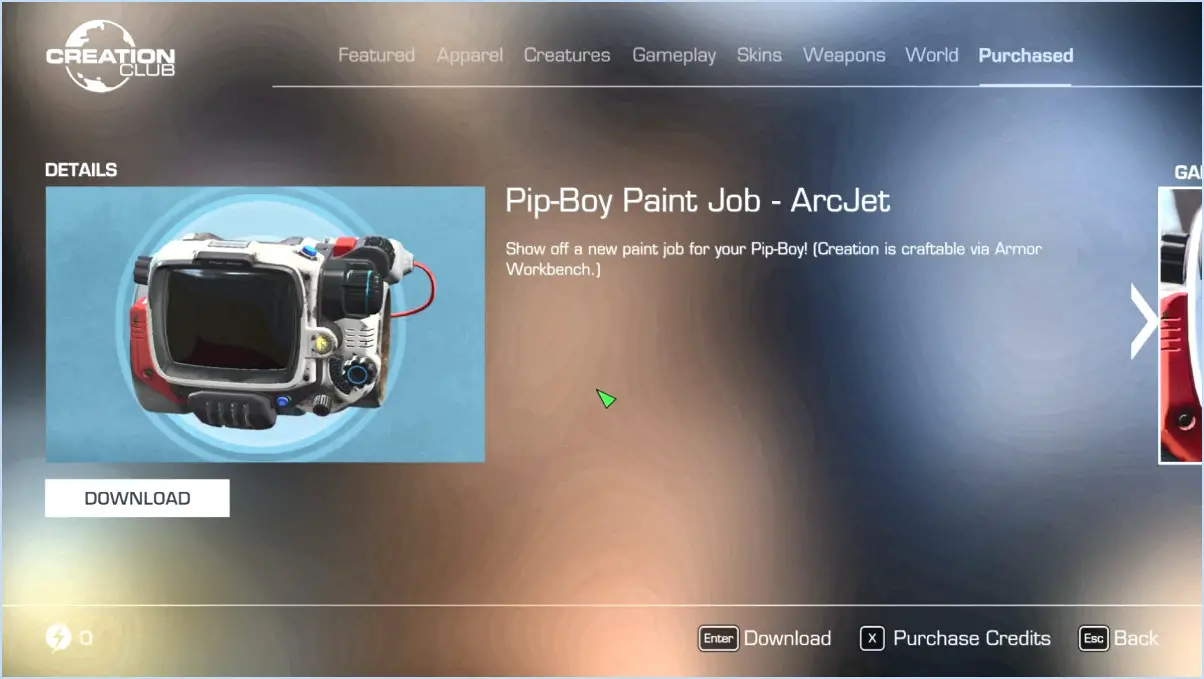
Pour supprimer tous les mods de Fallout 4, suivez les étapes suivantes :
- Localisez le dossier "Data" : Le dossier "Data" contient les fichiers du jeu et les données des mods. Il se trouve généralement dans le répertoire d'installation de votre version Steam de Fallout 4. Ouvrez le dossier pour continuer.
- Supprimez le fichier "Fallout4.ini" : Dans le dossier "Data", vous trouverez le fichier "Fallout4.ini". Ce fichier contient des paramètres de configuration importants pour le jeu, notamment des informations sur les mods installés. Supprimez ce fichier pour supprimer toutes les données relatives aux mods.
Veuillez noter que la suppression du fichier "Fallout4.ini" supprimera tous les mods et leurs paramètres associés, mais qu'elle peut également affecter d'autres configurations du jeu. Veillez à créer une sauvegarde du fichier avant de le supprimer si vous souhaitez restaurer vos paramètres précédents à l'avenir.
De plus, il est important de mentionner que la suppression du fichier "Fallout4.ini" ne supprimera pas les fichiers de mods eux-mêmes. Ces derniers sont généralement stockés dans un dossier distinct du répertoire "Data". Si vous souhaitez supprimer complètement les fichiers de mod, vous devrez également les supprimer manuellement.
- Supprimez les fichiers de mods : Pour supprimer les fichiers de mods, naviguez jusqu'au dossier "Data" et cherchez un dossier nommé "Mods" ou un nom similaire. Ouvrez ce dossier pour trouver les différents fichiers de mods. Sélectionnez les mods que vous souhaitez supprimer et supprimez-les définitivement de votre ordinateur. Gardez à l'esprit que les différents mods peuvent être stockés à des endroits différents, de sorte que vous devrez peut-être rechercher d'autres dossiers de mods si vous avez installé des mods provenant de sources différentes.
En suivant ces étapes, vous parviendrez à supprimer tous les mods de Fallout 4, ce qui vous garantira une expérience de jeu propre et sans mods.
Quel est le raccourci pour inverser une sélection particulière?
Pour inverser rapidement une sélection particulière, vous pouvez utiliser un raccourci clavier. Sur Mac, appuyez sur Command+Option+I, tandis que sur Windows, utilisez Ctrl+Alt+I. Ces raccourcis vous permettent d'inverser la zone sélectionnée de manière efficace, ce qui vous fait gagner du temps et de l'énergie. Grâce à cette méthode, vous pouvez facilement inverser la sélection et travailler plus efficacement avec les éléments restants. Il est important de noter que les combinaisons de touches spécifiques peuvent varier en fonction de votre système d'exploitation et de votre application logicielle. Toutefois, les raccourcis Command+Option+I pour Mac et Ctrl+Alt+I pour Windows sont largement utilisés et reconnus. La maîtrise de ce raccourci améliorera votre productivité lorsque vous travaillerez avec des sélections.
Comment inverser un masque de sélection dans Photoshop?
Pour inverser un masque de sélection dans Photoshop, vous pouvez suivre ces étapes simples :
- Utilisez l'outil de sélection (tel que l'outil Marquee ou Lasso) pour sélectionner la zone que vous souhaitez masquer.
- Naviguez jusqu'au menu "Sélection" en haut de l'écran.
- Dans le menu déroulant, choisissez l'option "Inverser".
- Enfin, cliquez sur le bouton "OK" pour appliquer le masque de sélection inversé.
En suivant ces étapes, vous inverserez effectivement la sélection, ce qui vous permettra de travailler sur les zones situées en dehors de la sélection d'origine. Cette technique peut s'avérer utile à diverses fins d'édition dans Photoshop.
Que signifie inverser la sélection?
L'inversion de la sélection fait référence au processus de sélection pour le opposé des critères souhaités. En appliquant ce concept, vous choisissez délibérément contre un trait ou une caractéristique spécifique au lieu de le favoriser. Par exemple, si l'on cherche à identifier des individus dotés d'un attribut particulier au sein d'un groupe, l'inversion de la sélection consiste à exclure activement ceux qui possèdent ce trait. Elle permet d'adopter une approche stratégique qui met l'accent sur les qualités contraires ou alternatives. L'inversion de la sélection est une méthode efficace pour restreindre les choix ou hiérarchiser différents facteurs lors de la prise de décisions ou de la réalisation d'analyses.
Qu'est-ce que Ctrl +J dans Photoshop?
Ctrl+J dans Photoshop est un raccourci clavier puissant qui signifie "sauter au calque". Cette commande vous permet de dupliquer un calque ou un groupe sélectionné et de créer un nouveau calque au contenu identique. En utilisant Ctrl+J, vous pouvez travailler rapidement et efficacement avec plusieurs calques, effectuer des modifications sans affecter le calque d'origine ou expérimenter différents effets et ajustements. Ce raccourci est particulièrement pratique lorsque vous souhaitez préserver le calque d'origine tout en effectuant des modifications ou lorsque vous devez créer des variantes d'un élément de conception.
Qu'est-ce que la touche Ctrl F dans Photoshop?
Ctrl F dans Photoshop fait référence à la fonction de recherche, qui permet aux utilisateurs de localiser rapidement des éléments ou des attributs spécifiques dans leur projet. En appuyant sur Ctrl F sur le clavier, une barre de recherche est activée, ce qui vous permet de saisir des mots-clés, des phrases ou même des mesures ou des codes de couleur spécifiques pour trouver des éléments pertinents.
Voici quelques points clés concernant la touche Ctrl F dans Photoshop :
- Efficacité : Ctrl F contribue à rationaliser votre flux de travail en éliminant le besoin de balayage manuel ou de défilement à travers de nombreux calques, filtres ou menus pour trouver ce que vous cherchez.
- Polyvalence : Elle peut être utilisée pour rechercher divers éléments, notamment des noms de calques, du texte, des valeurs de couleur, des styles de police, etc.
- Navigation : Lorsque plusieurs correspondances sont trouvées, vous pouvez les parcourir à l'aide des options "Rechercher suivant" ou "Rechercher précédent", accessibles par la barre de recherche ou par des raccourcis clavier spécifiques.
- Accessibilité : La fonction Ctrl F est facilement accessible et largement utilisée dans de nombreuses autres applications logicielles, ce qui en fait un outil familier et efficace pour la recherche dans Photoshop.
L'utilisation de la touche Ctrl F dans Photoshop améliore la productivité en permettant de repérer rapidement des éléments spécifiques, ce qui fait gagner un temps précieux au cours du processus d'édition.
Comment manipuler une sélection dans Photoshop?
Pour manipuler une sélection dans Photoshop, plusieurs techniques efficaces sont à votre disposition. Les Outil de sélection (V) est une option polyvalente. En faisant glisser le curseur autour de l'image, vous pouvez sélectionner sans effort des zones spécifiques d'intérêt. En outre, l'outil Outil de sélection rapide (Q) permet une sélection rapide et précise en détectant automatiquement les limites en fonction des mouvements du pinceau. Cet outil s'avère pratique lorsque vous devez sélectionner rapidement une zone spécifique d'une image. Ces outils vous permettent de modifier, d'ajuster ou d'appliquer des effets aux zones sélectionnées, offrant ainsi des possibilités d'édition précises et créatives dans Photoshop.