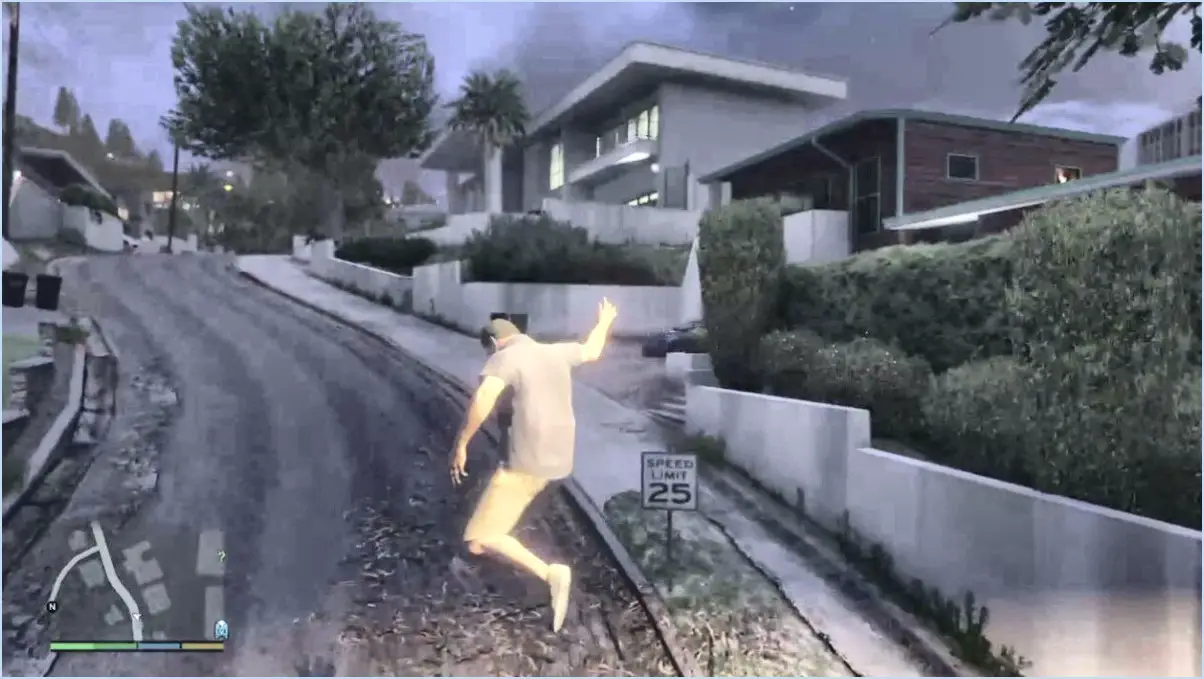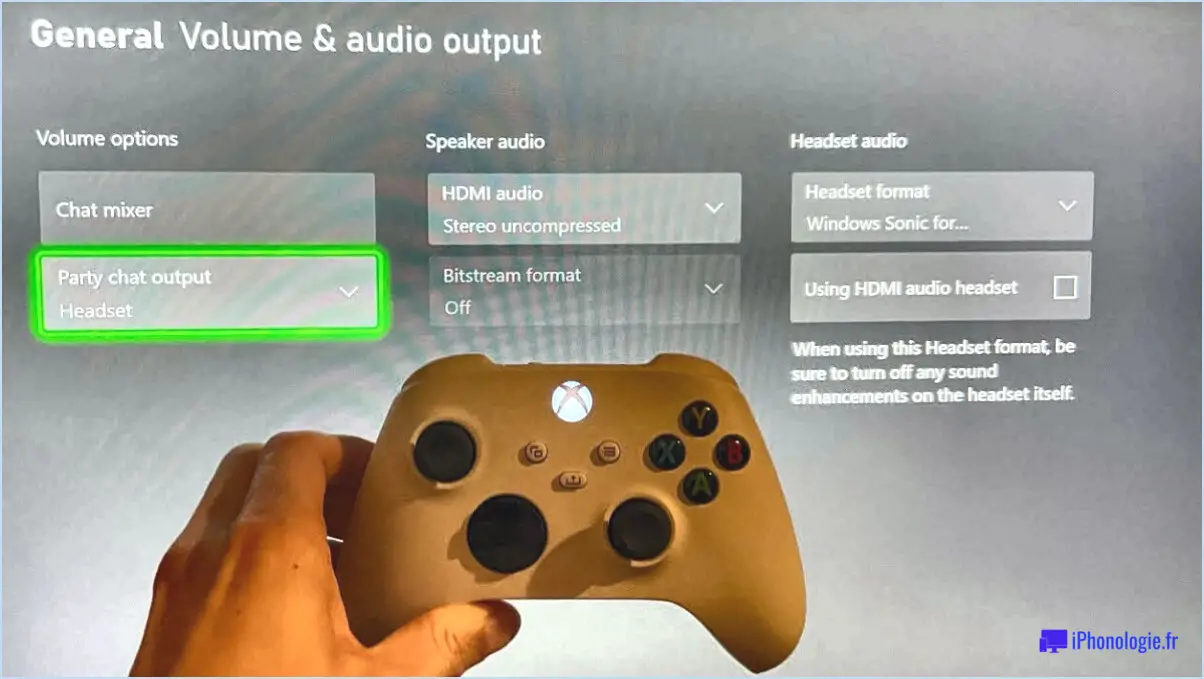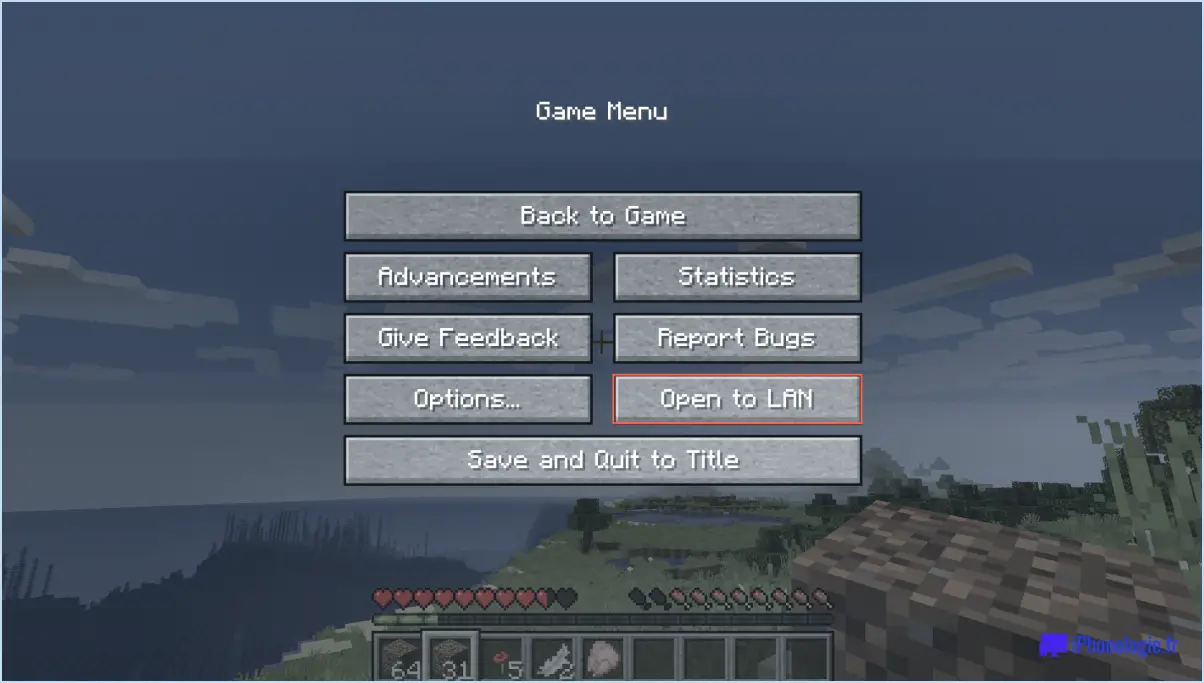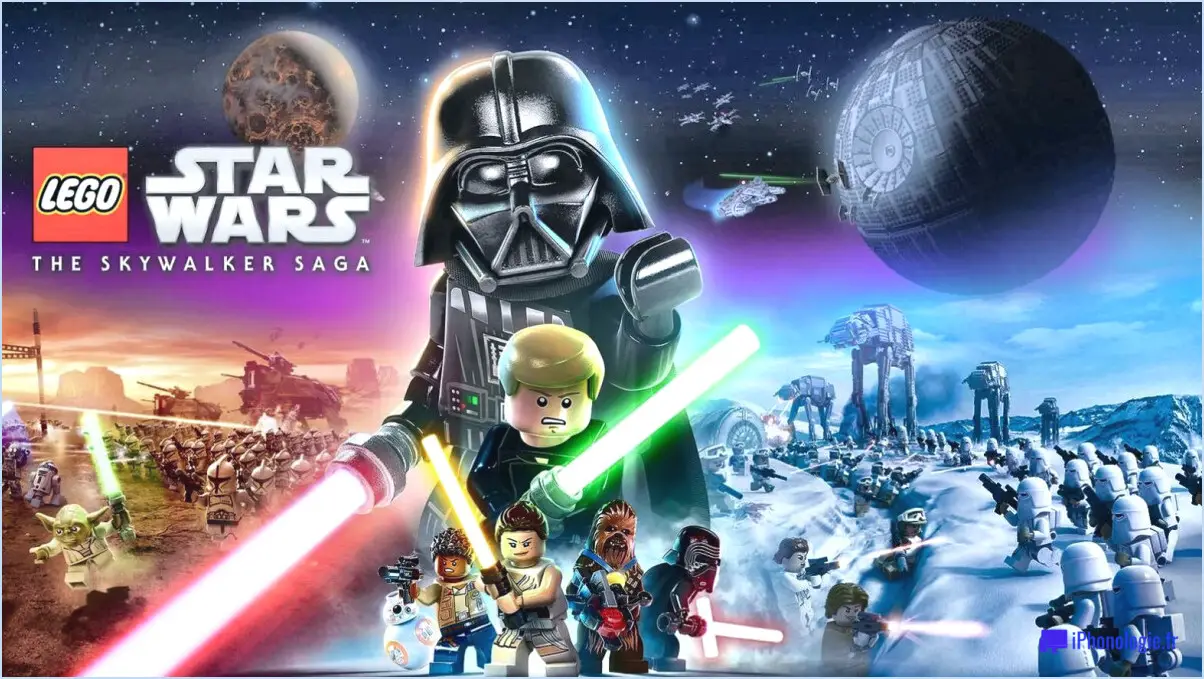Comment utiliser la manette PS5 avec Xbox Game Pass PC

Si vous êtes un joueur passionné et que vous souhaitez profiter de la précision et du confort de la manette PS5 tout en jouant à des jeux sur Xbox Game Pass PC, vous avez de la chance ! Bien que la manette PS5 ne soit pas officiellement compatible avec Xbox Game Pass PC, il existe un moyen de la faire fonctionner. Dans ce guide complet, nous vous guiderons à travers les étapes pour configurer et utiliser votre manette PS5 avec Xbox Game Pass PC.
Commencer
Avant de pouvoir commencer à utiliser votre manette PS5 avec Xbox Game Pass PC, vous aurez besoin de quelques choses :
- Manette PS5: Assurez-vous d'avoir une manette PS5 à portée de main.
- Câble USB: Vous aurez besoin d'un câble USB pour connecter la manette à votre ordinateur.
- Windows 10: Assurez-vous que votre ordinateur fonctionne sous Windows 10.
- Application Xbox Game Pass PC: Installez l'application Xbox Game Pass PC sur votre ordinateur.
- Application Xbox Accessories: Téléchargez et installez l'application Xbox Accessories.
Connecter la manette PS5
Pour connecter votre manette PS5 à Xbox Game Pass PC, suivez ces étapes :
- Connectez la manette PS5 à votre ordinateur à l'aide du câble USB.
- Lancez l'application Xbox Accessories sur votre ordinateur.
- L'application Xbox Accessories détectera la manette PS5 et vous invitera à commencer le processus de configuration.
Configurer la manette
Une fois la manette PS5 connectée, vous pouvez la configurer à l'aide de l'application Xbox Accessories. Cela vous permet de personnaliser la disposition des boutons et la sensibilité selon vos préférences. Suivez ces étapes pour configurer la manette:
- Ouvrez l'application Xbox Accessories.
- Naviguez vers le menu "Paramètres".
- Sélectionnez "Manette" et explorez les options disponibles pour personnaliser la cartographie des boutons et la sensibilité.
Lancer Xbox Game Pass PC
Après avoir configuré la manette PS5, vous êtes prêt à lancer l'application Xbox Game Pass PC et à commencer à jouer à des jeux. Suivez ces étapes:
- Lancez l'application Xbox Game Pass PC sur votre ordinateur.
- Parcourez la bibliothèque de plus de 100 jeux et sélectionnez le jeu auquel vous voulez jouer.
- Assurez-vous que votre manette PS5 est toujours connectée à votre ordinateur via USB.
- Lancez le jeu et profitez de jouer avec le confort de votre manette préférée.
Dépannage
Si vous rencontrez des problèmes lors de la connexion de la manette PS5 à Xbox Game Pass PC, voici quelques conseils de dépannage :
- Assurez-vous que la manette PS5 est connectée à votre ordinateur via USB.
- Assurez-vous que l'application Xbox Accessories est installée sur votre ordinateur.
- Vérifiez à deux fois que la manette a été correctement configurée à l'aide de l'application Xbox Accessories.
Veuillez noter que bien qu'il soit possible d'utiliser une manette PS5 sur Xbox Game Pass PC, tous les jeux ne sont pas compatibles. Certains jeux peuvent nécessiter une manette différente pour jouer. De plus, certains jeux PC peuvent nécessiter des pilotes supplémentaires ou des ajustements de paramètres pour que la manette PS5 fonctionne correctement.
Utiliser la manette PS5 avec d'autres jeux PC
La manette PS5 n'est pas limitée à Xbox Game Pass PC. Elle est compatible avec les PC Windows 10 et d'autres systèmes d'exploitation, vous permettant de l'utiliser avec une large gamme de jeux PC. Cependant, gardez à l'esprit que certains jeux peuvent nécessiter des pilotes supplémentaires ou des ajustements de paramètres pour que la manette fonctionne sans problème.
Accessoires supplémentaires
L'avantage d'utiliser la manette PS5 avec Xbox Game Pass PC est que vous n'avez besoin que d'un câble USB comme accessoire supplémentaire. La manette DualSense ne nécessite aucun autre matériel pour être utilisée avec le service d'abonnement Xbox Game Pass PC.
Utiliser la manette PS5 DualSense sur Windows 11
Si vous utilisez Windows 11, vous pouvez connecter la manette PS5 DualSense à votre PC via Bluetooth ou un câble USB-C. Cela vous donne la flexibilité de choisir votre méthode de connexion préférée.
Configurer la manette PS5 avec Steam ou DS4Windows
Pour améliorer encore votre expérience de jeu, vous pouvez configurer la manette PS5 en utilisant Steam ou DS4Windows.
- Steam: Steam est un outil fantastique pour configurer la manette DualSense, même si vous n'utilisez pas Steam pour vos jeux. Il offre de nombreuses options de personnalisation et une compatibilité avec la plupart des jeux PC, y compris les titres Xbox Game Pass.
- DS4Windows: DS4Windows est un outil populaire qui trompe votre PC en reconnaissant la manette DualSense comme une manette Xbox. Cela offre une large compatibilité avec la plupart des jeux PC, y compris les titres Xbox Game Pass.
Prompts de boutons en jeu et fonctionnalités supplémentaires
Bien que la manette PS5 DualSense offre des fonctionnalités exceptionnelles comme le retour haptique et les gâchettes adaptatives, il est important de noter que tous les jeux PC ne prennent pas en charge ces fonctionnalités par défaut. Cependant, certains outils tiers ou mods peuvent ajouter le support de ces fonctionnalités dans des jeux spécifiques.
Gardez à l'esprit que les indications de boutons en jeu peuvent toujours correspondre aux boutons de la manette Xbox, même lorsque vous utilisez la manette PS5. Il s'agit d'un inconvénient mineur qui n'affecte pas l'expérience de jeu globale.
La manette PS5 comme alternative aux manettes Xbox sur Windows
La manette PS5 peut être une excellente alternative aux manettes Xbox sur Windows, offrant une expérience de jeu similaire. C'est particulièrement bénéfique pour ceux qui préfèrent le design de la manette PlayStation ou qui souhaitent simplement utiliser une manette qu'ils possèdent déjà.
Cependant, il est important de noter qu'en connectant la manette PS5 à Windows, le haut-parleur intégré à la manette peut devenir la sortie audio par défaut. Si cela compromet votre expérience audio, vous pouvez facilement sélectionner une sortie audio par défaut différente via le panneau des actions rapides dans Windows 11.
Explorer les options matérielles pour le jeu
Bien que l'utilisation de la manette PS5 puisse améliorer votre expérience de jeu sur Windows, il est également crucial d'avoir un matériel capable de faire tourner les derniers jeux. Si vous envisagez une mise à niveau, de nombreuses options sont disponibles, y compris les ordinateurs portables pour le jeu et les solutions de cloud gaming.