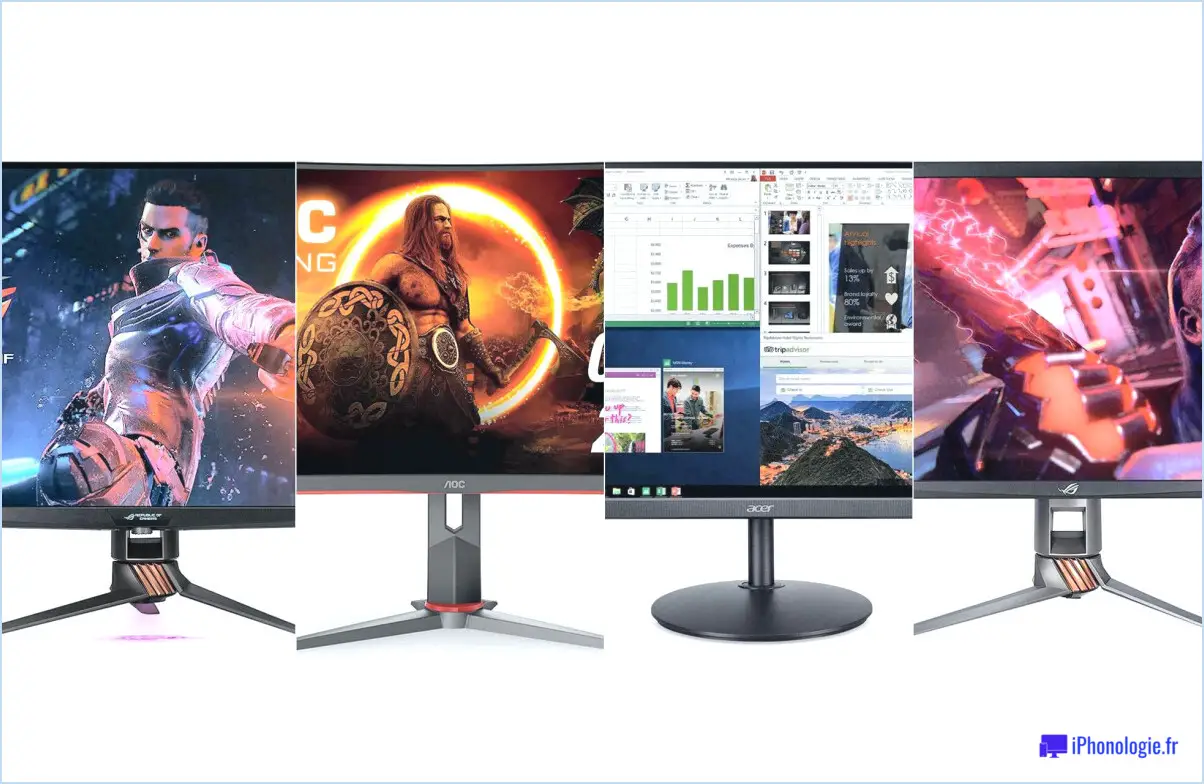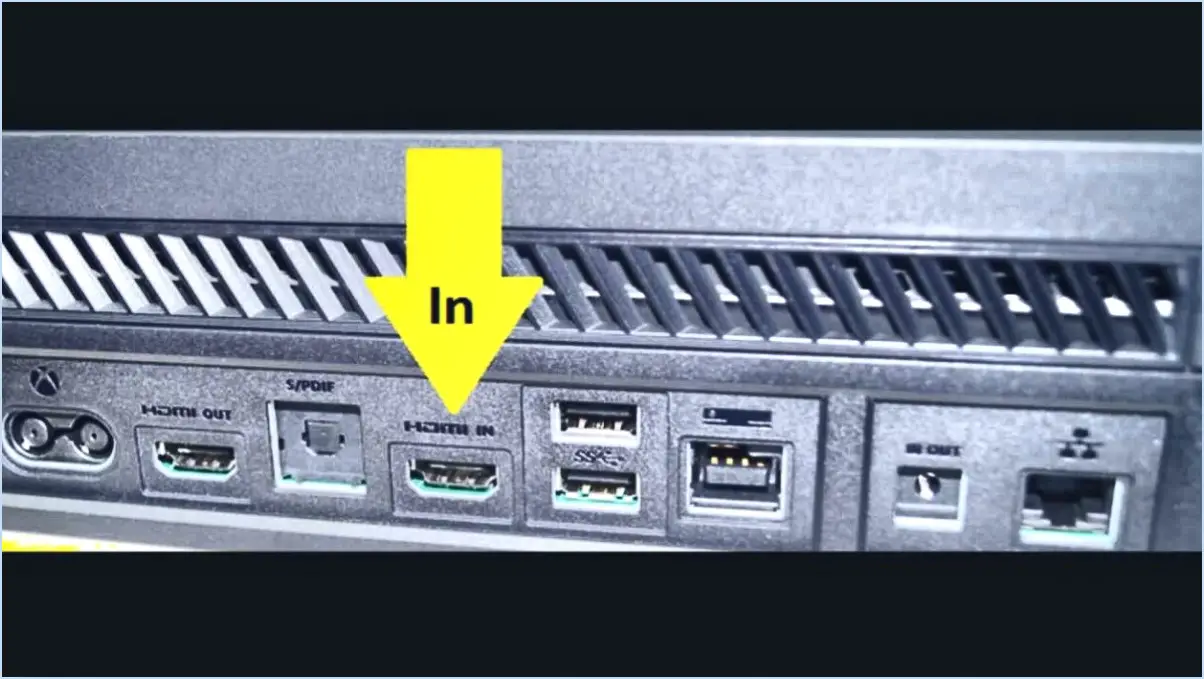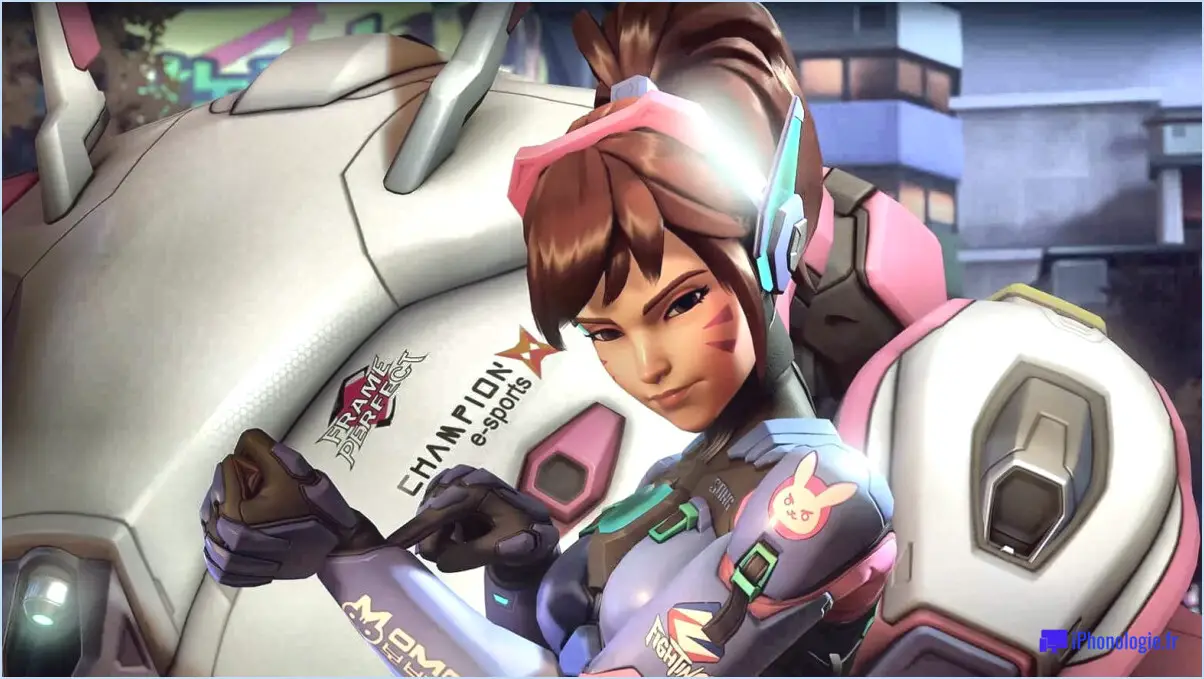Comment zoomer sur minecraft xbox one?
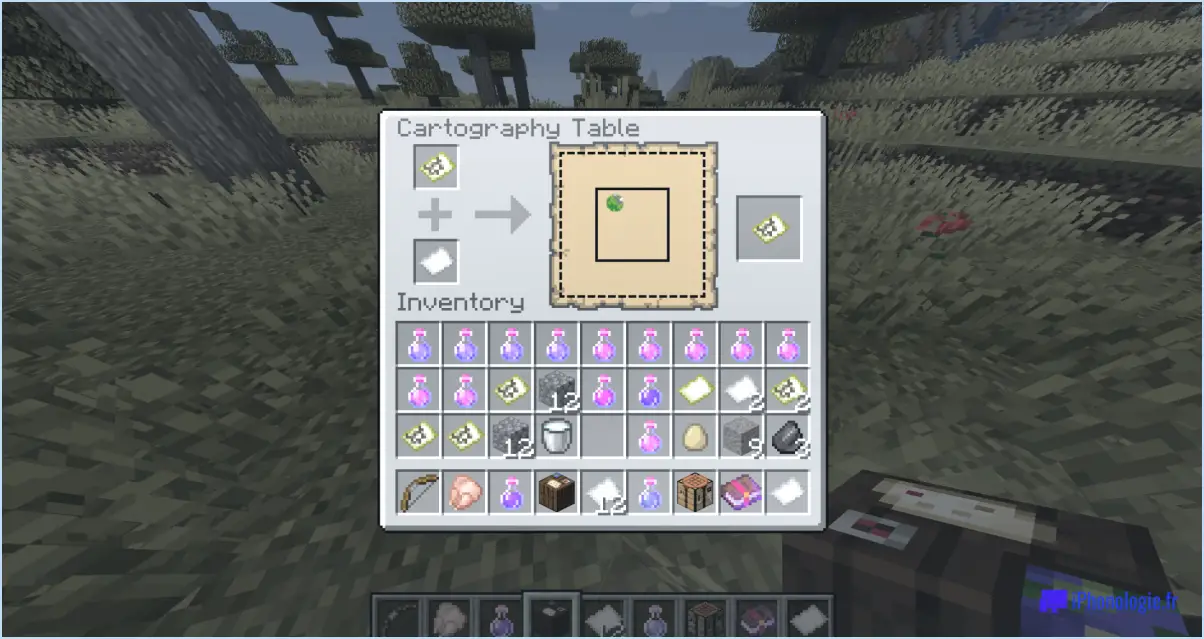
Pour zoomer dans Minecraft sur la Xbox One, vous pouvez suivre les étapes suivantes. En maintenant le bouton LT enfoncé et en manipulant le joystick droit, vous pouvez facilement zoomer dans le jeu. Voici un guide détaillé pour vous aider à y parvenir :
- Démarrer Minecraft: Lancez Minecraft sur votre console Xbox One et entrez dans le jeu.
- Sélectionnez un monde: Choisissez le monde dans lequel vous voulez jouer ou créez-en un nouveau si vous ne l'avez pas encore fait.
- Commandes du jeu: Familiarisez-vous avec la disposition de la manette de la Xbox One. Le bouton LT est situé en haut à gauche de la manette, tandis que le joystick droit est situé en bas à droite.
- Zoom avant: Lorsque vous êtes prêt à effectuer un zoom avant, appuyez sur le bouton LT et maintenez-le enfoncé avec votre index gauche. Tout en maintenant le bouton LT enfoncé, utilisez votre pouce droit pour pousser le joystick droit vers le haut. Cette combinaison d'entrées permet d'agrandir votre vue dans le jeu.
- Zoom arrière: Pour effectuer un zoom arrière, vous devez maintenir enfoncé le bouton RT, situé en haut à droite de la manette. Tout en maintenant le bouton RT enfoncé, déplacez le joystick droit vers le bas à l'aide de votre pouce droit. Cette action permet de dézoomer progressivement votre vue dans Minecraft.
- Ajuster le niveau de zoom: Vous pouvez contrôler l'intensité du zoom en ajustant la distance à laquelle vous poussez le joystick droit. Essayez différentes positions du joystick pour trouver le niveau de zoom qui vous convient.
N'oubliez pas que le fait de zoomer ou de dézoomer dans Minecraft sur la Xbox One n'affecte pas les mécanismes de jeu ou le monde lui-même. Il modifie uniquement votre perspective dans le jeu, vous permettant de voir les choses de près ou d'avoir une vue plus large de votre environnement.
Comment dézoomer mon écran Xbox One?
Pour dézoomer l'écran de votre Xbox One, suivez les étapes suivantes :
- Appuyez sur la touche Menu de votre contrôleur.
- Sélectionnez Réglages dans le menu qui s'affiche.
- Naviguez jusqu'à Affichez & Son et choisissez Affichage.
- Faites défiler vers le bas jusqu'à ce que vous trouviez Zoom écran.
- Réglez le niveau de zoom à l'aide des touches curseur prévue.
En suivant ces étapes, vous pouvez facilement dézoomer l'écran de votre Xbox One et le restaurer à sa taille d'origine. N'oubliez pas d'affiner le niveau de zoom en fonction de vos préférences. Si vous rencontrez des problèmes ou avez besoin d'une assistance supplémentaire, consultez le manuel d'utilisation de la Xbox One ou visitez le site Web officiel d'assistance Xbox pour obtenir des conseils de dépannage.
Comment activer le zoom Optifine dans Minecraft?
Pour activer le zoom Optifine dans Minecraft, procédez comme suit :
- Ouvrez le lanceur Minecraft.
- Cliquez sur "Modifier le profil".
- Dans la section "Utiliser la version", choisissez "Optifine HD D6".
- Cliquez sur "Enregistrer le profil".
- Lancez Minecraft.
- Pour faire un zoom avant, appuyez sur la touche plus (+).
En suivant ces étapes simples, vous pouvez activer la fonction de zoom Optifine et améliorer votre expérience de jeu dans Minecraft. Prenez plaisir à explorer le monde en regardant de plus près !
Comment fabriquer une lunette de visée dans Minecraft?
Pour fabriquer une lunette de visée dans Minecraft, plusieurs options s'offrent à vous. La première consiste à utiliser un bloc de verre et un distributeur. Il suffit de placer le bloc de verre à l'intérieur du distributeur, puis de positionner le distributeur au-dessus d'un distributeur bloc d'obsidienne. Vous obtenez ainsi une lunette de base. En outre, vous pouvez incorporer un levier qui permet d'activer et de désactiver la lunette, offrant ainsi un meilleur contrôle. En actionnant le levier, vous pouvez activer ou désactiver la lunette comme vous le souhaitez. Expérimentez avec différents matériaux et configurations pour personnaliser davantage votre lunette. Bon bricolage !
Comment vous regardez-vous dans Minecraft?
Pour vous voir dans Minecraft, vous pouvez utiliser un miroir dans le jeu. Une fois que vous avez un miroir dans votre monde, il vous suffit de vous placer devant. Pour changer de perspective et vous voir, appuyez sur la touche "F5" de votre clavier. Cette action vous fera passer à une perspective à la troisième personne, ce qui vous permettra d'observer votre personnage dans le jeu. En utilisant le miroir et en appuyant sur la touche "F5", vous pouvez regarder de plus près votre avatar Minecraft et apprécier son apparence. Bonne exploration de votre moi virtuel !
Comment adapter ma Xbox à mon écran?
Pour adapter votre Xbox à votre écran, vous avez plusieurs possibilités. Tout d'abord, vous pouvez ajuster les paramètres de votre téléviseur. Reportez-vous au manuel d'utilisation de votre téléviseur pour savoir comment accéder aux paramètres d'affichage. Recherchez des options telles que "Rapport d'aspect", "Taille de l'écran" ou "Zoom" et sélectionnez celle qui correspond le mieux à vos préférences.
Vous pouvez également modifier la taille de l'image directement sur votre Xbox. Commencez par appuyer sur le bouton Xbox pour ouvrir le guide, puis naviguez jusqu'à Système > Paramètres > Affichage & son > Sortie vidéo. Dans ce menu, vous trouverez trois options de taille : petite, moyenne et grande. Expérimentez ces réglages jusqu'à ce que vous trouviez celui qui convient le mieux à votre écran.
N'oubliez pas qu'il est important de s'assurer que les paramètres de votre téléviseur et de votre Xbox sont correctement réglés pour obtenir l'affichage souhaité. Profitez de votre expérience de jeu avec un écran parfaitement adapté !
Comment sortir du mode plein écran dans Minecraft?
Pour quitter le mode plein écran dans Minecraft, il suffit d'appuyer sur la touche Esc sur votre clavier. Cela fera apparaître le menu de pause du jeu, vous permettant d'accéder à diverses options et paramètres. Vous pouvez également utiliser la touche F11 pour basculer entre le mode plein écran et le mode fenêtré. En appuyant sur la touche F11 vous pouvez passer au mode fenêtré et revenir au mode plein écran quand vous le souhaitez. Ces raccourcis clavier rapides et directs constituent un moyen pratique d'adapter votre expérience de jeu Minecraft à vos préférences.
Comment puis-je ajuster la taille de mon écran?
Pour ajuster la taille de votre écran, suivez les étapes suivantes en fonction de votre système d'exploitation :
Pour les PC :
- Ouvrez le panneau de configuration.
- Recherchez l'option Affichage ou Résolution de l'écran.
- Cliquez dessus pour accéder aux paramètres.
- Ajustez le curseur de résolution pour augmenter ou diminuer la taille de l'écran.
- En option, vous pouvez également ajuster la taille de la police pour améliorer la lisibilité.
Pour Mac :
- Ouvrez les préférences système.
- Localisez et cliquez sur l'option Affichage.
- Dans les paramètres d'affichage, vous pouvez ajuster la résolution pour modifier la taille de l'écran.
- Effectuez les modifications nécessaires en sélectionnant la résolution souhaitée.
N'oubliez pas d'appliquer les modifications et de les tester pour vous assurer qu'elles correspondent à vos préférences. Appréciez la taille ajustée de votre écran !