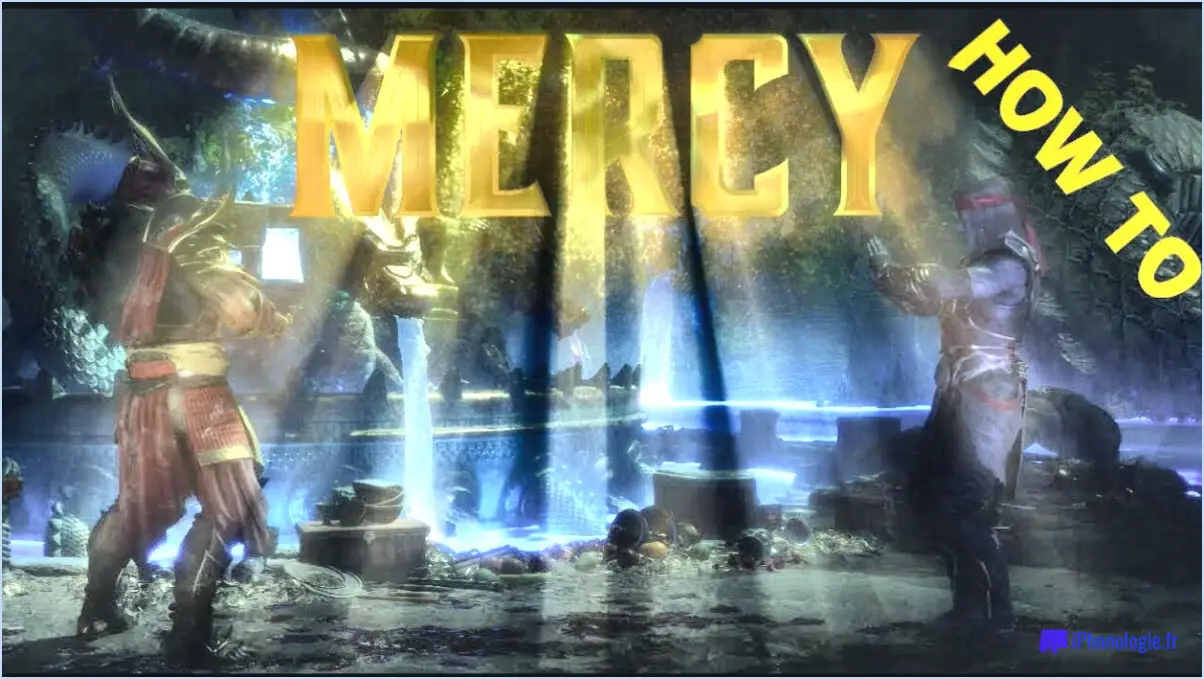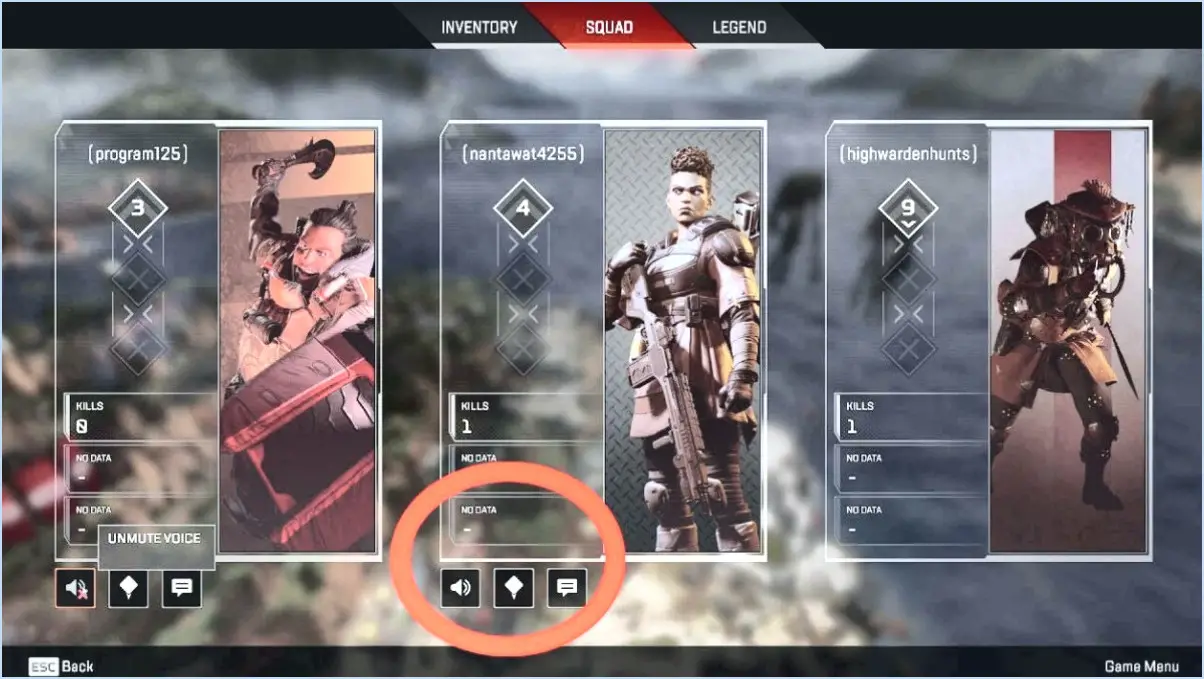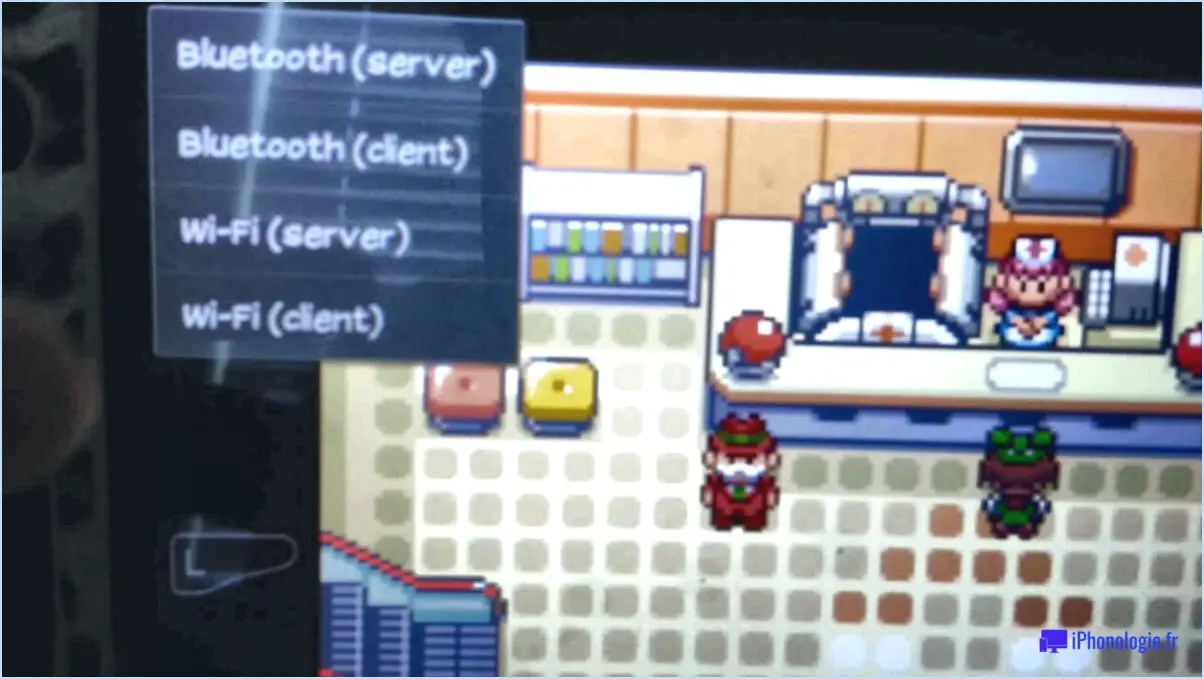Le jeu de l'homme est un jeu de l'homme.
La suppression des mods de Grand Theft Auto V (GTA V) peut s'avérer difficile, car ils sont généralement enregistrés à différents endroits sur votre ordinateur. Pour garantir une suppression complète des mods, vous devrez peut-être suivre quelques étapes. Voici un guide qui vous aidera à supprimer tous les mods de GTA V :
- Localisez les fichiers de mods: Les mods sont généralement stockés dans le répertoire du jeu, plus précisément dans le dossier "mods" ou "scripts". En outre, les mods peuvent également se trouver dans le dossier "Grand Theft Auto V" de votre répertoire Documents. Il est essentiel d'identifier tous les dossiers dans lesquels des mods peuvent être présents.
- Accéder aux dossiers de mods: Une fois que vous avez identifié les dossiers de mods, naviguez jusqu'à eux à l'aide de l'explorateur de fichiers ou de n'importe quel logiciel de gestion de fichiers. Assurez-vous que vous disposez des privilèges d'administration pour modifier ou supprimer des fichiers dans ces dossiers.
- Sauvegardez vos fichiers de jeu: Avant de procéder à la suppression, pensez à créer une sauvegarde de vos fichiers de jeu. Cette étape vous permettra de restaurer votre jeu dans son état d'origine si quelque chose se passe mal pendant le processus de suppression.
- Supprimer les fichiers de mods: Dans les dossiers de mods identifiés, supprimez manuellement tous les fichiers de mods. Vous pouvez sélectionner les fichiers et appuyer sur la touche Suppr ou faire un clic droit et choisir l'option "Supprimer". Répétez cette étape pour chaque dossier de mods que vous avez localisé à l'étape 1.
- Suppression des fichiers de jeu moddés: Les mods peuvent modifier les fichiers originaux du jeu. Pour garantir une suppression complète, vous devrez vérifier et remplacer les fichiers modifiés par leurs équivalents originaux. Les utilisateurs de Steam peuvent utiliser la fonction "Vérifier l'intégrité des fichiers du jeu" pour y parvenir. Cliquez avec le bouton droit de la souris sur GTA V dans votre bibliothèque Steam, sélectionnez "Propriétés", allez dans l'onglet "Fichiers locaux" et cliquez sur "Vérifier l'intégrité des fichiers du jeu".
- Vider le cache: Les fichiers de mods et leurs données peuvent être mis en cache par le jeu ou un logiciel connexe. L'effacement du cache peut aider à garantir une suppression propre des mods. Recherchez les fichiers de cache associés aux mods de GTA V, tels que les fichiers ".asi" ou ".dll", et supprimez-les.
- Redémarrez votre ordinateur: Après avoir terminé le processus de suppression, il est conseillé de redémarrer votre ordinateur. Cette étape permet de s'assurer que tous les fichiers ou données mod résiduels sont complètement supprimés de la mémoire.
Il convient de noter que les étapes spécifiques de la suppression des mods peuvent varier en fonction des outils ou des méthodes de modding utilisés. Reportez-vous toujours aux instructions du mod ou consultez les communautés de moddeurs pour obtenir des conseils sur la suppression de mods spécifiques.
Quel est le raccourci pour inverser une sélection particulière?
Pour inverser rapidement une sélection particulière, vous pouvez utiliser les raccourcis clavier disponibles sur les systèmes d'exploitation Mac et Windows. En utilisant la bonne combinaison de touches, vous obtiendrez sans effort le résultat souhaité. Voici les raccourcis clavier que vous pouvez utiliser :
- Mac: Appuyez simultanément sur les touches Commande+Option+I.
- Windows: Appuyez simultanément sur Ctrl+Alt+I.
Ces raccourcis vous permettent d'inverser une sélection, ce qui signifie que les éléments précédemment sélectionnés seront désélectionnés, tandis que les éléments précédemment non sélectionnés seront sélectionnés. En utilisant ces raccourcis clavier, vous pouvez rationaliser votre flux de travail et gagner du temps lorsque vous travaillez avec des sélections dans diverses applications.
N'oubliez pas d'ajuster la sélection avant d'utiliser le raccourci afin de vous assurer qu'elle cible les éléments souhaités. La maîtrise des raccourcis clavier peut grandement améliorer votre efficacité et votre productivité lorsque vous utilisez votre ordinateur.
Comment sélectionner et supprimer un inversé dans Photoshop?
Pour sélectionner et supprimer un inversé dans Photoshop, procédez comme suit :
- Ouvrez votre image dans Photoshop.
- Sélectionnez le calque à partir duquel vous souhaitez supprimer l'inverse.
- Pour sélectionner l'inverse du calque, allez dans le menu "Sélectionner" en haut.
- Cliquez sur "Inverse" ou utilisez le raccourci clavier Shift+Ctrl+I (Shift+Cmd+I sur Mac).
- La sélection comprendra maintenant tout sauf le calque que vous avez choisi initialement.
- Appuyez sur la touche "Delete" de votre clavier pour supprimer l'inverse sélectionné.
- L'inverse du calque sera supprimé, laissant les éléments souhaités intacts.
N'oubliez pas d'enregistrer vos modifications pour conserver l'image modifiée.
Qu'est-ce que Ctrl +J dans Photoshop?
Ctrl+J est un raccourci clavier puissant dans Photoshop qui signifie "sauter au calque". Ce raccourci vous permet de dupliquer rapidement un calque ou un groupe sélectionné sur un nouveau calque. En appuyant sur Ctrl+J, vous pouvez créer une copie du calque sélectionné sans passer par la méthode traditionnelle du copier-coller. Cette fonction est extrêmement pratique lorsque vous souhaitez expérimenter différentes modifications ou appliquer des ajustements distincts à des calques spécifiques. Avec Ctrl+J, vous pouvez rationaliser votre flux de travail et gérer efficacement vos calques dans Photoshop.
Qu'est-ce que la touche Ctrl F dans Photoshop?
Ctrl F dans Photoshop fait référence à la fonction de recherche, qui permet aux utilisateurs de localiser rapidement des éléments spécifiques dans leur projet. En appuyant sur la touche Ctrl F du clavier (ou Commande F sur Mac), une boîte de dialogue de recherche apparaît, permettant à l'utilisateur de saisir les mots-clés ou les phrases qu'il souhaite trouver. Photoshop analyse alors le document et met en évidence toutes les occurrences de la requête. Cette fonction est particulièrement utile lorsque l'on travaille sur des projets complexes et en couches, car elle permet de rationaliser le processus d'édition et de gagner un temps précieux. Avec Ctrl F, les utilisateurs peuvent facilement naviguer dans des documents volumineux, localiser des calques spécifiques, du texte, des formes ou tout autre élément qu'ils ont besoin de modifier ou de manipuler. En utilisant ce raccourci pratique, les utilisateurs peuvent améliorer l'efficacité de leur flux de travail et leur expérience globale de Photoshop.
Que signifie inverser la sélection?
L'inversion de la sélection fait référence au processus de sélection pour l'élément opposé des critères souhaités. Cette méthode est couramment utilisée lorsqu'il s'agit de sélectionner contre un trait ou une caractéristique spécifique au sein d'une population. Par exemple, si vous souhaitez mettre en évidence certains traits au sein d'un groupe, l'inversion de la sélection consistera à choisir des individus qui ne possèdent pas ces traits spécifiques. Il s'agit d'une approche qui se concentre sur l'identification et l'accentuation des qualités qui sont contraires aux attributs initialement souhaités. L'inversion de la sélection permet un changement d'orientation délibéré et peut s'avérer un outil précieux dans divers contextes.
Comment manipuler une sélection dans Photoshop?
Pour manipuler une sélection dans Photoshop, vous pouvez utiliser plusieurs méthodes :
- Outil de sélection (V): Utilisez cet outil pour faire glisser le curseur autour de l'image et sélectionner différentes zones.
- Outil de sélection rapide (Q): Cet outil vous permet d'effectuer des sélections rapides en cliquant et en faisant glisser le curseur sur la zone que vous souhaitez sélectionner.
N'oubliez pas qu'il est essentiel de manipuler efficacement les sélections pour effectuer des modifications précises dans Photoshop.