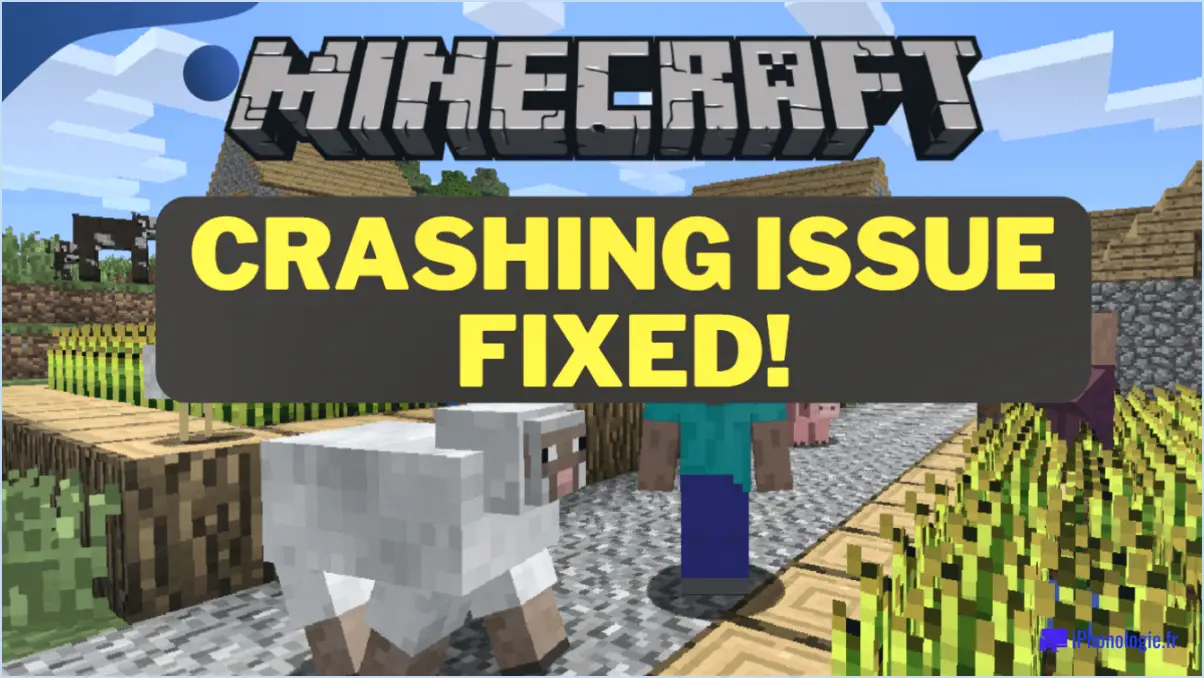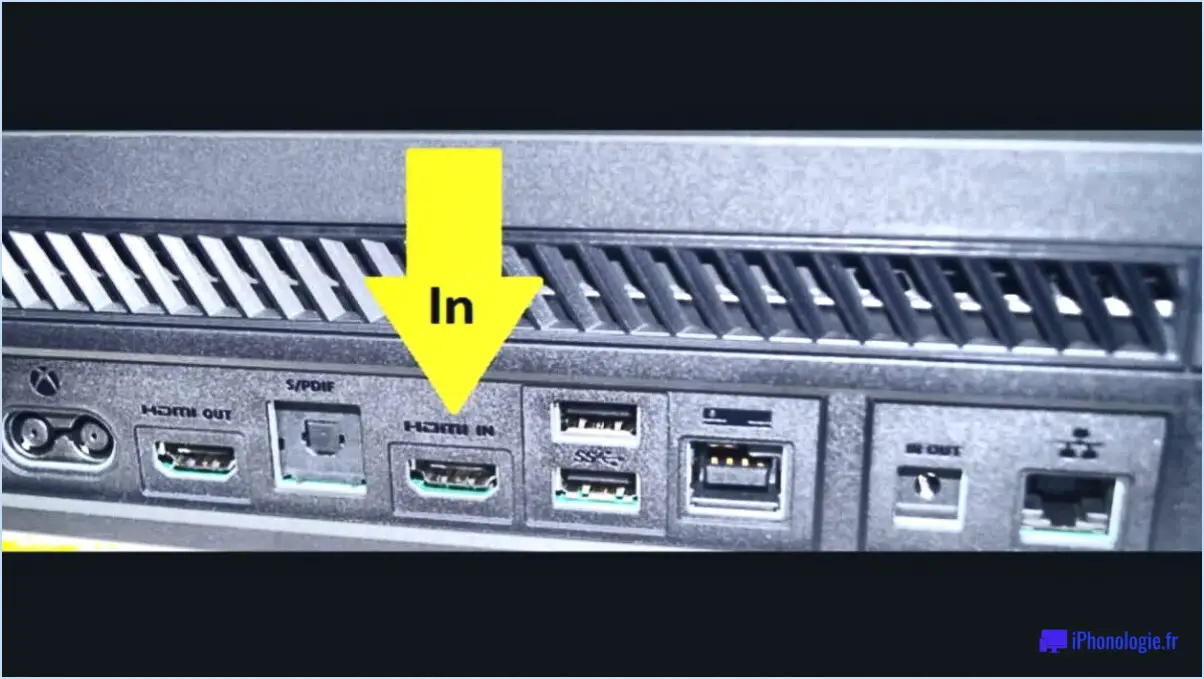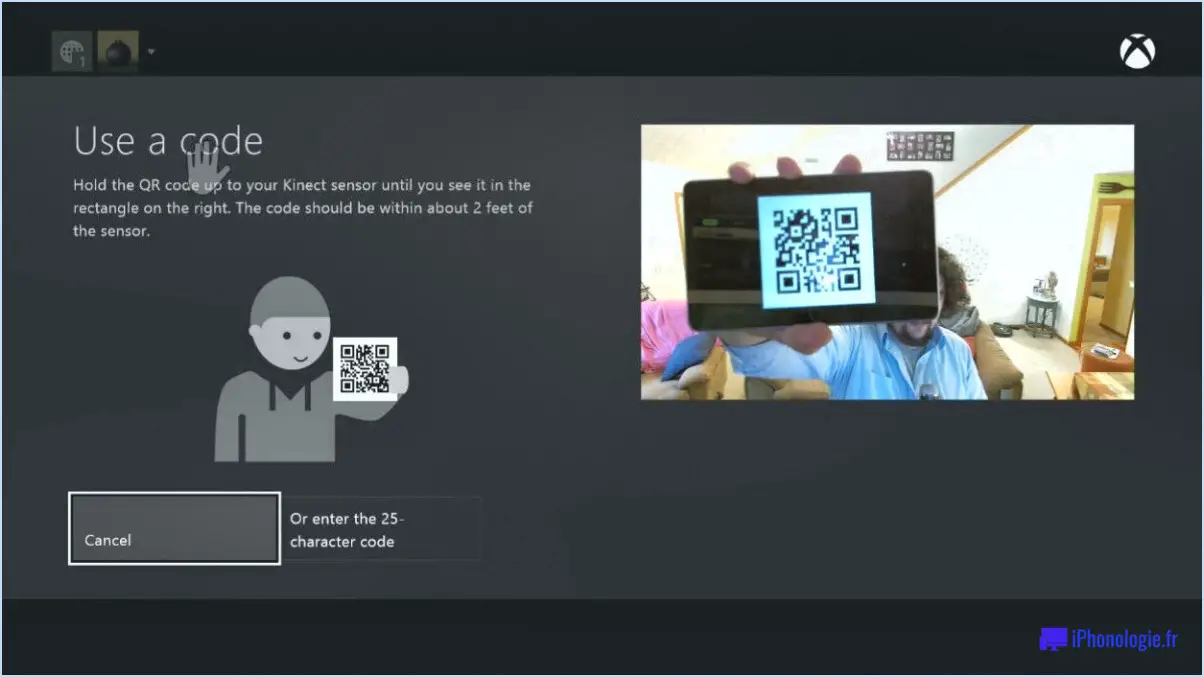Pourquoi ma ps4 est bloquée en mode sans échec?
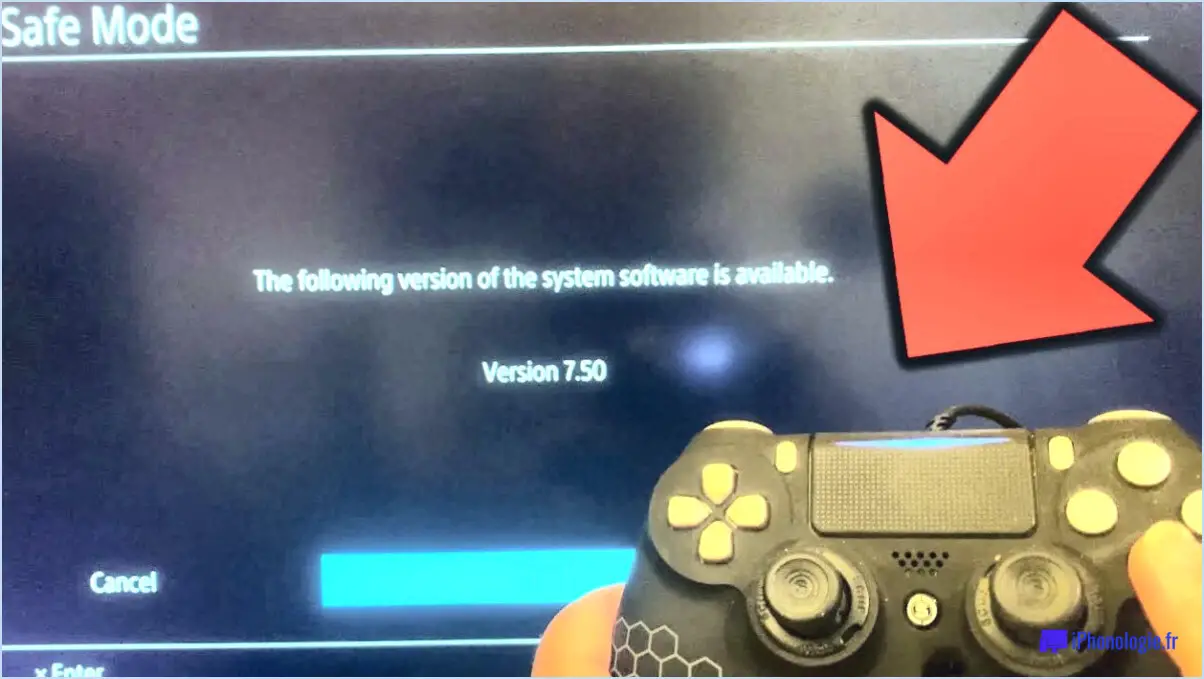
Si votre PS4 est bloquée en mode sans échec, il peut y avoir plusieurs raisons à ce problème. Une possibilité courante est que vous avez appuyé par inadvertance sur le bouton d'alimentation alors que le système était en cours d'utilisation, ce qui a déclenché le mode sans échec. Cela peut se produire si vous frôlez accidentellement le bouton d'alimentation ou s'il est situé dans une position où il est susceptible d'être appuyé involontairement.
Une autre cause potentielle du blocage de votre PS4 en mode sans échec est la corruption des fichiers système. Cela peut se produire pour diverses raisons, telles qu'une coupure de courant soudaine, un arrêt incorrect ou l'installation d'une mise à jour défectueuse. Lorsque le système détecte de tels problèmes, il passe automatiquement en mode sans échec par mesure de précaution afin d'éviter d'endommager davantage la console ou ses données.
Pour tenter de résoudre le problème, vous pouvez essayer d'effectuer une réinitialisation sur votre PS4. Pour ce faire, il suffit d'appuyer simultanément sur le bouton d'alimentation et le bouton d'éjection et de les maintenir enfoncés pendant environ 10 secondes. Après la réinitialisation, votre console redémarrera et, avec un peu de chance, quittera le mode sans échec.
Si le problème persiste, il peut être nécessaire d'explorer d'autres options de dépannage. Vous pouvez notamment connecter votre PS4 à une connexion Internet stable et essayer de télécharger la dernière mise à jour du logiciel système. Cette mise à jour peut inclure des corrections de bogues et des améliorations qui pourraient aider à résoudre les problèmes logiciels sous-jacents à l'origine du problème de mode sans échec.
Dans certains cas, vous devrez envisager de reconstruire la base de données de la PS4. Ce processus peut être lancé en démarrant la console en mode sans échec et en sélectionnant l'option "Reconstruire la base de données". Gardez à l'esprit que cette procédure peut prendre un certain temps, mais elle peut potentiellement réparer toutes les données corrompues ou les fichiers système.
Si aucune des solutions susmentionnées ne fonctionne, il est préférable de demander de l'aide au service clientèle de Sony ou d'envisager de contacter un technicien professionnel spécialisé dans les réparations de consoles. Il sera mieux équipé pour diagnostiquer et résoudre tout problème matériel susceptible d'entraîner le blocage de votre PS4 en mode sans échec.
Quel est le raccourci pour inverser la sélection dans Photoshop?
Pour inverser une sélection dans Photoshop, il suffit d'utiliser le raccourci clavier Commande+Maj+I (PC : Ctrl+Maj+I). Ce raccourci pratique vous permet d'inverser rapidement la sélection active, ce qui en fait un outil efficace pour diverses tâches d'édition. En appuyant simultanément sur ces touches, vous pouvez instantanément inverser les zones sélectionnées et non sélectionnées de votre image. Que vous souhaitiez vous concentrer sur un objet spécifique ou ajuster une section particulière, ce raccourci vous permet d'obtenir rapidement le résultat souhaité. C'est une technique qui permet de gagner du temps et que les designers et photographes professionnels utilisent souvent pour rationaliser leur flux de travail. N'oubliez pas d'utiliser Commande+Maj+I sur Mac ou Ctrl+Maj+I sur PC lorsque vous devez inverser une sélection dans Photoshop.
Qu'est-ce que Ctrl +J dans Photoshop?
Ctrl+J est un raccourci clavier dans Photoshop qui signifie "sauter au calque". Cette commande vous permet de dupliquer rapidement un calque ou un groupe sélectionné sur un nouveau calque. En utilisant Ctrl+J, vous pouvez créer plusieurs copies d'un calque sans avoir à passer par le processus de duplication manuelle.
Principaux avantages de l'utilisation de Ctrl+J dans Photoshop :
- Duplication efficace des calques : Ctrl+J vous permet de gagner du temps en dupliquant instantanément un calque ou un groupe sélectionné.
- Édition non destructive : Chaque calque dupliqué reste indépendant, ce qui vous permet d'apporter des modifications sans affecter le calque d'origine.
- Liberté de création : Avec Ctrl+J, vous pouvez expérimenter différents effets, ajustements ou transformations sur les calques dupliqués tout en préservant le contenu original.
En maîtrisant ce raccourci, vous pouvez rationaliser votre flux de travail et améliorer vos capacités d'édition dans Photoshop. Essayez-le et voyez comment il simplifie votre processus de conception !
Comment faire une sélection négative dans Photoshop?
Pour créer une sélection négative dans Photoshop, vous avez plusieurs options à votre disposition. Tout d'abord, vous pouvez utiliser l'outil Négatif (N). Cet outil vous permet d'appliquer l'effet négatif directement à une sélection, en transformant les couleurs ou les tons dans cette zone. Vous pouvez également utiliser l'outil Sélection rapide (Q) pour créer une sélection autour des zones que vous souhaitez exclure. Vous pouvez ensuite inverser la sélection pour la rendre négative. Ces méthodes permettent de manipuler les sélections avec souplesse et d'obtenir le résultat visuel souhaité dans vos projets Photoshop.
Qu'est-ce que la touche Ctrl F dans Photoshop?
La touche Ctrl F dans Photoshop est la touche fonction de recherche qui permet aux utilisateurs de trouver rapidement des éléments spécifiques dans leur projet. En appuyant sur la touche Ctrl (ou Commande) en même temps que sur la touche F du clavier, une boîte de recherche apparaît. Cette fonction est particulièrement utile lorsque l'on travaille sur des documents volumineux ou des compositions complexes. Elle aide les utilisateurs à localiser efficacement des calques, du texte, des couleurs ou d'autres éléments spécifiques, ce qui leur permet de gagner du temps et d'économiser des efforts. Avec Ctrl F, les utilisateurs peuvent rationaliser leur flux de travail et naviguer plus efficacement dans leurs projets Photoshop.
Que signifie inverser la sélection?
Dans le contexte des logiciels informatiques ou de la manipulation de données, la "sélection inversée" fait référence à l'action de sélectionner l'opposé de ce qui est actuellement choisi ou désiré. Cette caractéristique est souvent rencontrée dans les applications qui impliquent de travailler avec des listes, des fichiers ou des éléments graphiques. En inversant la sélection, vous choisissez effectivement tout ce qui n'a pas été initialement sélectionné, tout en désélectionnant les éléments précédemment choisis.
Pour illustrer ce concept, prenons un exemple : Si vous disposez d'une liste de fichiers et que vous souhaitez les supprimer tous, à l'exception de certains d'entre eux, vous pouvez d'abord sélectionner tous les fichiers, puis inverser la sélection. Cela aura pour effet de désélectionner les fichiers initialement choisis et de sélectionner tous les autres, ce qui facilitera l'exécution d'actions sur les fichiers indésirables de manière collective, telles que la suppression ou le déplacement vers un autre emplacement.
L'inversion de la sélection est un outil utile pour manipuler efficacement des données ou effectuer des opérations en masse, en fournissant un moyen pratique de travailler avec de grands ensembles d'informations tout en excluant des éléments spécifiques de la sélection en cours.
Comment manipuler une sélection dans Photoshop?
Pour manipuler une sélection dans Photoshop, il existe plusieurs méthodes. L'outil de sélection (V) est un outil polyvalent qui vous permet d'effectuer des sélections précises en faisant glisser le curseur autour de l'image. Il vous permet de sélectionner des zones spécifiques et d'y appliquer des ajustements ou des modifications. Pour une sélection plus rapide, vous pouvez utiliser l'outil Sélection rapide (Q). Cet outil détecte et sélectionne automatiquement les zones sur la base de tons et de textures similaires. En combinant ces outils, vous pouvez manipuler efficacement les sélections dans Photoshop pour obtenir les résultats souhaités.