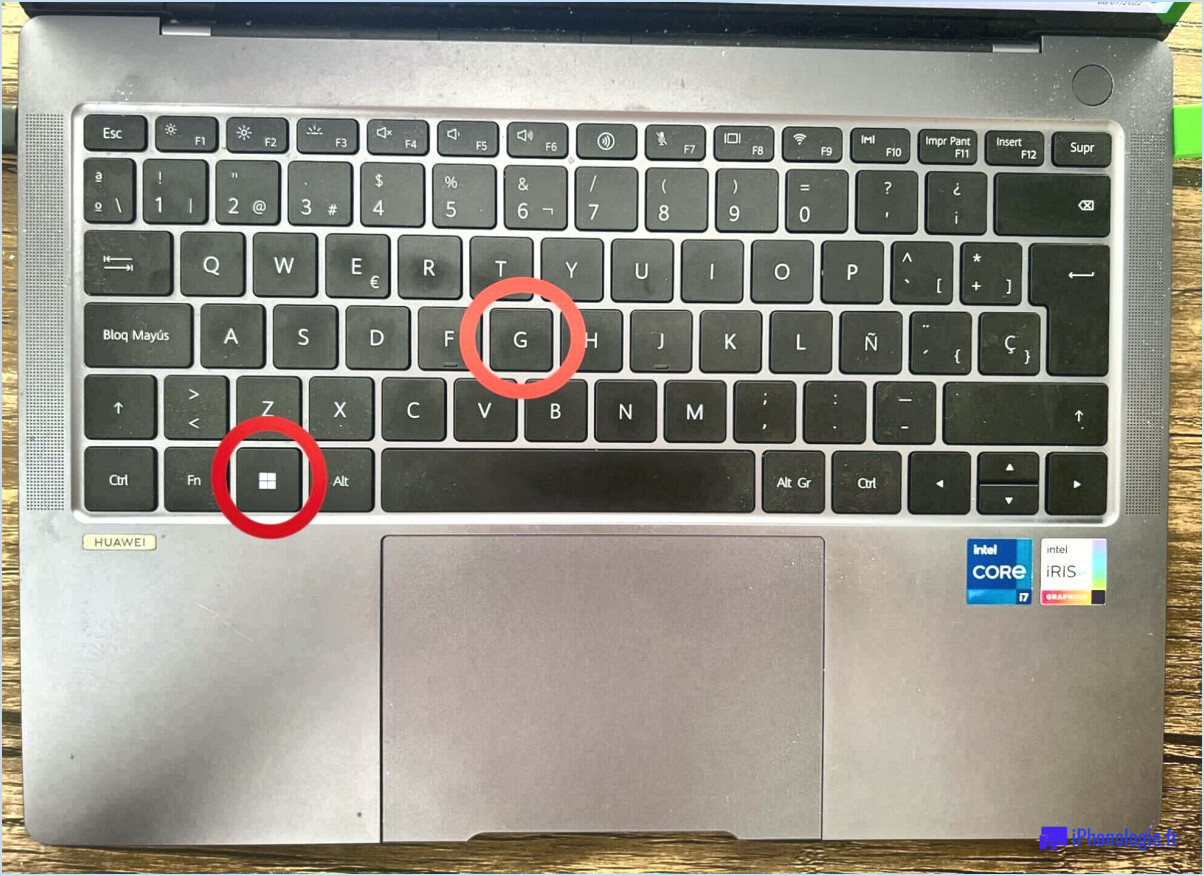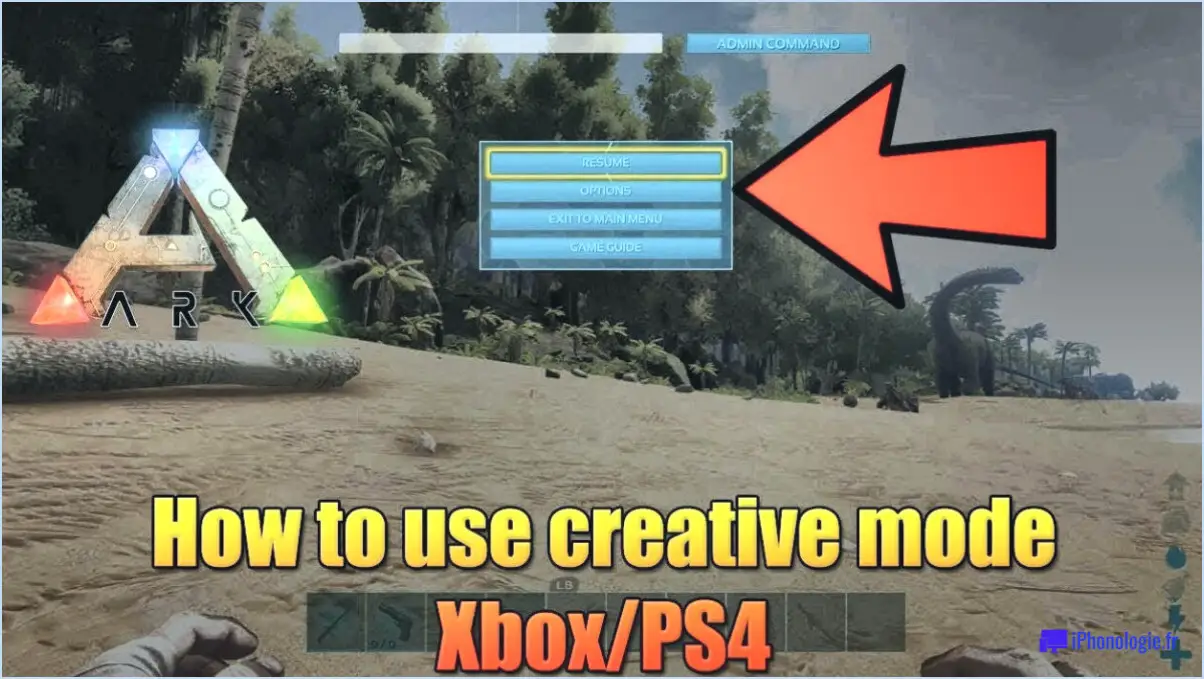Pourquoi netflix ne fonctionne pas sur ma xbox 1?
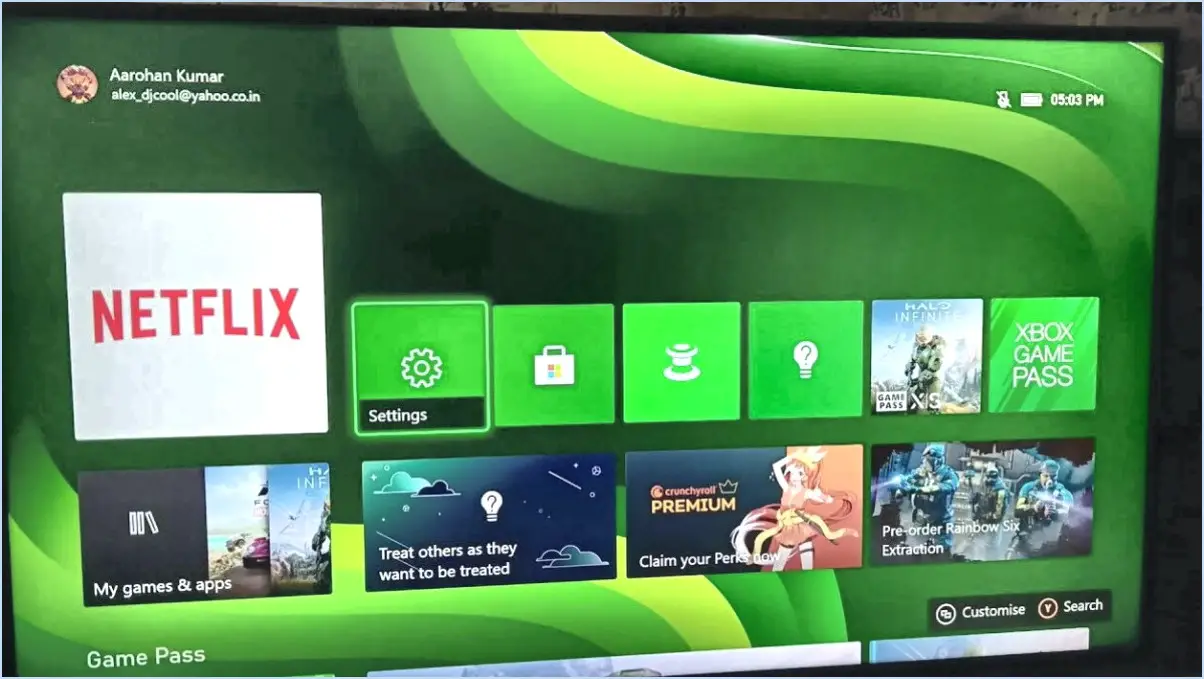
Netflix peut ne pas fonctionner sur votre Xbox One pour plusieurs raisons liées à votre compte Netflix ou à votre console Xbox One. Voici quelques mesures à prendre pour résoudre le problème :
- Vérifiez la dernière version de l'application Netflix : Assurez-vous que la version la plus récente de l'application Netflix est installée sur votre Xbox One. Les versions obsolètes peuvent rencontrer des problèmes de compatibilité ou ne pas comporter de corrections de bogues essentielles. La mise à jour de l'application permet souvent de résoudre ces problèmes.
- Vérifiez vos informations de connexion : Vérifiez que vous entrez les bonnes informations de connexion pour votre compte Netflix. Des noms d'utilisateur ou des mots de passe mal saisis peuvent empêcher l'accès à votre compte. Faites attention aux majuscules et aux minuscules, car les informations de connexion à Netflix sont sensibles à la casse.
- Réinitialisez le mot de passe de votre compte Netflix : Si vous êtes certain d'avoir utilisé les bonnes informations de connexion mais que vous ne parvenez toujours pas à accéder à Netflix sur votre Xbox One, envisagez de réinitialiser le mot de passe de votre compte Netflix. Visitez le site Web de Netflix ou utilisez l'application mobile pour lancer le processus de réinitialisation du mot de passe. Une fois la procédure terminée, essayez de vous connecter avec le nouveau mot de passe sur votre Xbox One.
- Vérifiez votre connexion réseau : Assurez-vous que votre Xbox One est connectée à Internet et que votre connexion réseau est stable. Une connexion médiocre ou intermittente peut entraîner des problèmes de diffusion en continu. Le redémarrage de votre modem/routeur ou la connexion de votre Xbox One directement via un câble Ethernet au lieu du Wi-Fi peut contribuer à améliorer la fiabilité de la connexion.
- Effacez les données et le cache de l'application Netflix : Dans certains cas, les données d'application et le cache accumulés sur votre Xbox One peuvent provoquer des conflits et entraver les performances de Netflix. Allez dans le menu "Paramètres" de votre Xbox One, localisez l'application Netflix et effacez les données et le cache qu'elle contient. Relancez ensuite Netflix et vérifiez si le problème persiste.
Si vous avez suivi ces étapes et que Netflix ne fonctionne toujours pas sur votre Xbox One, il peut être utile de contacter le service clientèle de Netflix ou de consulter le service d'assistance Xbox pour obtenir de l'aide. Ils pourront vous fournir des conseils personnalisés en fonction de votre situation spécifique.
Pourquoi l'écran de ma Xbox est-il noir après la mise à jour?
Si l'écran de votre Xbox est noir après une mise à jour, il y a plusieurs raisons à prendre en compte. Tout d'abord, il est possible que la mise à jour ne se soit pas installée correctement, ce qui a entraîné le dysfonctionnement de votre console. Dans ce cas, il peut être nécessaire de résoudre le problème d'installation de la mise à jour ou de réinitialiser le système.
Un autre facteur à prendre en compte est un problème d'alimentation électrique. Une alimentation électrique insuffisante de votre console peut provoquer un écran noir. Assurez-vous que votre alimentation est correctement connectée et qu'elle fonctionne correctement. Il peut être utile d'essayer une autre prise de courant ou un autre câble d'alimentation pour éliminer les problèmes liés à l'alimentation.
Enfin, il est essentiel de vérifier que votre téléviseur ou votre moniteur ne présente aucun problème potentiel. Des connexions HDMI défectueuses ou des paramètres d'entrée incorrects peuvent entraîner un écran noir. Vérifiez que votre écran est correctement connecté à votre Xbox et qu'il est réglé sur la bonne source d'entrée.
En traitant ces causes potentielles - installation de la mise à jour, alimentation électrique et affichage - vous pouvez dépanner et résoudre efficacement le problème de l'écran noir sur votre Xbox.
Comment réparer les graphiques de ma Xbox One?
Pour améliorer les graphismes de votre Xbox One, procédez comme suit :
- Mettez à jour votre console: Assurez-vous que votre Xbox One exécute les dernières mises à jour logicielles. Cela permet souvent de résoudre les problèmes de performances et d'améliorer les graphismes.
- Réinstaller le jeu: Si vous rencontrez des problèmes graphiques avec un jeu spécifique, essayez de le supprimer et de le réinstaller. Vous pourrez ainsi corriger les fichiers corrompus qui peuvent affecter les graphismes.
- Ajuster les paramètres vidéo du jeu: Explorez le menu Options ou Paramètres dans le jeu lui-même. Recherchez les paramètres vidéo et essayez de les modifier pour optimiser la qualité graphique. Il peut s'agir d'ajuster la résolution, la luminosité ou d'autres paramètres visuels.
- Modifier les paramètres vidéo de la console: Si les étapes précédentes n'ont pas donné de résultats satisfaisants, naviguez jusqu'à Paramètres > Affichage & son > Sortie vidéo sur votre Xbox One. Ici, vous pouvez affiner les paramètres vidéo tels que la résolution, la profondeur des couleurs et le taux de rafraîchissement.
N'oubliez pas d'expérimenter différents paramètres pour trouver l'équilibre optimal entre la qualité graphique et les performances pour votre configuration spécifique.
Comment activer la 4K sur la Xbox?
Pour activer la 4K sur votre Xbox, suivez les étapes suivantes :
- Assurez-vous que votre téléviseur prend en charge la résolution 4K. Consultez les spécifications ou le manuel d'utilisation de votre téléviseur pour confirmer sa compatibilité avec la 4K.
- Allumez votre Xbox et accédez à l'application Paramètres. Vous pouvez la trouver sur l'écran d'accueil ou dans le menu Guide.
- Dans l'application Paramètres, sélectionnez "Affichage & Son", puis choisissez "Sortie vidéo".
- Recherchez l'option "Résolution" et sélectionnez "4K UHD" parmi les choix disponibles.
- Si vous y êtes invité, confirmez la modification et laissez votre Xbox appliquer la nouvelle résolution.
- Veillez à utiliser un câble HDMI qui prend en charge la 4K. Les câbles HDMI à haut débit sont recommandés pour des performances optimales.
- Enfin, vérifiez les paramètres d'affichage de votre téléviseur et assurez-vous qu'il est réglé sur la source d'entrée correcte pour votre Xbox.
En suivant ces étapes, vous devriez être en mesure d'activer la résolution 4K sur votre Xbox et de profiter des jeux et de la lecture multimédia en haute définition.
Comment inverser les couleurs sur la Xbox One?
Pour inverser les couleurs sur la Xbox One, procédez comme suit :
- Ouvrez le menu Paramètres.
- Sélectionnez Système.
- Sélectionnez Couleurs de la console.
- Recherchez l'option permettant d'inverser les couleurs.
- Activez la fonction d'inversion des couleurs.
En suivant ces étapes, vous pouvez facilement inverser les couleurs sur votre console Xbox One. Profitez d'une expérience visuelle unique grâce à cette option de personnalisation !
Que signifie 50Hz sur la Xbox One?
50Hz sur la Xbox One fait référence au taux de rafraîchissement de la console. Le taux de rafraîchissement indique combien de fois par seconde l'image de l'écran est mise à jour. Avec un taux de rafraîchissement plus élevé, les jeux et autres activités sur la console deviennent plus fluides et plus réactifs. Le taux de rafraîchissement de 50 Hz de la Xbox One garantit un niveau décent de performances visuelles, mais il convient de noter que certains écrans prennent en charge des taux de rafraîchissement plus élevés, tels que 60 Hz ou même 120 Hz. Ces taux de rafraîchissement plus élevés peuvent offrir une expérience de jeu encore plus fluide et plus immersive.
Peut-on modifier la luminosité sur la Xbox?
Oui, vous pouvez modifier la luminosité sur votre Xbox. Pour ce faire, suivez les étapes suivantes :
- Appuyez sur la touche Xbox de votre manette pour ouvrir le guide.
- Naviguez jusqu'à Système en déplaçant le curseur et en le sélectionnant.
- Faites défiler vers le bas et sélectionnez Paramètres.
- Sélectionnez Affichage & son dans la liste des options.
- Sélectionnez Luminosité.
- Vous verrez apparaître un curseur à l'écran qui vous permet de régler le niveau de luminosité.
- Déplacez le curseur vers la gauche ou la droite pour diminuer ou augmenter la luminosité selon vos préférences.
- Une fois que vous avez réglé la luminosité souhaitée, appuyez sur le bouton B de votre contrôleur pour quitter le menu.
En suivant ces étapes, vous pouvez facilement personnaliser les paramètres de luminosité de votre Xbox pour améliorer votre expérience de jeu.
Existe-t-il un mode daltonien sur la Xbox?
Bien qu'il n'existe pas de mode daltonien spécifique à la Xbox, vous pouvez prendre certaines mesures utiles pour améliorer votre expérience de jeu si vous êtes daltonien. Tout d'abord, envisagez de modifier la couleur de l'avatar de votre joueur pour une option plus visible. En outre, le réglage de la luminosité et du contraste de votre écran peut faire une différence notable. Si possible, l'utilisation d'un autre téléviseur avec une meilleure représentation des couleurs peut également être bénéfique. Ces ajustements peuvent vous aider à satisfaire vos besoins spécifiques tout en profitant des jeux Xbox.