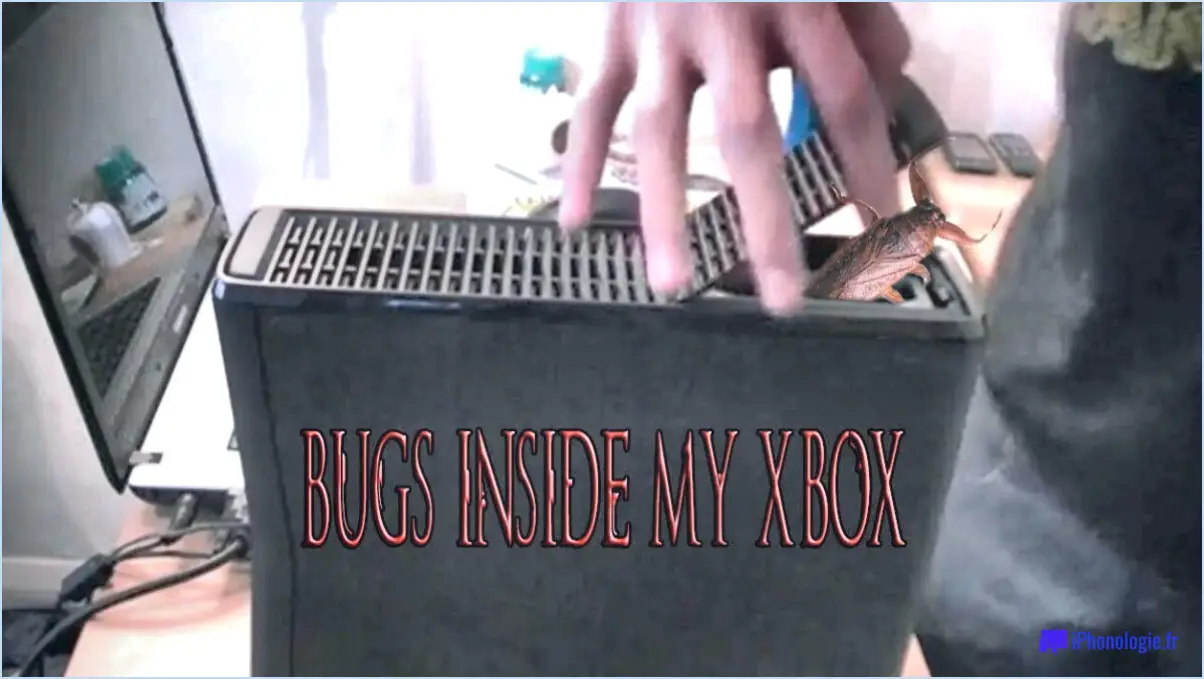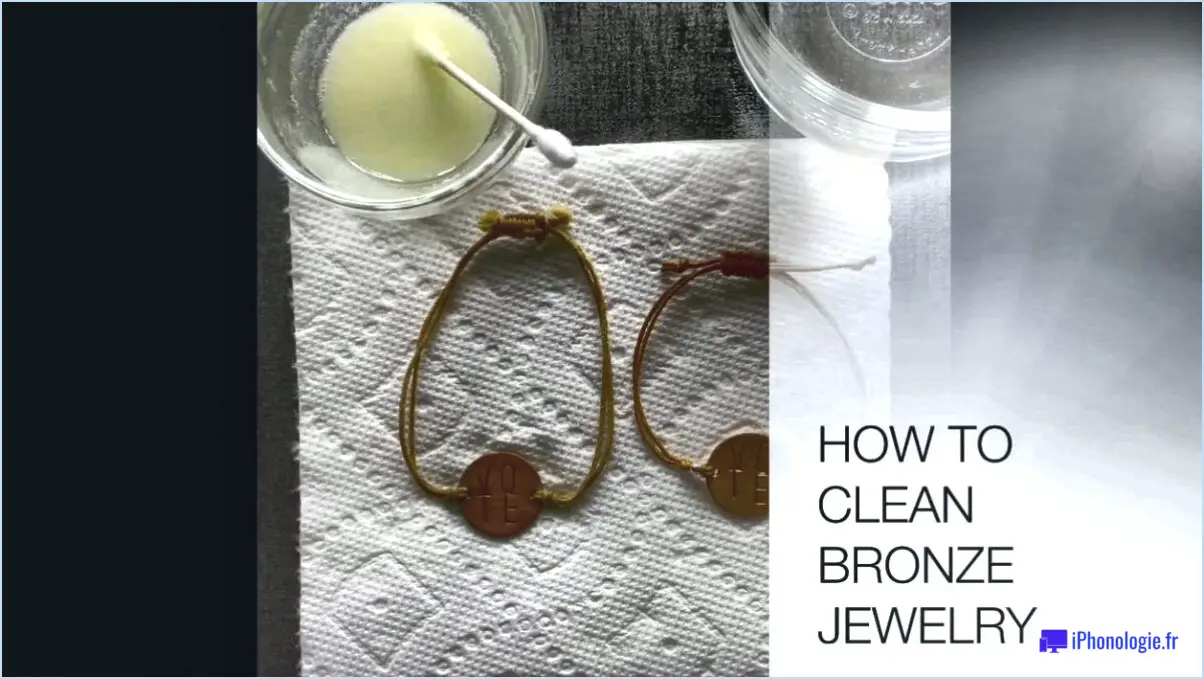Comment nettoyer les crottes du roomba?

Nettoyer les crottes d'un Roomba peut être une tâche désagréable, mais il existe des méthodes efficaces pour résoudre ce problème. Voici quelques étapes à suivre :
- La sécurité d'abord: Avant de commencer le nettoyage, assurez-vous que le Roomba est éteint et déconnecté de la station d'accueil. Cela permet d'éviter toute mésaventure accidentelle pendant le processus de nettoyage.
- Préparez votre matériel: Rassemblez les fournitures nécessaires, telles que des gants jetables, des serviettes en papier, un sac en plastique, un aspirateur avec un embout de tuyau, un détergent doux et un chiffon humide.
- Enlevez les déchets visibles: Ramassez soigneusement les crottes visibles sur le Roomba à l'aide de serviettes en papier ou de gants jetables. Veillez à ne pas étaler davantage le désordre ou à le pousser à l'intérieur du dispositif.
- Déconnecter les brosses et les poils: Si la crotte s'est retrouvée dans les brosses ou les poils du Roomba, débranchez-les conformément aux instructions du fabricant. Nettoyez-les séparément à l'aide d'un détergent doux et d'eau tiède.
- Utilisez un aspirateur: Fixez le tuyau d'un aspirateur au port d'aspiration du Roomba. Aspirez doucement les zones concernées pour éliminer les particules ou débris restants.
- Méthode de l'eau bouillante: Si la crotte a adhéré aux surfaces du Roomba, une méthode efficace consiste à verser de l'eau bouillante dans la zone concernée. Laissez-la reposer pendant quelques minutes, ce qui peut aider à décoller la crotte.
- Nettoyer avec un chiffon: Une fois que l'eau bouillante a eu le temps d'agir, utilisez un chiffon ou une éponge humide pour frotter doucement la crotte sur les surfaces du Roomba. Veillez à ce que le chiffon ne soit pas trempé pour éviter d'endommager les composants électroniques.
- Séchage complet: Après avoir retiré la crotte, utilisez un chiffon sec ou des serviettes en papier pour absorber l'humidité du Roomba. Laissez-le sécher complètement à l'air libre avant de le remonter et de l'utiliser à nouveau.
N'oubliez pas qu'il est essentiel de suivre les instructions du fabricant spécifiques à votre modèle de Roomba afin d'éviter tout dommage pendant le processus de nettoyage. Un entretien et un nettoyage réguliers permettent d'éviter les incidents liés aux crottes et de garantir les performances optimales de votre Roomba.
Comment faire une capture d'écran sur ps4 sans USB?
Pour prendre une capture d'écran sur PS4 sans avoir besoin d'un câble USB, vous avez quelques options :
- Utiliser le bouton de partage: Maintenez enfoncé le bouton « Partager » de votre manette PS4 et appuyez simultanément sur le bouton « Capture d'écran ». Cela permet de capturer l'écran actuel et de l'enregistrer dans le stockage de votre console.
- Utilisation des paramètres du système: Accédez au menu "Paramètres du système" sur votre PS4. Sélectionnez ensuite l'option "Partage et diffusion", puis "Paramètres de capture d'écran". Activez l'option permettant de prendre des captures d'écran, et le tour est joué.
Une fois que vous avez effectué une capture d'écran, vous pouvez y accéder en accédant à la "Galerie de captures" dans le menu principal de votre PS4. À partir de là, vous pouvez afficher, modifier ou partager vos captures d'écran avec vos amis ou sur les plateformes de médias sociaux.
Ces méthodes vous permettent de capturer et de stocker facilement des captures d'écran sur votre PS4 sans avoir besoin d'une connexion USB. Profitez de la capture et du partage de vos moments de jeu mémorables !
Où se trouve le bouton R3 sur la PS4?
Le bouton R3 sur la PS4 se trouve sur le bouton DualShock 4. La manette DualShock 4 est la manette officielle de la console PlayStation 4. Elle est dotée d'une série de boutons et de fonctions qui améliorent votre expérience de jeu. Le bouton R3, également appelé bouton du stick droit, est situé sur le côté droit de la manette, juste en dessous du stick analogique droit. Une pression sur le bouton R3 active sa fonction, qui peut varier en fonction du jeu ou de l'application que vous utilisez. Il est généralement utilisé pour des actions telles que le zoom, les attaques de mêlée ou le changement de perspective de la caméra. Le bouton R3 est un composant essentiel de la manette DualShock 4, car il offre des options de saisie supplémentaires aux joueurs pendant le jeu.
Comment faire un clic droit sur la ps4?
Sur une manette PS4, vous pouvez effectuer un clic droit en utilisant le bouton X. Ce bouton sert d'équivalent au bouton droit de la souris sur un clavier standard. Que vous naviguiez dans des menus, interagissiez avec des objets ou accédiez à des options contextuelles, il vous suffit d'appuyer sur le bouton X pour déclencher la fonction de clic droit. N'oubliez pas que le bouton bâton droit de la manette peut également être utilisé pour certaines actions de clic droit, en remplacement du bouton X. Ainsi, lorsque vous devez effectuer un clic droit sur votre PS4, n'oubliez pas d'utiliser le bouton X ou le stick droit.
Pourquoi ma PS4 ne prend-elle pas de captures d'écran?
Plusieurs raisons peuvent expliquer pourquoi votre PS4 ne prend pas de captures d'écran. Voici quelques étapes de dépannage à envisager :
- Vérifiez l'alimentation: Assurez-vous que votre PS4 est sous tension et qu'elle est connectée à une source d'alimentation. Si vous utilisez un câble d'alimentation, vérifiez qu'il est bien branché et qu'il n'est pas endommagé. Pour un adaptateur secteur, confirmez que la fiche est fermement insérée dans une prise de courant.
- Vérifiez l'installation de la caméra: Assurez-vous que la caméra est correctement installée sur votre PS4. Assurez-vous qu'elle est correctement connectée et alignée conformément aux instructions du fabricant.
Si vous avez vérifié ces facteurs et que le problème persiste, envisagez de contacter l'assistance Sony pour obtenir une aide supplémentaire. N'oubliez pas de consulter le manuel d'utilisation de votre PS4 pour connaître les étapes de dépannage supplémentaires spécifiques à votre modèle.
Où sont mes captures d'écran PS4?
Pour accéder à vos captures d'écran sur votre PS4, vous aurez besoin d'un périphérique de stockage USB. Malheureusement, il n'y a pas d'autre moyen de les récupérer directement sur la console. Voici la marche à suivre :
- Connectez un périphérique de stockage USB à votre PS4 : assurez-vous que le périphérique USB est compatible avec la console et qu'il dispose de suffisamment d'espace de stockage disponible.
- Accédez à la galerie de capture : Sur l'écran d'accueil de votre PS4, accédez à l'application Galerie de capture, généralement située dans la section "Bibliothèque".
- Sélectionnez les captures d'écran que vous souhaitez transférer : Parcourez vos captures d'écran et choisissez celles que vous souhaitez transférer sur le périphérique USB.
- Copier les captures d'écran sur le périphérique USB : Utilisez les options disponibles dans la Galerie de capture pour copier les captures d'écran sélectionnées sur le périphérique de stockage USB connecté.
- Retirer le périphérique USB en toute sécurité : Une fois le transfert terminé, déconnectez en toute sécurité le périphérique USB de votre PS4.
Vous pouvez maintenant brancher le périphérique de stockage USB sur un ordinateur pour afficher et utiliser vos captures d'écran de la PS4.
Comment partager des captures d'écran de la PS4?
Pour partager des captures d'écran de PS4, vous pouvez utiliser plusieurs méthodes. Le la plus courante est d'utiliser la fonction bouton Partager sur votre manette ou dans le menu de partage. Appuyez simplement sur le bouton Partager et un menu apparaîtra dans lequel vous pourrez choisir de partager la capture d'écran via diverses plateformes telles que les médias sociaux ou les applications de messagerie.
Une autre option consiste à faire une capture d'écran à l'aide de la fonction de capture d'écran de la PS4. Une fois la capture d'écran effectuée, vous pouvez y accéder en allant dans le menu Galerie de capture dans le menu principal. De là, sélectionnez la capture d'écran souhaitée et utilisez le bouton partager sur l'écran de la PS4 pour l'envoyer directement à un ami.
N'oubliez pas que les deux méthodes offrent des moyens pratiques de partager vos captures d'écran PS4 avec d'autres personnes, ce qui vous permet de capturer et de préserver des moments de jeu mémorables.
Comment obtenir des photos de PlayStation?
Pour obtenir des photos de PlayStation, il existe deux méthodes selon que vous avez une PlayStation 4 ou non :
- PlayStation 4 : Si vous possédez une PlayStation 4, vous pouvez facilement partager des images avec d'autres joueurs à l'aide du bouton Share de votre manette. Lorsque vous jouez à un jeu, appuyez sur le bouton Partager et un menu s'affiche. Choisissez alors l'option permettant de réaliser une capture d'écran ou d'enregistrer un clip vidéo. Une fois la capture effectuée, vous pouvez accéder à ces images dans la Galerie des captures. De là, vous pouvez les partager avec d'autres joueurs.
- Pas de PlayStation 4 : Si vous n'avez pas de PlayStation 4 mais que vous souhaitez tout de même trouver et partager des photos avec d'autres joueurs, vous pouvez utiliser le navigateur multimédia de l'application PlayStation. Installez l'application PlayStation sur votre appareil mobile, connectez-vous avec votre compte PlayStation Network et accédez à la section médias. Vous pouvez parcourir les images capturées, sélectionner celles que vous souhaitez partager, puis les envoyer à d'autres joueurs.
N'oubliez pas que ces méthodes s'appliquent spécifiquement aux utilisateurs de la PlayStation 4 et à ceux qui souhaitent partager des photos avec des joueurs PlayStation.