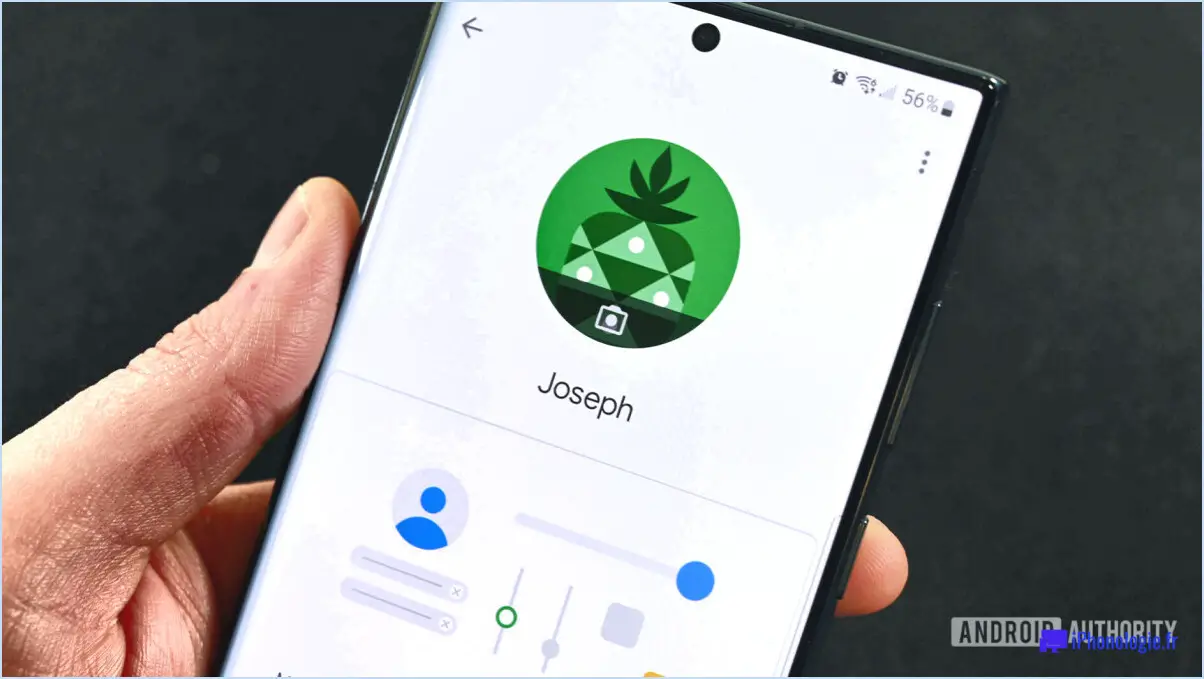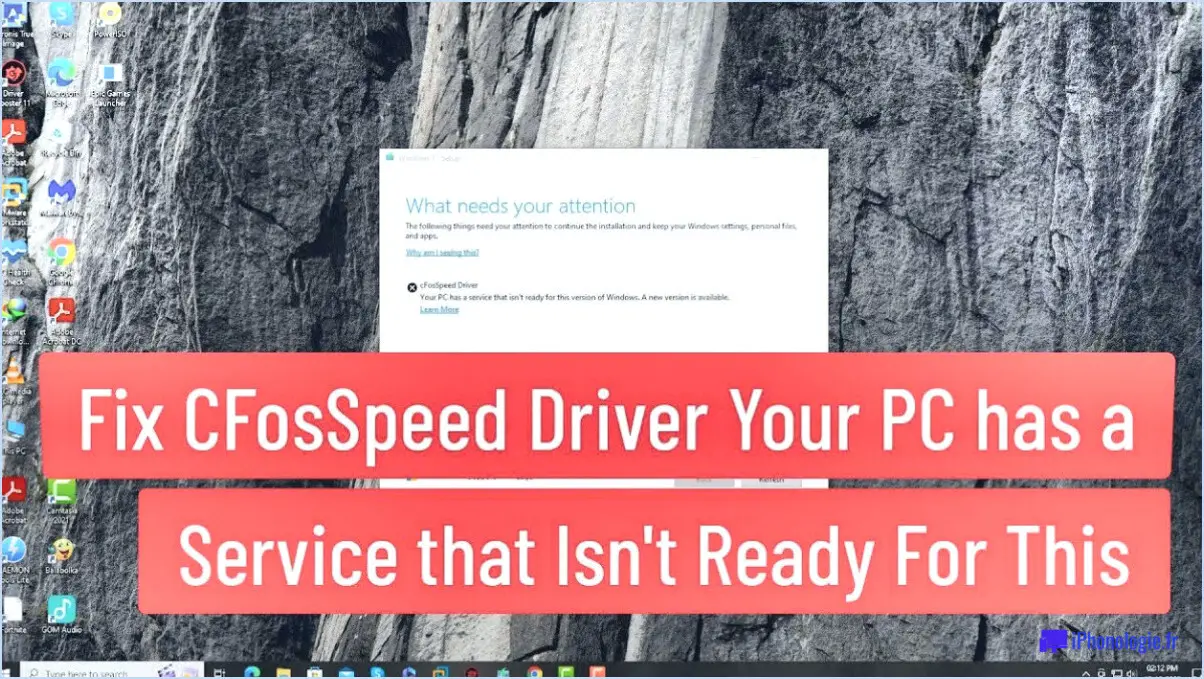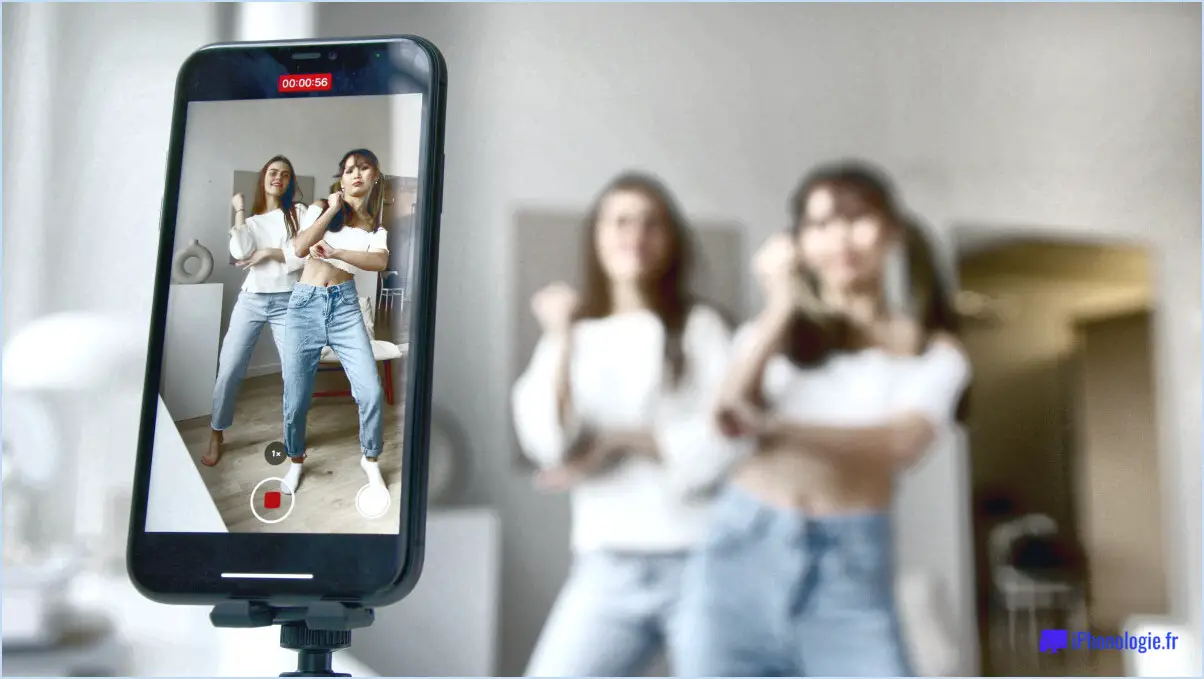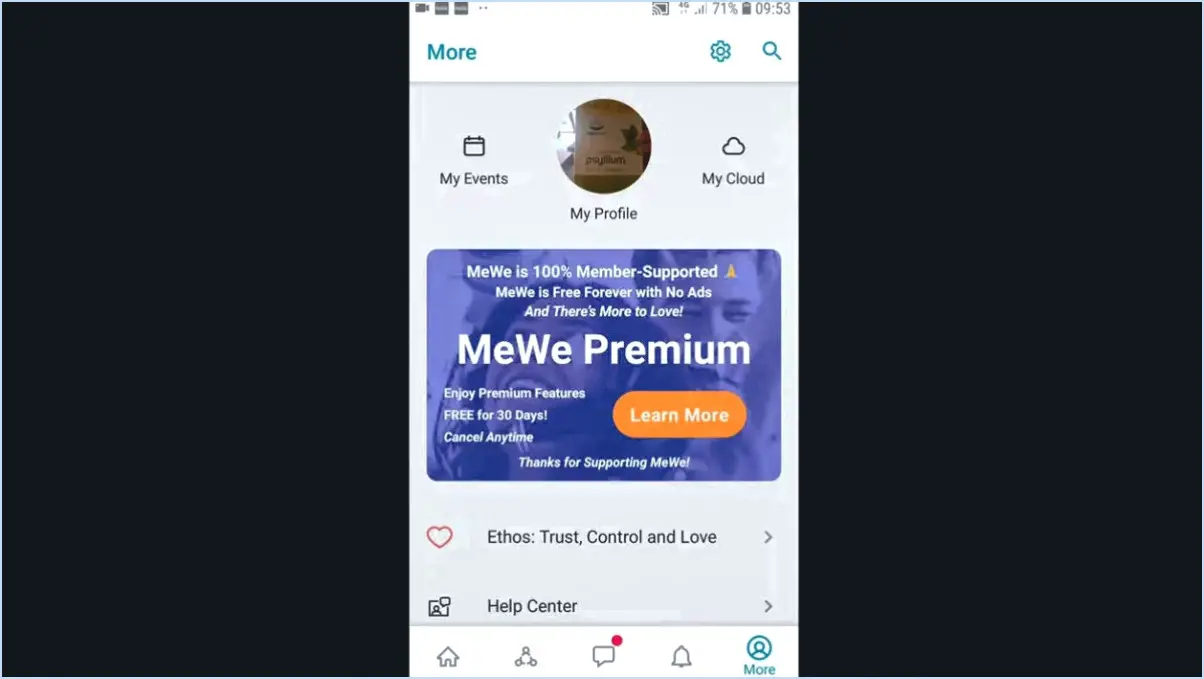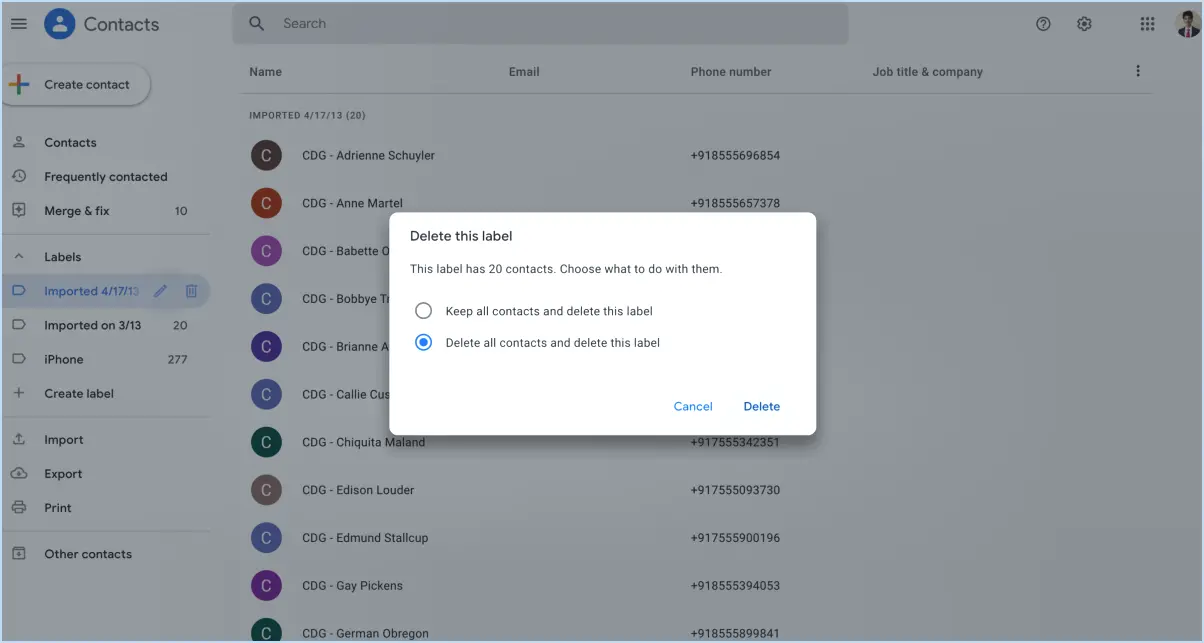2 façons de changer les icônes de lecteur dans windows 10?
![]()
Pour changer les icônes des lecteurs dans Windows 10, suivez ces deux méthodes :
- En utilisant l'explorateur de fichiers :
- Cliquez avec le bouton droit de la souris sur le lecteur que vous souhaitez personnaliser dans l'explorateur de fichiers.
- Sélectionnez "Propriétés" dans le menu contextuel.
- Dans la fenêtre Propriétés, naviguez jusqu'à l'onglet "Général".
- Cliquez sur le bouton "Modifier" situé dans la section "Icônes de lecteur".
- Choisissez une icône dans la liste des options disponibles ou recherchez un fichier d'icône personnalisé sur votre ordinateur.
- Cliquez sur "OK" pour appliquer les modifications.
- Utilisez le panneau de configuration :
- Ouvrez le panneau de configuration sur votre système Windows 10.
- Si le Panneau de configuration est en vue Catégorie, sélectionnez "Apparence et personnalisation", puis cliquez sur "Options des dossiers". Si le panneau de configuration est en vue Icône, cliquez directement sur "Options des dossiers".
- Dans la fenêtre Options des dossiers qui s'affiche, accédez à l'onglet "Affichage".
- Faites défiler vers le bas et localisez la section "Paramètres avancés".
- Sous "Paramètres avancés", recherchez la catégorie "Fichiers et dossiers".
- Cochez la case située à côté de "Utiliser des icônes personnalisées pour les dossiers" et cliquez sur "Appliquer" ou "OK".
Conseils supplémentaires :
- Lorsque vous choisissez une icône personnalisée, il est recommandé d'utiliser un format de fichier .ICO pour une meilleure compatibilité.
- Vous pouvez créer vos propres icônes ou télécharger des packs d'icônes à partir de sources réputées en ligne.
- Gardez à l'esprit que la modification de l'icône du lecteur n'affecte que l'aspect visuel et ne modifie pas la fonctionnalité ou le contenu du lecteur.
- Si vous rencontrez des problèmes lors de la modification de l'icône, assurez-vous que le fichier de l'icône n'est pas corrompu et que vous disposez des autorisations nécessaires pour modifier les propriétés du lecteur.
Changer l'icône du lecteur peut être un moyen amusant et créatif de personnaliser votre expérience Windows 10 et de faire en sorte que votre système reflète votre style et vos préférences. Que vous optiez pour la méthode de l'Explorateur de fichiers ou du Panneau de configuration, il s'agit dans les deux cas de moyens simples et efficaces pour donner un nouveau look à vos lecteurs.
Comment dupliquer dans Lightroom CC?
Pour dupliquer une image dans Lightroom CC, suivez les étapes suivantes :
- Sélectionnez l'image que vous souhaitez dupliquer.
- Appuyez sur Ctrl+C (Windows) ou Cmd+C (Mac) pour copier l'image.
- Naviguez jusqu'à l'emplacement souhaité.
- Appuyez sur Ctrl+V (Windows) ou Cmd+V (Mac) pour coller l'image copiée.
Voilà, c'est fait ! Vous avez maintenant réussi à dupliquer votre image dans Lightroom CC à l'aide des commandes copier et coller.
Comment copier une photo?
Jusqu'à copier une photo ouvrez la photo souhaitée et appuyez sur Ctrl+C sur votre clavier. Ensuite, ouvrez le document ou la photo cible où vous souhaitez coller l'image copiée, et appuyez sur Ctrl+V sur votre clavier. Voilà, c'est fait ! La photo copiée devrait maintenant être collée avec succès dans le nouvel emplacement.
Comment utiliser la même modification dans Lightroom?
Pour utiliser la même modification dans Lightroom sur plusieurs photos, procédez comme suit :
- Sélectionnez Photos: Choisissez les photos auxquelles vous souhaitez appliquer la modification en cliquant dessus tout en maintenant la touche Ctrl/Cmd enfoncée pour sélectionner plusieurs photos.
- Entrer dans le module de développement: Accédez au module de développement en cliquant sur son icône en haut à droite ou en appuyant sur la touche "D" de votre clavier.
- Copier les paramètres: Dans le module Développer, localisez la barre d'outils en bas et cliquez sur le bouton "Copier".
- Choisir Modifications: Une boîte de dialogue apparaît, vous permettant de sélectionner les modifications spécifiques que vous souhaitez copier. Cochez les cases des modifications souhaitées.
- Coller les paramètres: Après avoir sélectionné les modifications, cliquez sur "Copier" pour enregistrer les paramètres.
- Appliquer les modifications: Retournez dans le module Bibliothèque, sélectionnez les photos auxquelles vous souhaitez appliquer les modifications copiées et cliquez sur le bouton "Coller" dans la barre d'outils.
Cette opération permet d'appliquer la même modification à toutes les photos sélectionnées.
Comment copier des modifications dans l'application Lightroom?
Pour copier des modifications dans l'application Lightroom suivez les étapes suivantes :
- Sélectionnez la photo dont vous souhaitez copier les modifications.
- Cliquez sur l'icône "Développer" onglet "Développer".
- Choisissez l'onglet "Modifications de la copie" pour copier toutes les modifications dans le presse-papiers.
- Ouvrez la photo que vous souhaitez modifier.
- Cliquez sur l'icône "Développer" à nouveau sur l'onglet "Développer".
- Sélectionner "Coller les modifications" pour appliquer les modifications copiées à la nouvelle photo.
Voilà, c'est fait ! Vos modifications sont désormais appliquées de manière transparente à la photo souhaitée.
Comment copier une partie d'une image dans Lightroom?
Pour copier une partie d'une image dans Lightroom, utilisez la fonction outil Marquee. Tout d'abord, sélectionnez l'outil Marquee dans la barre d'outils. Choisissez ensuite la partie de l'image que vous souhaitez copier. Appuyez sur Ctrl+C pour copier la zone sélectionnée. Ouvrez maintenant un nouveau fichier image et appuyez sur Ctrl+V pour coller la partie copiée dans la nouvelle image.
Pourquoi ne puis-je pas coller des paramètres dans Lightroom?
Il y a plusieurs raisons pour lesquelles vous ne pouvez pas coller les paramètres dans Lightroom. L'une d'entre elles est que le paramètres que vous essayez de coller sont ceux d'un module différent. que celui dans lequel vous travaillez actuellement. Par exemple, vous ne pouvez pas coller les paramètres de développement dans le module bibliothèque. Il est également possible que le module que les paramètres que vous essayez de coller correspondent à une version différente de Lightroom différente de celle que vous utilisez. Assurez-vous que vous êtes dans le bon module et que les paramètres sont compatibles avec votre version actuelle.