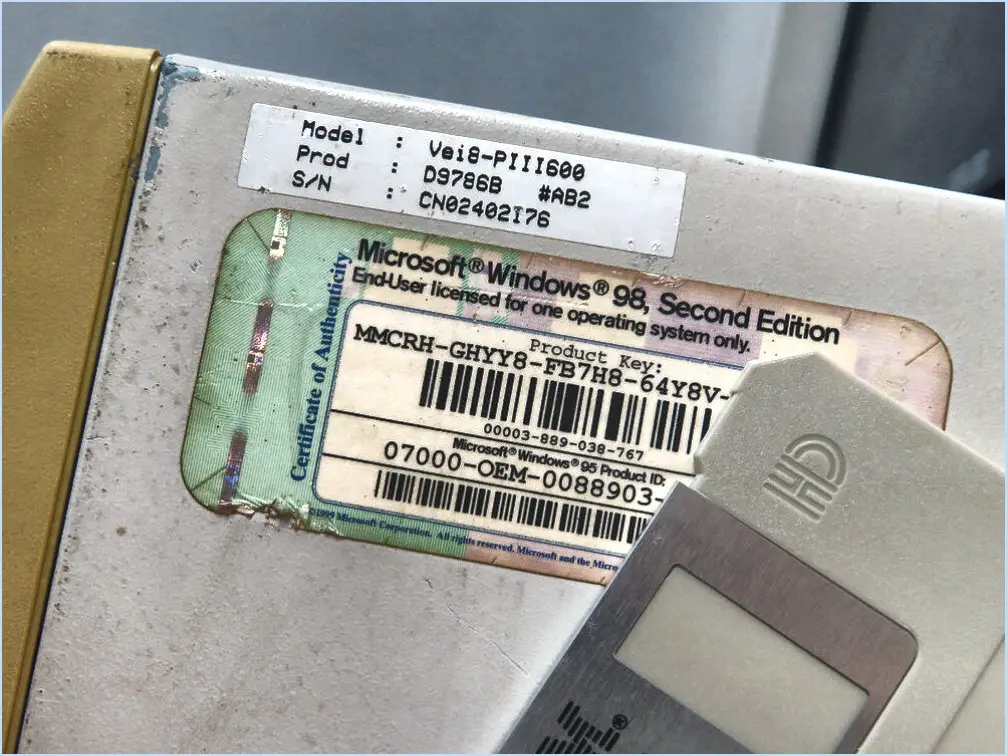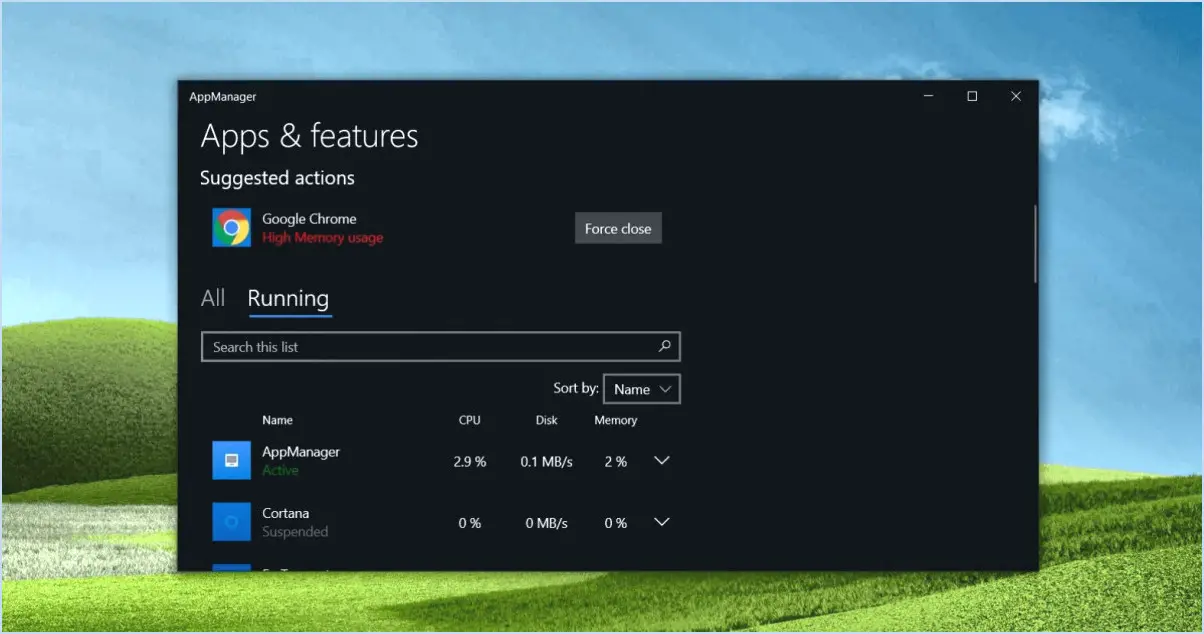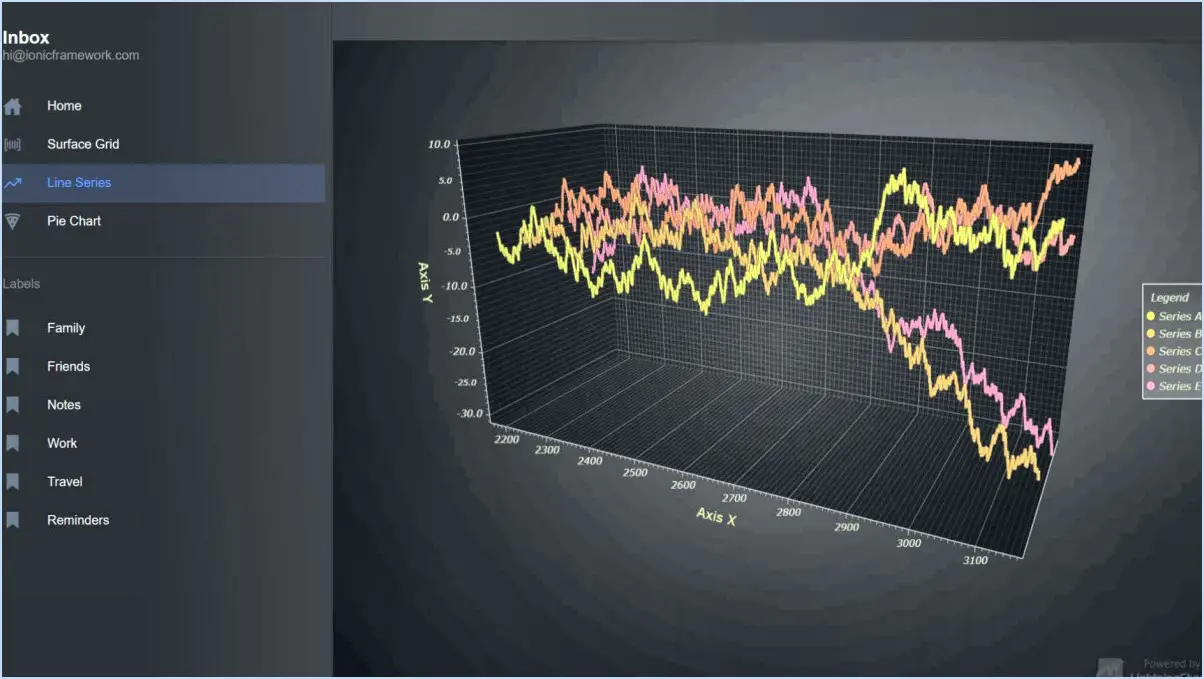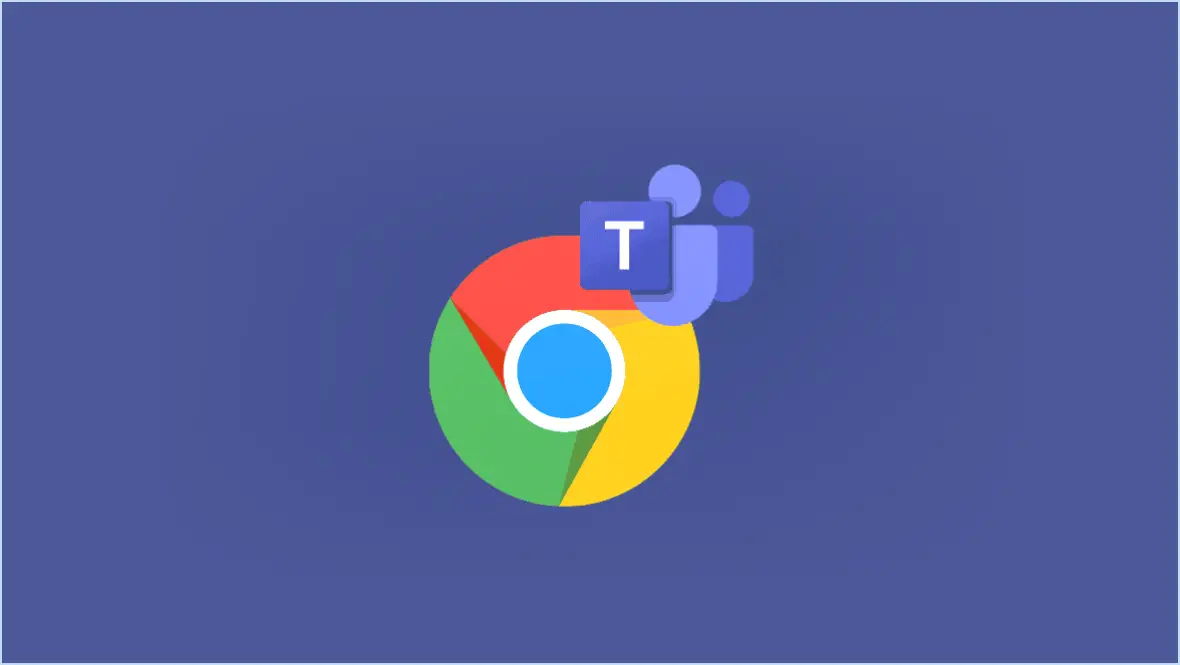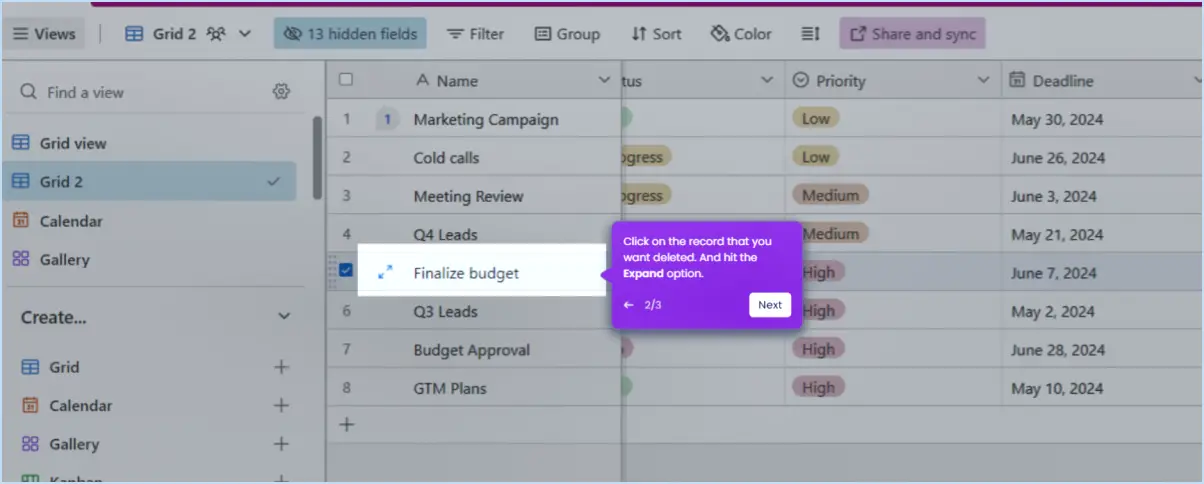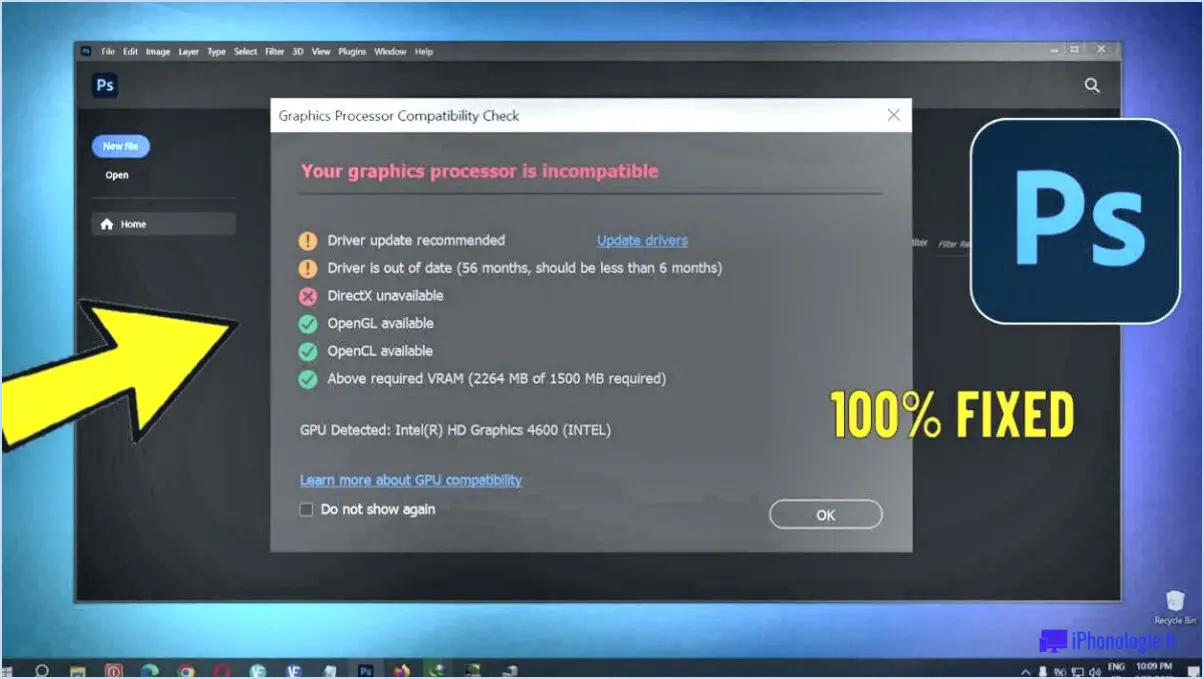2 façons de désinstaller microsoft edge de windows 11?
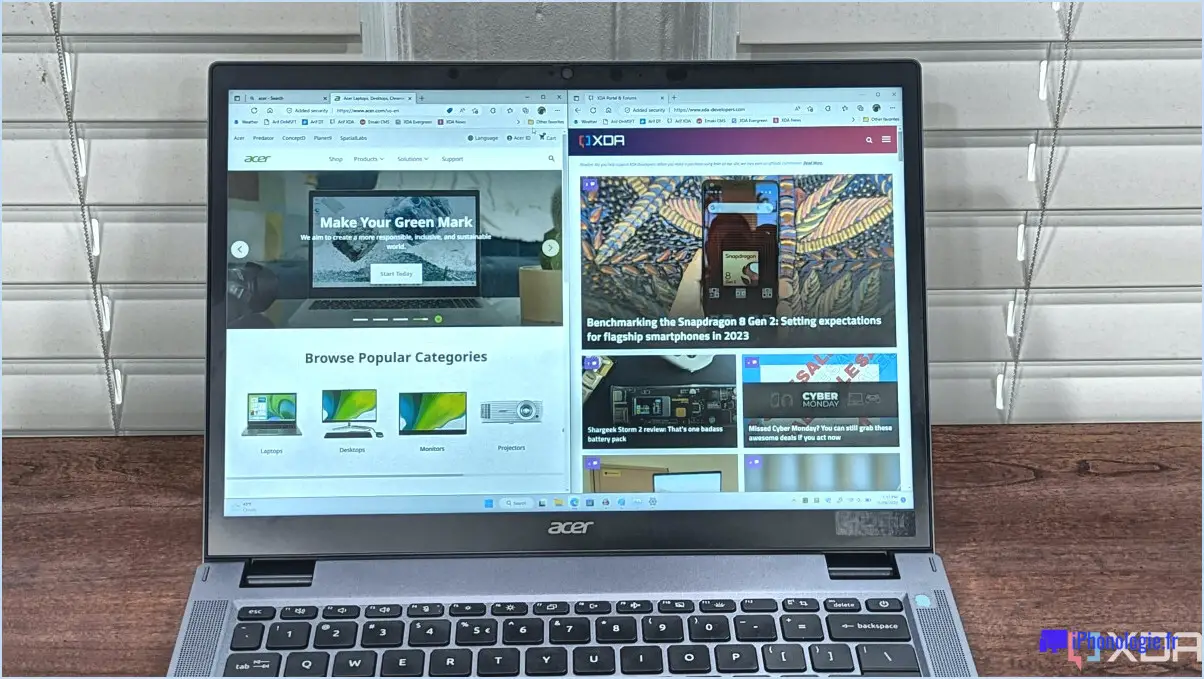
Certainement ! Si vous cherchez à désinstaller Microsoft Edge de votre système Windows 11, il existe deux méthodes que vous pouvez suivre :
- Utiliser le panneau de configuration :
- Ouvrez le Démarrer en cliquant sur l'icône Windows située dans le coin inférieur gauche de votre écran.
- Dans la barre de recherche, tapez "appwiz.cpl" (sans les guillemets) et appuyez sur Entrer.
- Ceci ouvrira la fenêtre Programmes et fonctionnalités de la section Panneau de configuration.
- Parcourez la liste des programmes installés et localisez Microsoft Edge.
- Sélectionnez Microsoft Edge en cliquant dessus.
- Lorsque Microsoft Edge est en surbrillance, cliquez sur l'icône Désinstaller situé en haut de la fenêtre.
- Suivez les invites à l'écran pour terminer la procédure de désinstallation.
- Utilisation d'un raccourci sur le bureau :
- Localisez l'icône Microsoft Edge sur votre bureau.
- Cliquez avec le bouton droit de la souris sur l'icône Microsoft Edge.
- Dans le menu contextuel qui s'affiche, sélectionnez Supprimer.
- Une demande de confirmation peut apparaître, vous demandant si vous souhaitez déplacer le raccourci vers la corbeille. Cliquez sur Oui pour confirmer.
- Cela supprimera le raccourci Microsoft Edge de votre bureau.
Il est important de noter que ces méthodes supprimeront Microsoft Edge de votre système, mais s'il était préinstallé avec Windows 11, il pourrait être réinstallé automatiquement avec les futures mises à jour. Si vous désinstallez Microsoft Edge en raison de préférences personnelles, gardez à l'esprit que Windows 11 l'intègre profondément dans le système d'exploitation, de sorte que certains composants peuvent encore être présents même après la suppression.
N'oubliez pas que la désinstallation d'un logiciel peut avoir des conséquences sur votre expérience de navigation et les fonctionnalités du système. C'est une bonne pratique que de réfléchir aux raisons qui vous poussent à supprimer le logiciel et à son impact potentiel sur vos tâches quotidiennes avant de procéder à la désinstallation.
Comment désactiver Microsoft Edge webview2 dans Windows 11?
Pour désactiver Microsoft Edge webview2 dans Windows 11, procédez comme suit :
- Ouvrez l'application Paramètres sur votre ordinateur.
- Cliquez sur l'onglet Apps & Fonctionnalités.
- Sous "Microsoft Edge", cliquez sur le bouton Désactiver.
- Cliquez sur OK pour fermer l'application Paramètres.
Comment se débarrasser de Microsoft Edge comme navigateur par défaut dans Windows 11?
Pour supprimer Microsoft Edge en tant que navigateur par défaut dans Windows 11, procédez comme suit :
- Ouvrez l'application Paramètres de Windows.
- Cliquez sur "Apps et fonctionnalités".
- Sous "Applications par défaut", localisez et cliquez sur "Microsoft Edge".
- Sélectionnez un autre navigateur web de votre choix dans la liste des options disponibles.
Après avoir effectué ces étapes, le navigateur web que vous avez sélectionné deviendra le navigateur par défaut et remplacera Microsoft Edge pour les tâches liées au web.
Gardez à l'esprit que ces étapes peuvent légèrement différer en fonction des futures mises à jour ou des changements apportés à l'interface de Windows 11, mais le processus général devrait rester similaire.
Comment supprimer Edge de la barre des tâches de Windows 11?
Pour supprimer le bord de la barre des tâches dans Windows 11, procédez comme suit :
- Ouvrez l'applet Barre des tâches et menu Démarrer en cliquant sur l'icône dans le coin inférieur gauche de l'écran ou en appuyant sur la touche Windows + X et en sélectionnant "Barre des tâches et menu Démarrer".
- Dans la section "Barre des tâches" de l'applet, localisez et cliquez sur le bouton "Bord".
Comment passer de Edge à Internet Explorer 11?
Pour passer de Microsoft Edge à Internet Explorer 11 sous Windows 10, procédez comme suit :
- Ouvrez l'application Paramètres sur votre ordinateur.
- Naviguez jusqu'à "Apps" et sélectionnez "Microsoft Edge".
- Cliquez sur "Avancé" puis choisissez "Paramètres".
- Optez pour "Afficher les paramètres avancés".
- Sous "Contenu Web", sélectionnez "Utiliser le navigateur Web par défaut (Internet Explorer 11)".
- En outre, sous "Site web par défaut", sélectionnez "Microsoft Edge".
En suivant ces étapes, vous réussirez à passer de Edge à Internet Explorer 11 sur votre système Windows 10.
Pourquoi ne puis-je pas supprimer Microsoft Edge?
Microsoft Edge est un navigateur web intégré intégré dans Windows 10 et 8.1, remplaçant Internet Explorer. En tant que navigateur par défaut sur les appareils Windows 10, il ne peut pas être facilement désinstallé comme d'autres applications tierces. Cependant, il peut être supprimé à l'aide de l'applet du Panneau de configuration intitulé "Programmes et fonctionnalités". Gardez à l'esprit que la suppression de Microsoft Edge peut entraîner certaines limitations et d'éventuels problèmes de compatibilité avec certains services et applications Microsoft. Si vous préférez utiliser un autre navigateur, envisagez d'en faire votre choix par défaut tout en gardant Edge installé comme option de repli.
Comment ouvrir Internet Explorer au lieu de Edge dans Windows 11?
Pour ouvrir Internet Explorer au lieu de Edge dans Windows 11, vous avez plusieurs options :
- Menu Démarrer: Allez dans le menu Démarrer et tapez "Internet Explorer" dans la barre de recherche. Cliquez sur le résultat pour lancer Internet Explorer.
- Barre des tâches: Cliquez sur l'icône "Windows Edge" dans la barre des tâches, et une liste d'options s'affiche. Dans cette liste, sélectionnez "Internet Explorer".
Choisissez la méthode qui vous convient le mieux pour accéder à Internet Explorer sur votre système Windows 11.
Comment faire de Chrome mon navigateur par défaut sur Windows 11?
Pour faire de Chrome votre navigateur par défaut sur Windows 11, suivez les étapes suivantes :
- Ouvrez le menu Démarrer ou la barre des tâches de Windows 11 et sélectionnez "Chrome" dans les options.
- Cliquez sur "Paramètres" dans le menu Chrome.
- Recherchez l'option "Navigateur web par défaut" et sélectionnez "Chrome".
Ce processus peut varier légèrement en fonction de la configuration de votre ordinateur, mais ces étapes devraient vous guider pour définir Chrome comme votre navigateur par défaut sur Windows 11.