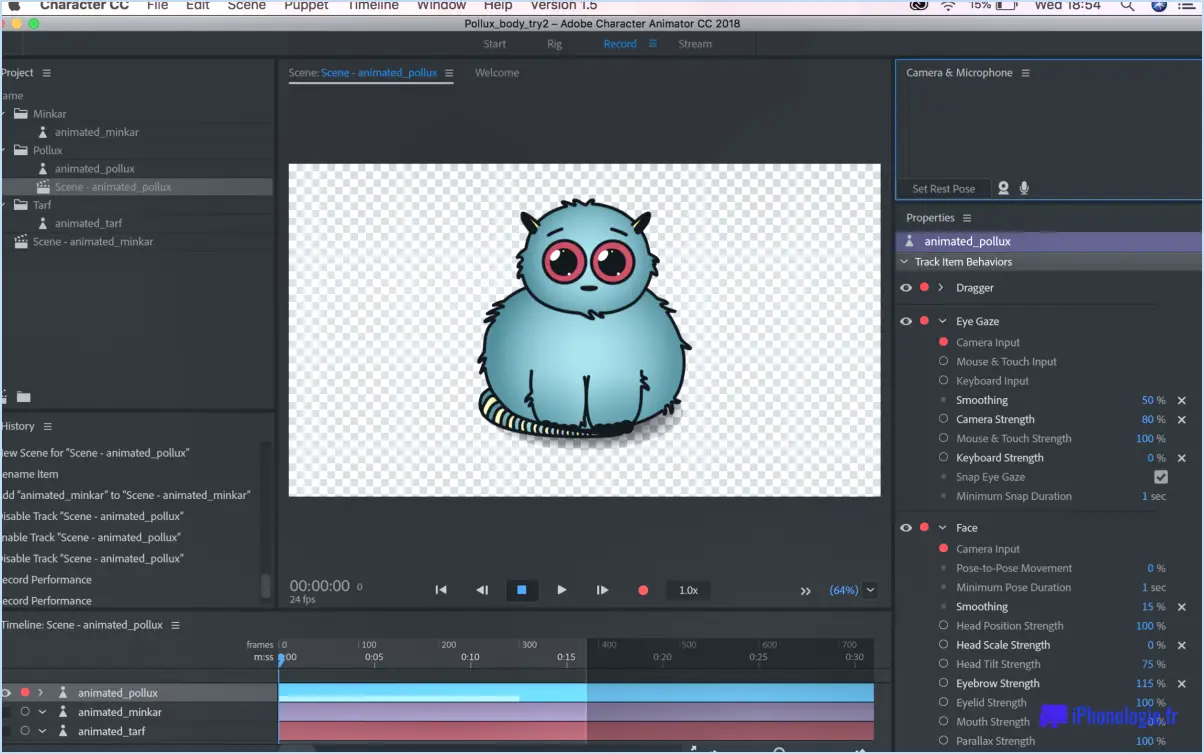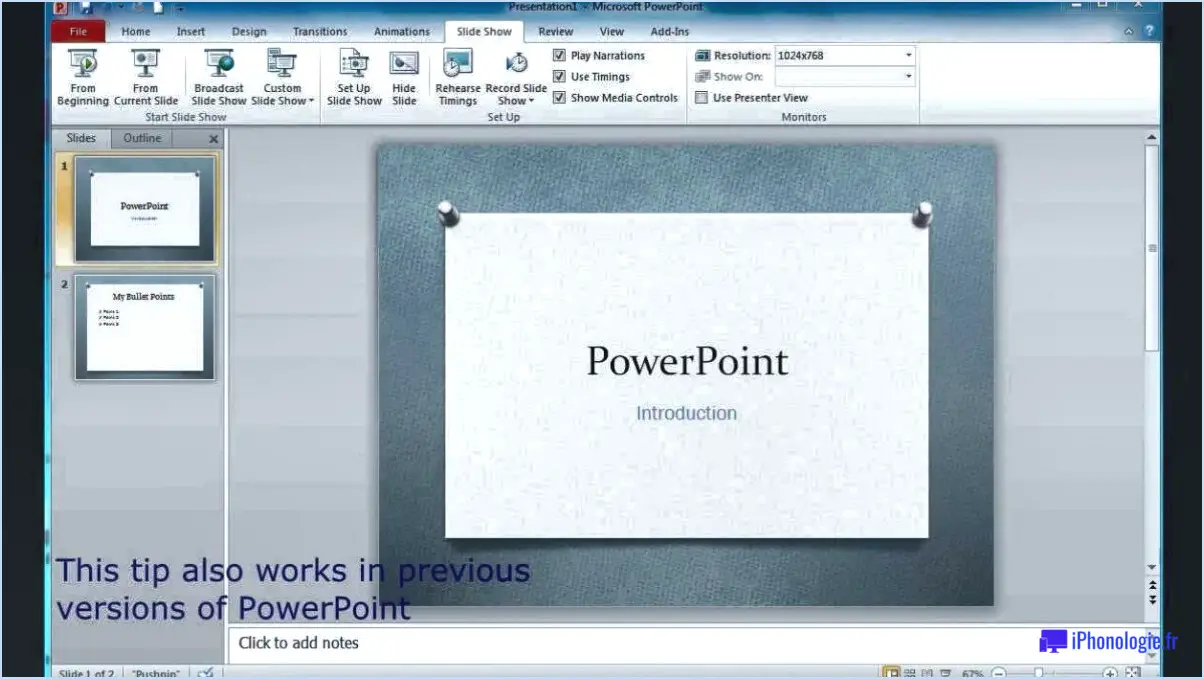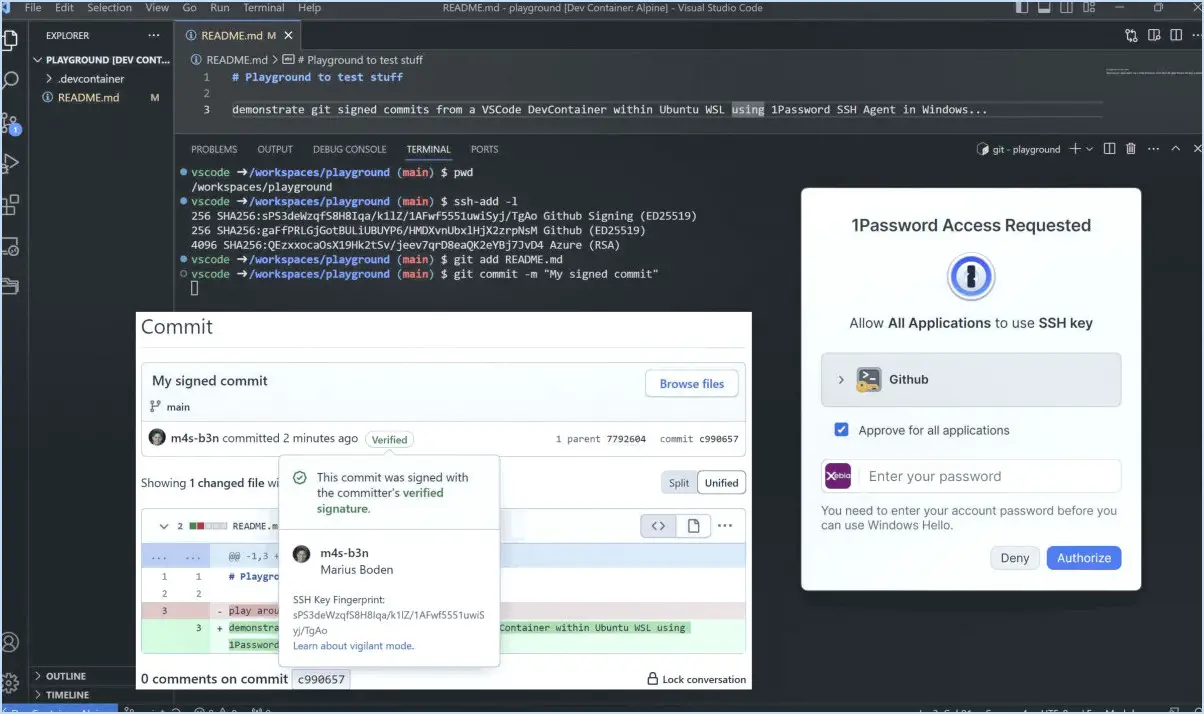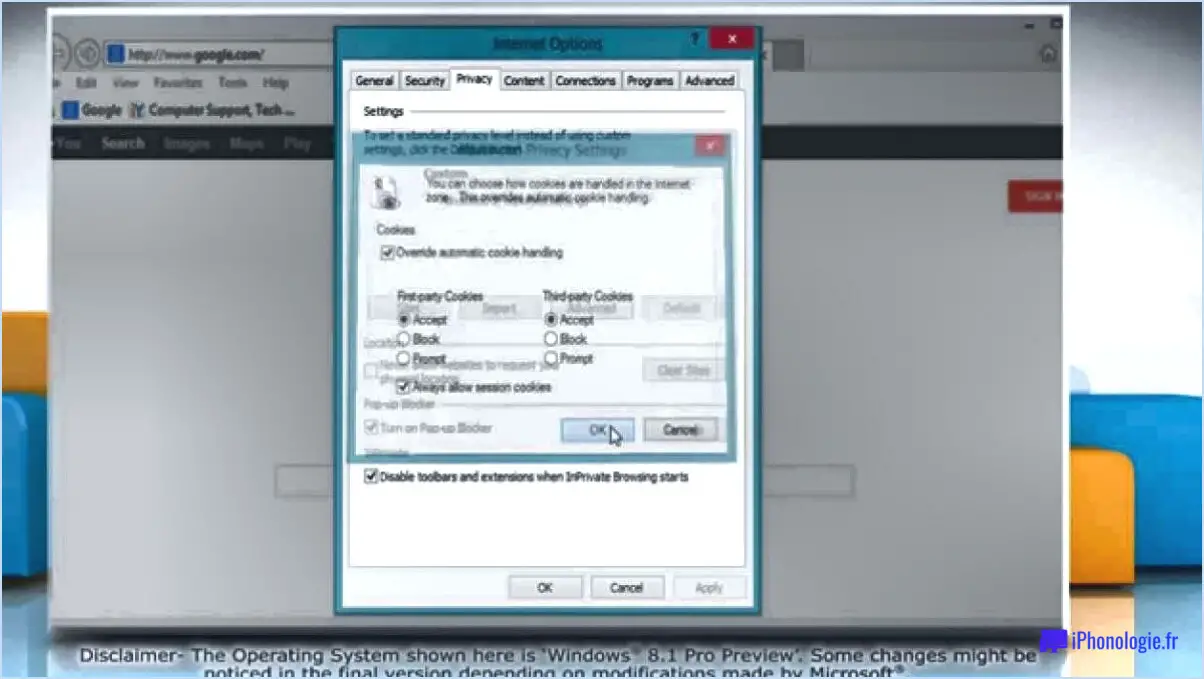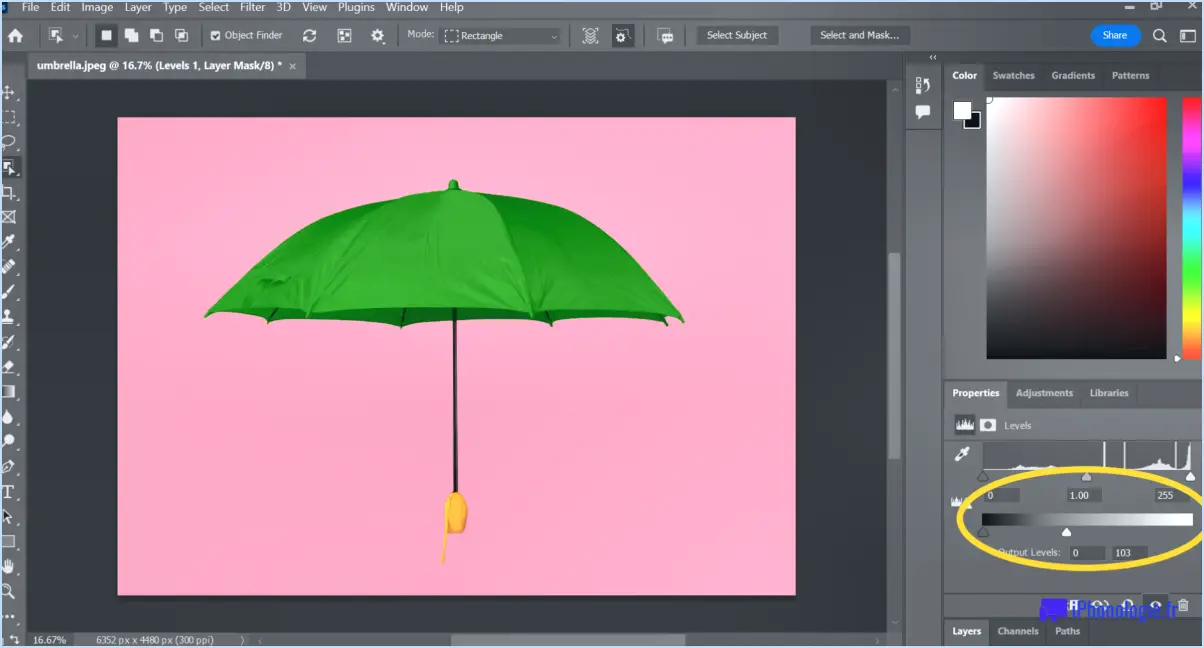Comment corriger l'incompatibilité du processeur graphique d'adobe photoshop dans les étapes de windows 10?
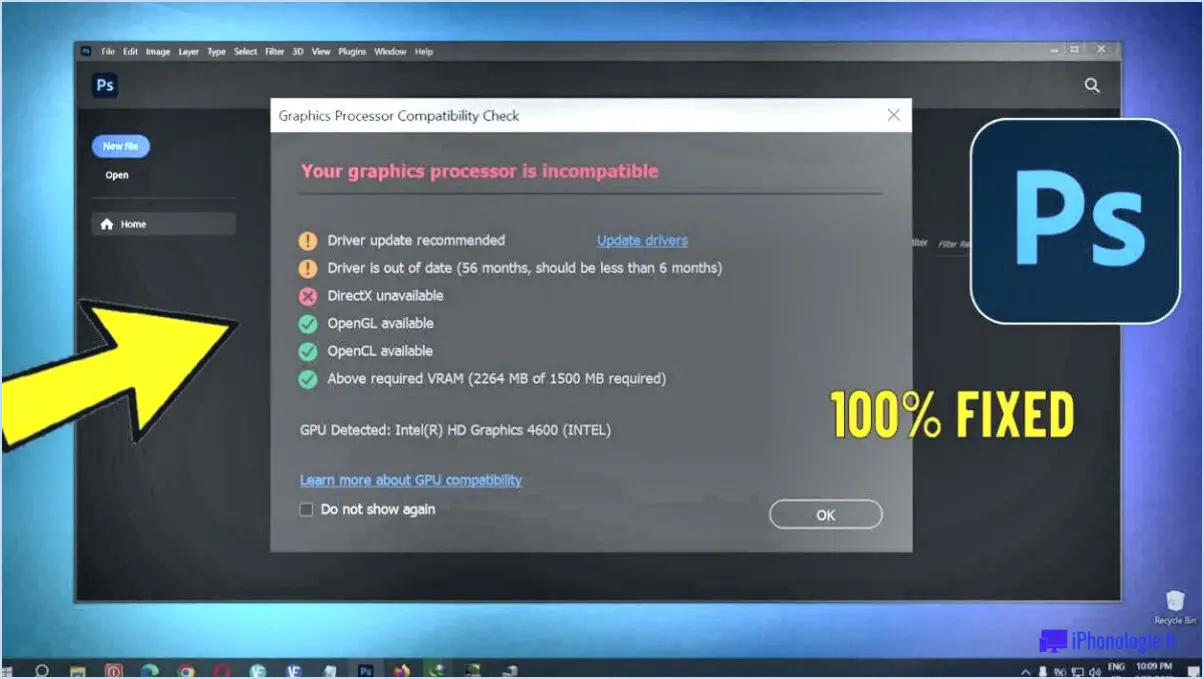
Pour résoudre le problème d'incompatibilité du processeur graphique d'Adobe Photoshop dans Windows 10, vous pouvez suivre les étapes suivantes :
- Vérifiez la configuration requise : Assurez-vous que votre ordinateur répond à la configuration minimale requise pour l'exécution d'Adobe Photoshop. Vérifiez que votre carte graphique est compatible avec le logiciel en vous référant au site Web officiel d'Adobe ou à la documentation.
- Mettez à jour les pilotes de la carte graphique : Des pilotes de carte graphique obsolètes ou incompatibles peuvent entraîner des problèmes de compatibilité. Visitez le site Web du fabricant de votre carte graphique et téléchargez les derniers pilotes pour votre modèle spécifique et votre système d'exploitation. Installez les pilotes mis à jour et redémarrez votre ordinateur.
- Désactivez le processeur graphique : Si la mise à jour des pilotes ne résout pas le problème, vous pouvez essayer de désactiver le processeur graphique dans Adobe Photoshop. Ouvrez Photoshop et allez dans "Édition" > "Préférences" > "Performance". Dans la section "Paramètres du processeur graphique", décochez la case "Utiliser le processeur graphique". Cliquez sur "OK" pour enregistrer les modifications et redémarrer Photoshop.
- Mettez à jour Adobe Photoshop : Assurez-vous que la dernière version d'Adobe Photoshop est installée sur votre ordinateur. Ouvrez Photoshop et allez dans "Aide" > "Mises à jour". Si des mises à jour sont disponibles, téléchargez-les et installez-les. Redémarrez Photoshop une fois le processus de mise à jour terminé.
- Réinitialiser les préférences de Photoshop : Parfois, des préférences corrompues peuvent entraîner des problèmes de compatibilité. La réinitialisation des préférences peut aider à résoudre le problème. Lancez Photoshop tout en maintenant les touches "Ctrl+Alt+Maj" (ou "Commande+Option+Maj" sur Mac). Une boîte de dialogue s'affiche pour vous demander si vous souhaitez supprimer le fichier des paramètres d'Adobe Photoshop. Confirmez l'action et laissez Photoshop redémarrer avec les préférences par défaut.
- Contactez le service d'assistance d'Adobe : Si le problème persiste, il est recommandé de contacter le service d'assistance d'Adobe pour obtenir de l'aide. Ils disposent de ressources dédiées au dépannage et à la résolution des problèmes de compatibilité spécifiques à Adobe Photoshop.
N'oubliez pas d'enregistrer votre travail et de fermer toutes les autres applications avant de modifier les paramètres de votre système ou de votre logiciel. Suivre ces étapes devrait vous aider à résoudre le problème d'incompatibilité du processeur graphique d'Adobe Photoshop sous Windows 10.
Comment réparer le processeur graphique Photoshop non détecté?
Pour résoudre le problème de Photoshop qui ne détecte pas votre processeur graphique, suivez les étapes suivantes :
- Mettez à jour Photoshop: Assurez-vous que la dernière version de Photoshop est installée sur votre ordinateur. Les mises à jour comprennent souvent des corrections de bogues et des améliorations de la compatibilité.
- Réinstaller Photoshop: Essayez de désinstaller et de réinstaller Photoshop. Cela peut aider à résoudre les conflits logiciels ou les fichiers corrompus qui peuvent être à l'origine du problème.
- Vérifiez la compatibilité de la carte graphique: Vérifiez si votre carte graphique est prise en charge par Photoshop. Visitez le site web d'Adobe ou consultez sa documentation pour trouver une liste de cartes graphiques compatibles. Si votre carte n'est pas prise en charge, envisagez de mettre à niveau votre carte graphique ou le processeur graphique de votre ordinateur.
- Mettre à jour les pilotes de la carte graphique: Visitez le site web du fabricant et téléchargez les derniers pilotes de votre carte graphique. Les pilotes obsolètes peuvent entraîner des problèmes de compatibilité avec Photoshop.
- Réinitialiser les préférences de Photoshop: Parfois, la réinitialisation des préférences de Photoshop peut résoudre les problèmes. Pour ce faire, lancez Photoshop tout en maintenant les touches Maj+Ctrl+Alt (Maj+Cmd+Option sur Mac). Une boîte de dialogue apparaît, vous demandant si vous souhaitez supprimer le fichier des paramètres de Photoshop. Confirmez et redémarrez Photoshop.
En suivant ces étapes, vous devriez être en mesure de résoudre le problème de Photoshop qui ne détecte pas votre processeur graphique.
Comment réparer mon processeur graphique incompatible?
Si vous rencontrez des problèmes de compatibilité avec votre processeur graphique, vous pouvez prendre quelques mesures pour résoudre le problème. Voici ce que vous pouvez faire :
- Mettez à jour vos pilotes: Assurez-vous que vous disposez des pilotes les plus récents pour votre processeur graphique. Visitez le site web du fabricant et téléchargez les pilotes les plus récents pour votre modèle spécifique.
- Vérifier la compatibilité du matériel: Vérifiez que votre ordinateur répond aux exigences matérielles nécessaires pour votre processeur graphique. Certains processeurs peuvent nécessiter un type spécifique de carte mère ou de processeur, ce qui peut être la cause de l'incompatibilité.
- Mettez votre matériel à niveau: Si votre ordinateur ne répond pas aux exigences requises, il se peut que vous deviez mettre à niveau votre matériel. Envisagez de mettre à niveau votre carte mère ou votre processeur pour assurer la compatibilité avec votre processeur graphique.
- Demandez l'aide d'un professionnel: Si vous n'êtes pas sûr des problèmes de compatibilité ou si vous avez besoin d'aide pour mettre à niveau votre matériel, il est conseillé de consulter un technicien professionnel qui pourra vous fournir des conseils avisés.
N'oubliez pas qu'il est essentiel d'assurer la compatibilité entre votre processeur graphique et le matériel informatique pour obtenir des performances optimales. En suivant ces étapes, vous pouvez résoudre les problèmes d'incompatibilité et profiter d'une expérience plus fluide.
Comment vérifier mon pilote graphique Windows 10?
Pour vérifier votre pilote graphique dans Windows 10, il existe quelques méthodes simples que vous pouvez essayer. Tout d'abord, ouvrez le Gestionnaire de périphériques et surveillez l'apparition d'un point d'exclamation jaune à côté du nom de la carte graphique. Cela indique un problème avec le pilote. Si vous voyez un message "Driver not installed" (pilote non installé), il est probablement obsolète. Vous pouvez également visiter le site web de NVIDIA, où vous trouverez et téléchargerez les derniers pilotes spécialement conçus pour votre carte graphique. La mise à jour de vos pilotes garantit des performances et une compatibilité optimales.
Quelles sont les cartes graphiques compatibles avec Windows 10?
Windows 10 est compatible avec un grand nombre de cartes graphiques. Parmi les options notables, citons les cartes Nvidia GeForce GTX 1050, GTX 1060 et GTX 1070. Ces cartes offrent d'excellentes performances et la prise en charge des fonctionnalités de Windows 10. Parmi les autres cartes graphiques compatibles de Nvidia, citons la GTX 1650 et RTX 2060. Pour les passionnés d'AMD, le Radeon RX 570, RX 580 et RX 590 sont des choix populaires. Il est important de vérifier les exigences spécifiques et la compatibilité de chaque carte avant de faire un achat. N'oubliez pas de prendre en compte des facteurs tels que l'alimentation électrique et les emplacements disponibles sur votre carte mère.
Comment activer mon processeur graphique?
Pour activer votre processeur graphique dans Photoshop, procédez comme suit :
- Assurez-vous de disposer de la dernière version de Photoshop installée sur votre ordinateur. Les mises à jour comprennent souvent des améliorations et des corrections de bogues qui peuvent faciliter la compatibilité avec les processeurs graphiques.
- Désinstallez et réinstallez Photoshop si vous rencontrez toujours des problèmes. Cela peut aider à résoudre les conflits logiciels qui peuvent empêcher la détection du processeur graphique.
- Vérifiez si votre carte graphique est prise en charge par Photoshop. Visitez le site web d'Adobe ou consultez sa documentation pour vérifier la compatibilité. Si votre carte n'est pas prise en charge, envisagez de passer à une carte graphique plus récente ou d'améliorer le processeur graphique de votre ordinateur.
En suivant ces étapes, vous devriez être en mesure d'activer votre processeur graphique dans Photoshop et d'améliorer votre expérience d'édition.
Pourquoi ma carte graphique est-elle désactivée?
Plusieurs raisons peuvent expliquer pourquoi votre carte graphique est désactivée dans Photoshop. carte graphique est désactivée. L'une d'entre elles est qu'elle n'est pas correctement installée dans votre ordinateur, ce qui peut être dû à d'une mauvaise installation ou des réglages matériels incorrects. Une autre raison pourrait être que la carte graphique a échoué et qu'elle doit être remplacée. Si vous rencontrez des problèmes avec la carte graphique de votre ordinateur, il est conseillé de de vérifier si votre carte graphique est correctement installée et fonctionnement.
Comment installer manuellement des pilotes dans Windows 10?
Pour installer manuellement des pilotes dans Windows 10, vous pouvez utiliser le Gestionnaire de périphériques. Accédez-y en cliquant sur le bouton Démarrer, en tapant "gestionnaire de périphériques" dans la barre de recherche et en appuyant sur Entrée. Cliquez ensuite sur "Gestionnaire de périphériques". Localisez la catégorie de périphérique spécifique, telle que "Ports (COM & LPT)" et cliquez avec le bouton droit de la souris sur le périphérique souhaité, par exemple "Serial ATA". Dans le menu contextuel, choisissez "Mettre à jour le pilote". Une autre méthode consiste à télécharger le pilote à partir du site web du fabricant et à exécuter le programme d'installation. N'oubliez pas de redémarrer votre ordinateur après l'installation du pilote pour garantir son bon fonctionnement.