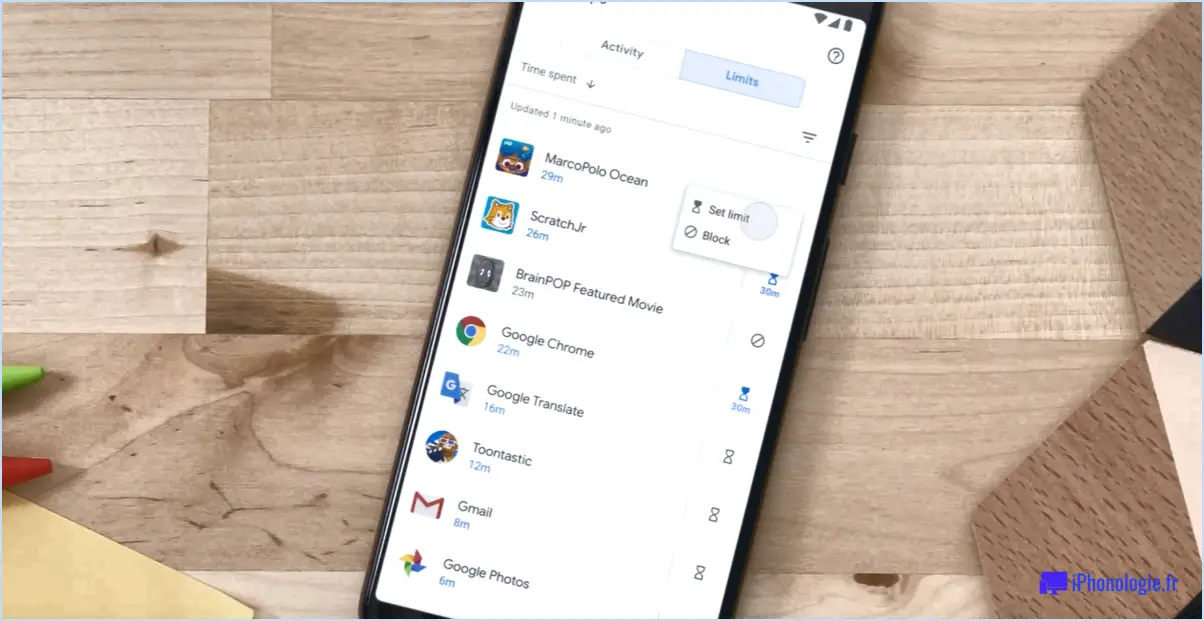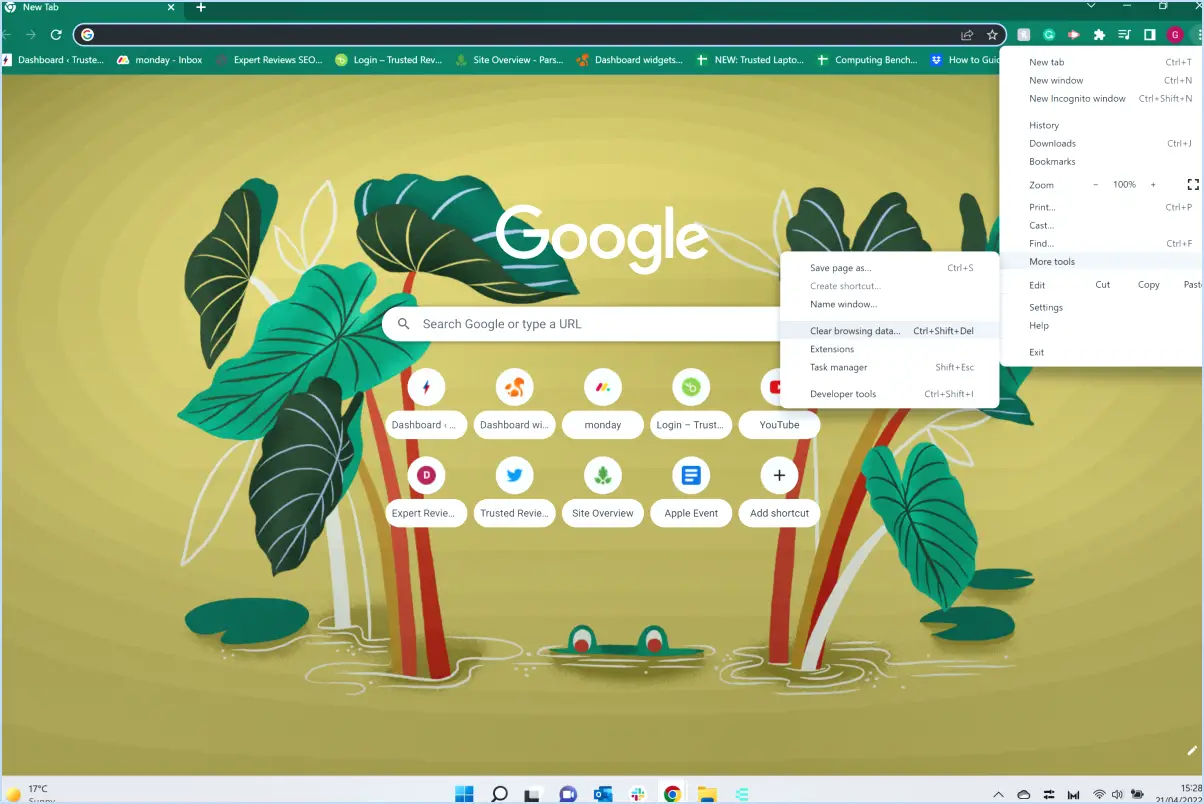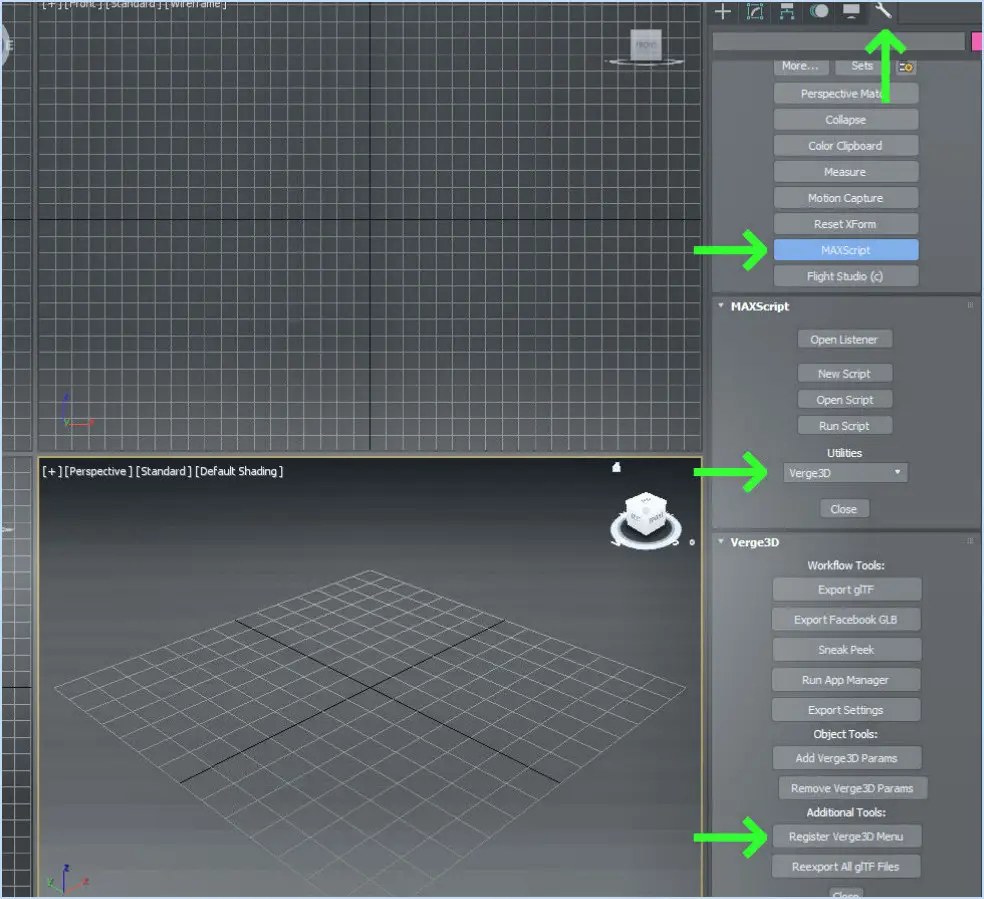2 façons d'ouvrir edge en mode privé sous windows 10?
Pour accéder au mode InPrivate de Microsoft Edge dans Windows 10, vous avez deux méthodes simples à votre disposition :
- Option du menu principal:
- Commencez par lancer Microsoft Edge à partir du bureau ou de la barre des tâches de Windows 10.
- Une fois la fenêtre Edge ouverte, dirigez votre attention vers le coin supérieur droit, où vous repérerez trois points alignés verticalement. Cliquez sur ces points pour dévoiler le menu principal.
- Dans le menu déroulant qui apparaît, vous trouverez une série d'options, dont l'une est « Nouvelle fenêtre privée ». Donnez à cette option un clic décisif.
- Voilà ! Une nouvelle fenêtre Edge s'ouvre, affichant fièrement l'icône InPrivate dans le coin supérieur gauche pour signifier que vous êtes désormais en mode de navigation privée.
- À partir d'une fenêtre Edge existante:
- Si une fenêtre Edge est déjà ouverte et que vous souhaitez passer en mode InPrivate, procédez comme suit.
- Avec la fenêtre Edge existante sur votre écran, allez une fois de plus dans le coin supérieur droit, où ces trois points attendent votre commande. Cliquez doucement dessus.
- Au lieu de sélectionner directement « Nouvelle fenêtre privée », passez votre curseur sur l'option « Nouvelle fenêtre ». Cette action fera apparaître un sous-menu.
- Parmi les choix du sous-menu, vous découvrirez « Nouvelle fenêtre privée ». Cliquez sur cette option.
- Et voilà ! Une nouvelle fenêtre Edge apparaît, cette fois complètement enveloppée par le mode InPrivate, qui protège votre historique de navigation et les données de votre session.
Ces deux méthodes vous permettent d'accéder rapidement au mode InPrivate dans Microsoft Edge, ce qui garantit la discrétion et la confidentialité de vos activités en ligne. Que vous préfériez lancer ce mode à partir du menu principal ou d'une fenêtre existante, vous maîtrisez désormais la navigation sur le web avec une confidentialité accrue.
Peut-on épingler des fichiers à la barre des tâches dans Windows 11?
Oui, vous pouvez épingler des fichiers à la barre des tâches dans Windows 11. Pour ce faire, faites glisser et déposez le fichier sur la barre des tâches. C'est un moyen pratique d'accéder aux fichiers fréquemment utilisés directement à partir de la barre des tâches. Cette fonction rationalise votre flux de travail en vous permettant d'accéder rapidement aux documents importants sans avoir à naviguer dans plusieurs dossiers. L'utilisation de cette fonctionnalité peut améliorer votre efficacité lorsque vous travaillez sur diverses tâches, ce qui améliore en fin de compte votre expérience informatique globale dans Windows 11.
Où se trouvent les éléments épinglés de l'Explorateur de fichiers?
Les éléments épinglés de l'Explorateur de fichiers se trouvent dans la barre des tâches. Pour y accéder, il vous suffit de cliquer sur l'icône l'icône de l'explorateur de fichiers dans la barre des tâches. Cet emplacement par défaut permet d'accéder rapidement et facilement à vos dossiers et fichiers les plus fréquemment utilisés.
Comment sauvegarder les dossiers épinglés d'Accès rapide?
A sauvegarder les dossiers épinglés de Quick Access, utilisez la fonction intégrée de Windows 10 Historique des fichiers intégrée de Windows 10. Cet outil sauvegarde de manière transparente vos fichiers à intervalles définis vers un emplacement désigné, garantissant ainsi la sécurité de vos données.
Comment exporter ma barre des tâches?
A exporter votre barre des tâches, suivez les étapes suivantes :
- Cliquez avec le bouton droit de la souris sur une zone vide de la barre des tâches et choisissez Propriétés.
- Cliquez sur l'onglet Barre des tâches, puis sur Personnaliser.
- Dans la section « Barres d'outils », cochez la case en regard de « Barre de menus ».
- Cliquez sur OK.
- Cliquez avec le bouton droit de la souris sur la barre des tâches, sélectionnez à nouveau Propriétés.
- Cliquez sur l'onglet Barre de menu et cochez la case en regard de « Afficher les étiquettes de texte ».
- Cliquez sur OK.
En suivant ces étapes, vous parviendrez à personnaliser et à exporter votre barre des tâches de la barre des tâches.
Comment transférer une épingle d'accès rapide vers un autre ordinateur?
Pour transférer un code PIN d'accès rapide vers un autre ordinateur, procédez comme suit :
- Ouvrez l'application Paramètres.
- Cliquez sur « Comptes ».
- Sélectionnez « Famille & autres personnes ».
- Optez pour « Ajouter quelqu'un d'autre à ce PC ».
- Saisissez l'adresse électronique ou le numéro de téléphone du destinataire prévu.
- Cliquez sur « Suivant ».
Comment retrouver mes articles épinglés?
Pour retrouver vos éléments épinglés sur Pinterest, suivez les étapes suivantes :
- Ouvrez l'application Pinterest.
- Touchez les trois lignes dans le coin supérieur gauche.
- Faites défiler vers le bas et cliquez sur « Pins ».
- Explorez votre page d'épingles, qui présente toutes vos épingles sauvegardées.
- Parcourez vos propres épingles et celles qui sont sauvegardées sur des tableaux suivis.
- Pour trouver une épingle particulière, utilisez la barre de recherche située en haut de la page.
Restez organisé et accédez facilement à vos épingles préférées !
Pourquoi tout a-t-il disparu de ma barre des tâches?
La disparition soudaine d'éléments de votre barre des tâches peut être attribuée à plusieurs causes potentielles. L'une d'entre elles est le masquage involontaire. Pour y remédier, cliquez avec le bouton droit de la souris sur une zone vide de votre bureau et choisissez « Barre des tâches ». La barre des tâches peut également être cachée derrière une fenêtre active. Utilisez la combinaison de touches Windows + Tab pour naviguer dans les fenêtres ouvertes et localiser la barre des tâches manquante. Il se peut également qu'un processus système défectueux soit en cause. Redémarrez votre ordinateur pour résoudre ce problème. N'oubliez pas non plus de vérifier les paramètres d'affichage. En veillant à ces aspects, vous pourrez facilement restaurer la visibilité de votre barre des tâches.
Pourquoi mes éléments épinglés disparaissent-ils?
Les éléments épinglés peuvent disparaître pour plusieurs raisons. Premièrement, si le contenu source est supprimé du site web ou du blog d'origine, l'article épinglé disparaîtra naturellement. Deuxièmement, la suppression du tableau Pinterest où l'article a été épinglé entraînera également sa disparition. Enfin, un afflux de nouvelles épingles peut faire descendre vos articles épinglés vers le bas de la page si vous possédez de nombreux tableaux et épingles. Il est essentiel de veiller à la stabilité des sources de contenu et de gérer efficacement vos tableaux pour éviter ce genre de situation.