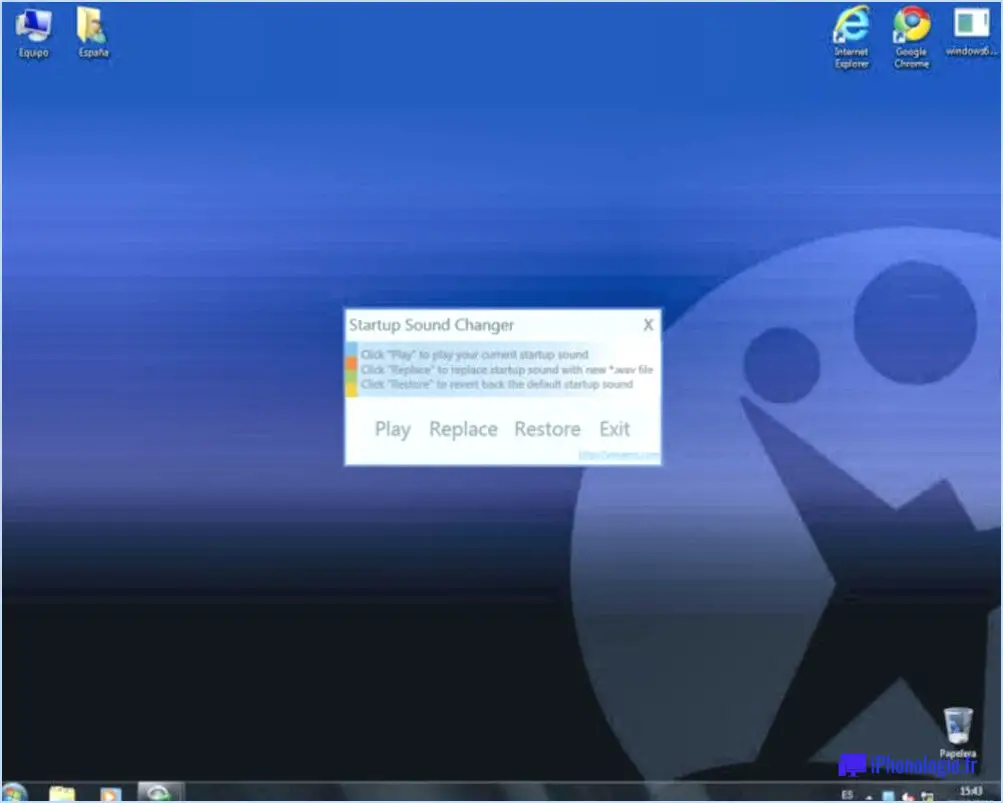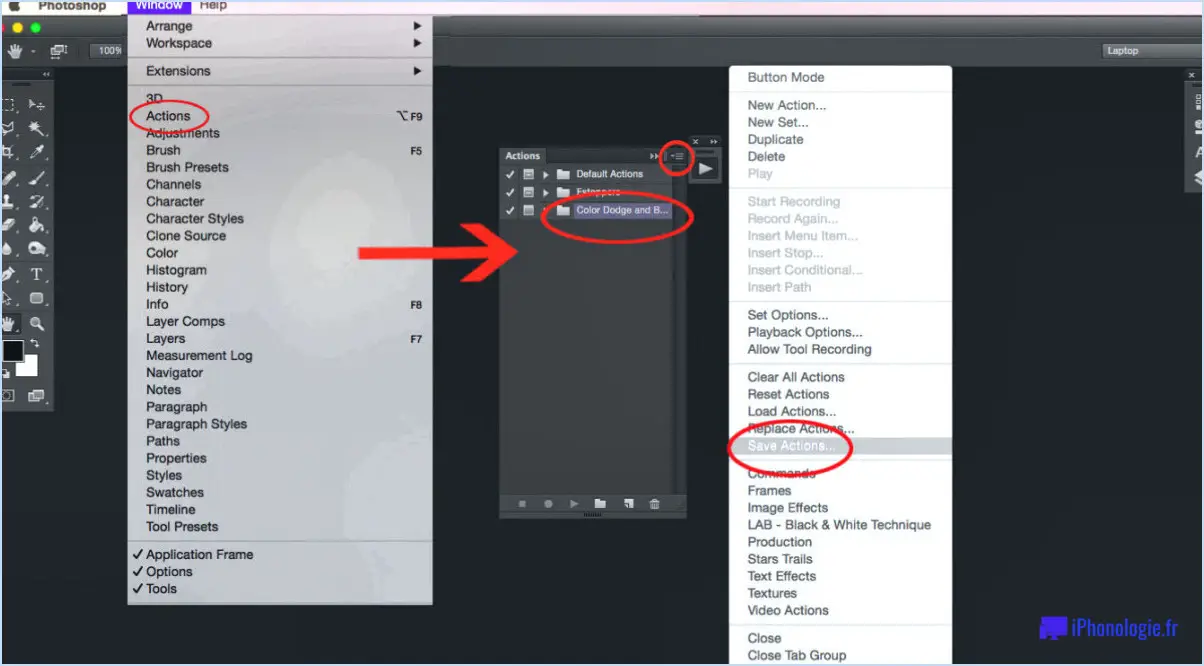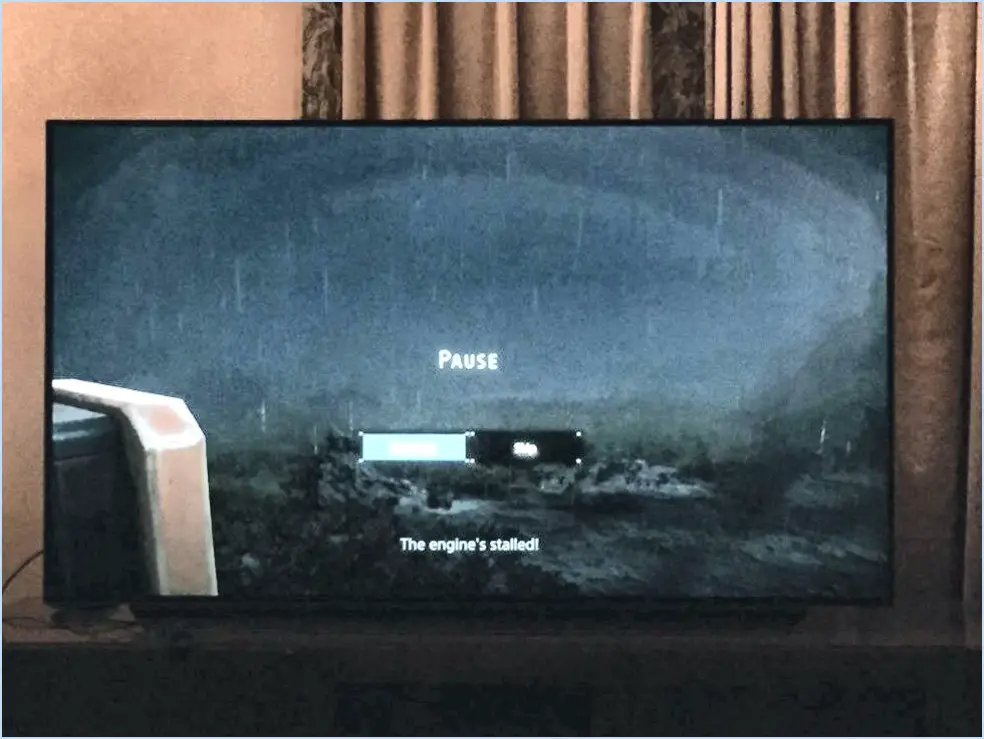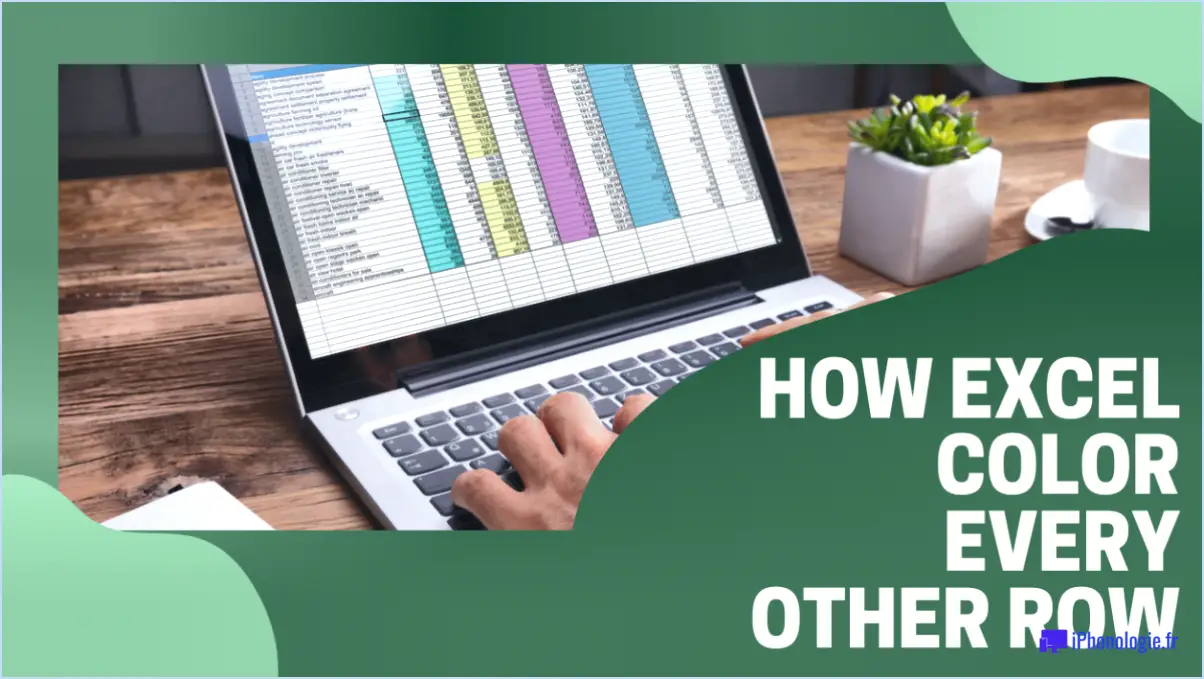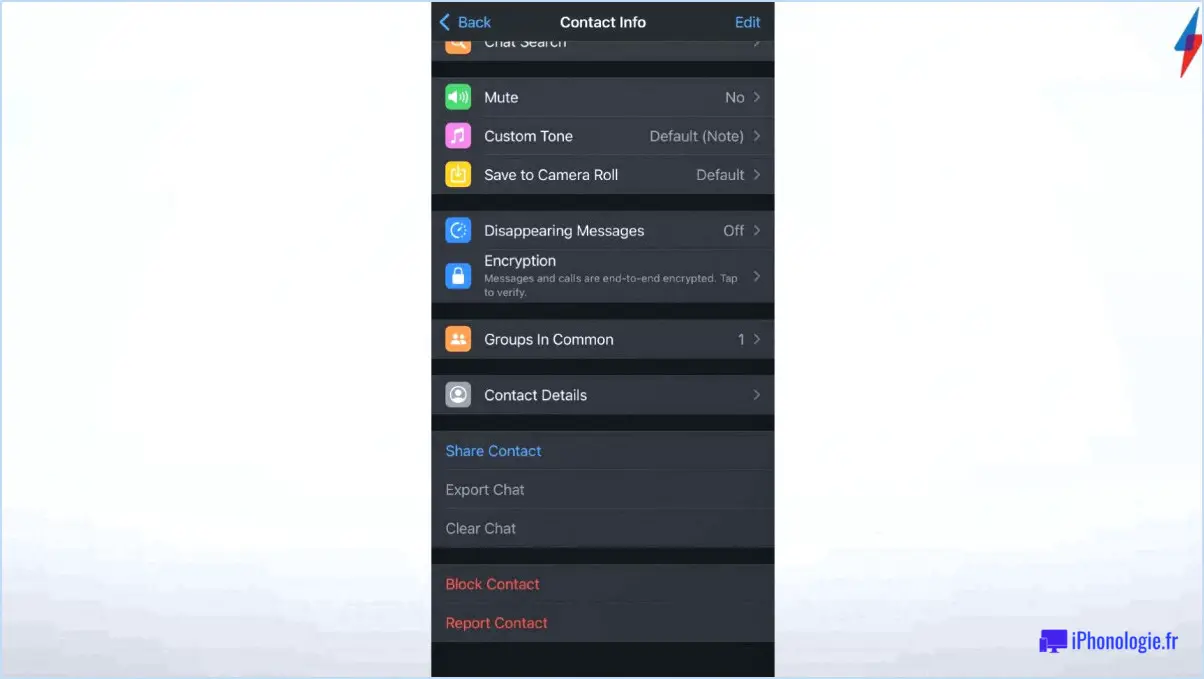Comment enregistrer une page web en tant que fichier pdf dans microsoft edge?

Pour enregistrer une page web en tant que fichier PDF dans Microsoft Edge, suivez les étapes suivantes :
- Ouvrez la page Web: Tout d'abord, ouvrez la page web que vous souhaitez enregistrer au format PDF dans Microsoft Edge. Veillez à ce que la page soit complètement chargée avant de poursuivre.
- Accéder au menu: Recherchez les trois points situés dans le coin supérieur droit de la fenêtre Microsoft Edge. Ces points représentent l'icône du menu.
- Sélectionnez « Imprimer »: Cliquez sur les trois points et un menu déroulant apparaît. Dans ce menu, sélectionnez « Imprimer ». La boîte de dialogue d'impression s'ouvre alors.
- Choisissez « PDF » comme imprimante: Dans la boîte de dialogue Imprimer, vous verrez une liste des imprimantes disponibles. Repérez et sélectionnez l'option « Microsoft Print to PDF » ou simplement « PDF ». Cela indiquera à Edge que vous souhaitez enregistrer la page web en tant que fichier PDF.
- Personnaliser les paramètres d'impression (facultatif): Avant d'enregistrer, vous pouvez personnaliser les paramètres d'impression selon vos préférences. Par exemple, vous pouvez régler le format du papier, l'orientation et les marges.
- Enregistrer le PDF: Une fois que vous êtes satisfait des paramètres d'impression, cliquez sur le bouton « Imprimer » pour continuer.
- Choisir l'emplacement de sauvegarde: Une fenêtre s'affiche, vous permettant de choisir l'emplacement d'enregistrement du fichier PDF. Sélectionnez l'emplacement de votre choix, par exemple le disque dur de votre ordinateur ou le stockage dans le nuage OneDrive.
- Nom du fichier: En outre, vous avez la possibilité de donner un nom au fichier PDF. Saisissez un titre descriptif qui vous permettra d'identifier facilement le contenu.
- Terminez l'enregistrement: Après avoir nommé le fichier et choisi l'emplacement d'enregistrement, cliquez sur le bouton « Enregistrer » pour finaliser le processus. Microsoft Edge convertira la page web en fichier PDF et l'enregistrera à l'emplacement désigné.
En suivant ces étapes, vous pouvez rapidement et efficacement enregistrer n'importe quelle page web en tant que fichier PDF à l'aide de Microsoft Edge. Que vous souhaitiez conserver un article en ligne pour une lecture hors ligne ou préserver des informations importantes, l'enregistrement de pages web au format PDF peut s'avérer une solution pratique et polyvalente.
Comment imprimer une page Web entière sur un Mac?
Pour imprimer une page Web entière sur un Mac, il suffit de suivre les étapes suivantes :
- Ouvrez la page Web dans votre navigateur Web.
- Appuyez sur Command-P pour faire apparaître la boîte de dialogue d'impression.
- Dans la boîte de dialogue d'impression, accédez à l'onglet Étendue de la page.
- Sélectionnez « Toutes » dans la liste déroulante Pages.
- Cliquez sur le bouton Imprimer pour lancer le processus d'impression.
En suivant ces étapes, vous pouvez imprimer l'intégralité du contenu de la page Web sur votre Mac. Assurez-vous que votre imprimante est correctement connectée et prête à imprimer avant de poursuivre.
Comment faire une capture d'écran pleine page sur un ordinateur portable?
Pour prendre une capture d'écran pleine page sur un ordinateur portable, vous pouvez utiliser l'une ou l'autre de ces méthodes :
- Fonction intégrée d'impression d'écran: Appuyez sur la touche "PrtScn" (Print Screen) de votre clavier pour capturer l'intégralité de l'écran. Collez ensuite la capture d'écran dans un éditeur d'images ou un document.
- Outil de capture d'écran tiers: Installez un outil de capture d'écran tiers comme "Snipping Tool" ou "Greenshot". Ces outils offrent davantage d'options de personnalisation pour réaliser des captures d'écran pleine page.
Comment imprimer une page Web entière sans défilement?
Pour imprimer une page Web entière sans défilement, plusieurs options s'offrent à vous :
- Aperçu avant impression : Utilisez la fonction "Aperçu avant impression" de votre navigateur Web. Cette fonction affiche l'aspect de la page une fois imprimée, ce qui vous permet d'ajuster les marges ou de sélectionner une autre imprimante si nécessaire.
- Outils d'impression Web tiers : Utilisez des outils tels que PrintWhatYouLike ou Web2PDFConvert. Ces services offrent des options permettant d'imprimer la page entière sans avoir à la faire défiler manuellement.
Choisissez la méthode qui vous convient le mieux pour une expérience d'impression transparente.
Comment utiliser Browseshot?
L'utilisation de Browseshot est simple et efficace. En tant qu'extension Chrome, elle vous permet de réaliser des captures d'écran de pages web sans effort. Pour commencer, ouvrez les options de l'extension, et là vous pouvez sélectionner la page spécifique que vous souhaitez capturer. Browseshot va alors opérer sa magie et générer la capture d'écran de la page choisie. Une fois la capture d'écran créée, elle sera automatiquement sauvegardée sur votre ordinateur pour y accéder facilement. Cet outil s'avère très pratique à diverses fins, telles que la documentation du contenu web, le partage de visuels ou l'archivage de l'inspiration en matière de conception web. Profitez de la commodité de Browseshot pour toutes vos captures d'écran !
Comment faire une capture d'écran avec défilement?
Pour prendre une capture d'écran avec défilement sur un iPhone, maintenez les boutons d'alimentation et d'accueil enfoncés simultanément. Continuez à maintenir les deux boutons enfoncés jusqu'à ce que la capture d'écran soit réalisée.
Comment faire une longue capture d'écran sur mon ordinateur portable sans logiciel?
Pour réaliser une longue capture d'écran sur votre ordinateur portable sans logiciel, vous avez plusieurs possibilités. Tout d'abord, utilisez la fonction Imprimer l'écran de votre clavier. Après avoir appuyé sur cette touche, ouvrez un programme de traitement de texte comme Microsoft Word ou Google Docs, puis collez la capture d'écran dans le document. Redimensionnez-la si nécessaire pour l'adapter à la page.
Vous pouvez également utiliser la touche Outil de découpage intégré intégré dans Windows, qui vous permet de capturer des sections spécifiques de votre écran et de les enregistrer en tant qu'images.
Comment faire une capture d'écran avec défilement sur Picpick?
Pour réaliser une capture d'écran avec défilement sur Picpick, ouvrez le programme et allez dans l'onglet "Capture". Utilisez votre souris pour sélectionner la zone souhaitée pour la capture d'écran. Localisez ensuite le bouton "Capture par défilement" dans le coin inférieur droit du programme et cliquez dessus. Picpick fera automatiquement défiler la zone sélectionnée, en capturant des images individuelles pour chaque section. Ce processus vous permet de créer une capture d'écran complète de l'ensemble du contenu défilant, ce qui vous assure de ne manquer aucune information essentielle. Bon défilement et bonne capture !
Pourquoi ma capture d'écran ne fonctionne-t-elle pas?
Si votre capture d'écran par défilement ne fonctionne pas, plusieurs facteurs peuvent être à l'origine du problème. Tout d'abord, vérifiez si la fonction de capture d'écran de votre téléphone est activée. Ensuite, il est possible que la sensibilité de l'écran de votre téléphone soit insuffisante pour détecter les mouvements du doigt avec précision. Si aucun de ces deux éléments n'est à l'origine du problème, il se peut qu'un bogue logiciel soit en cause. Dépannez le problème en suivant les instructions de cet article utile : https://www.imore.com/how-to-fix-scrolling-screenshot-issues