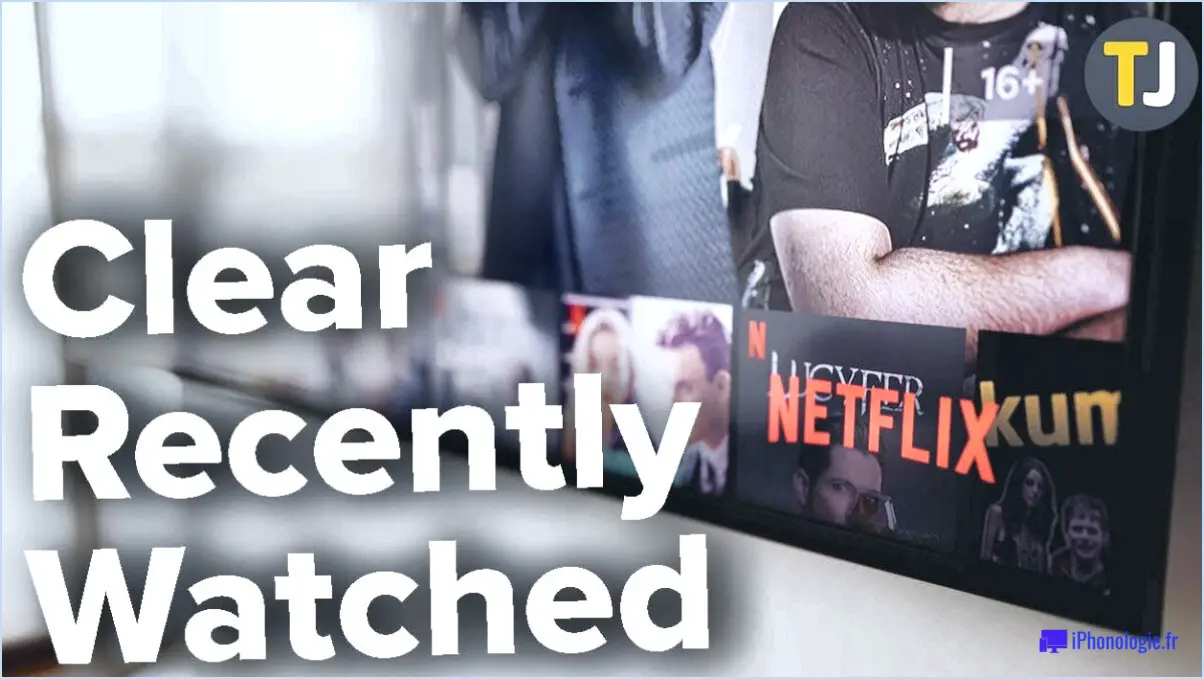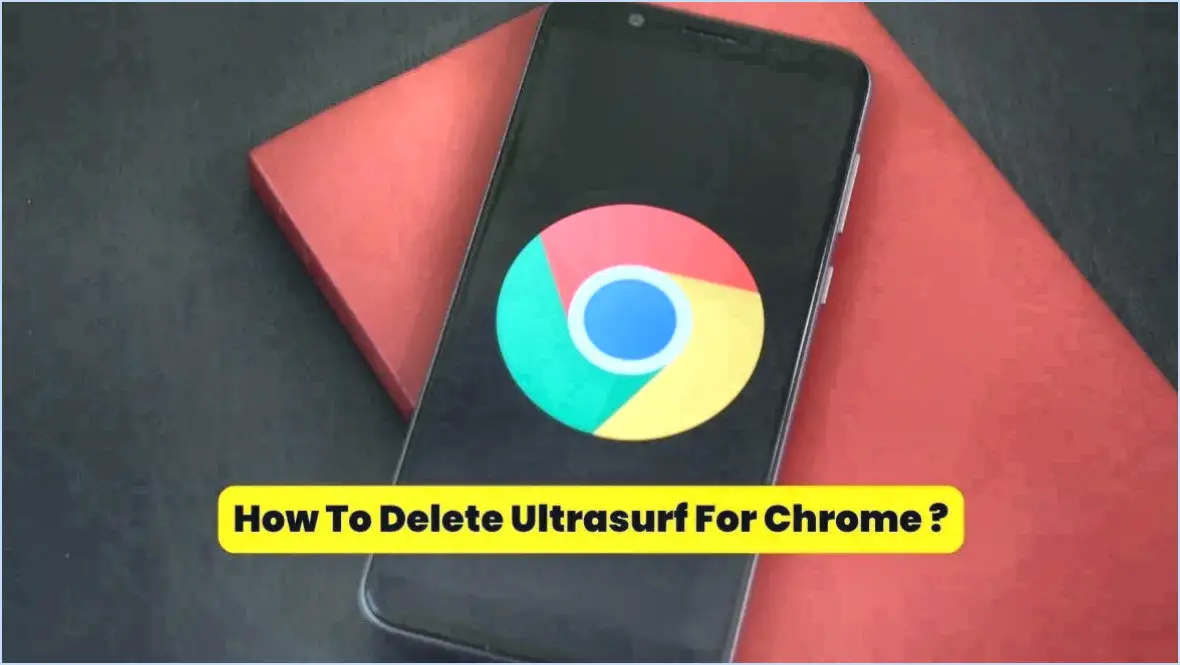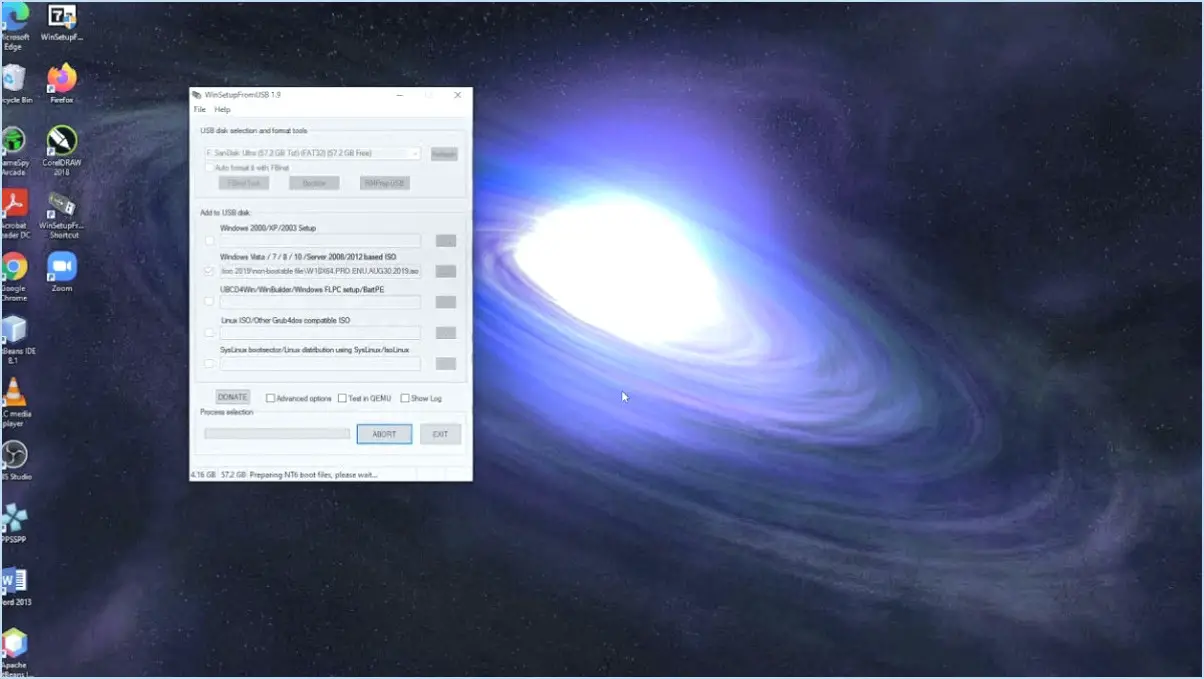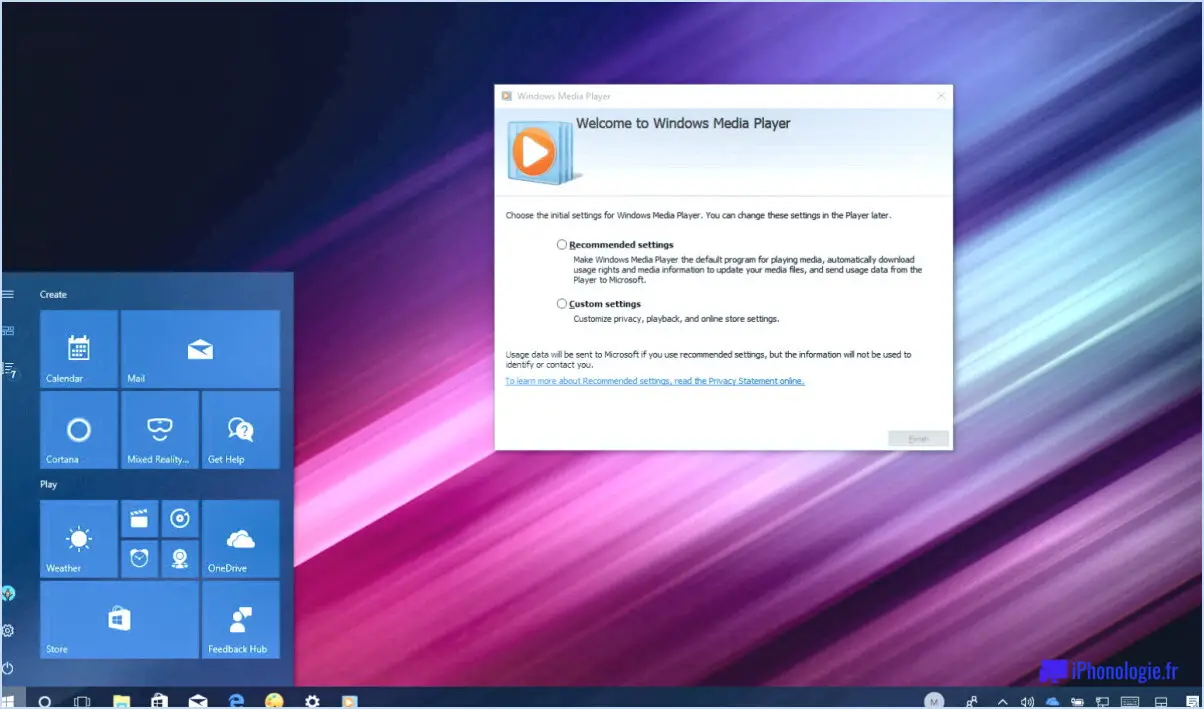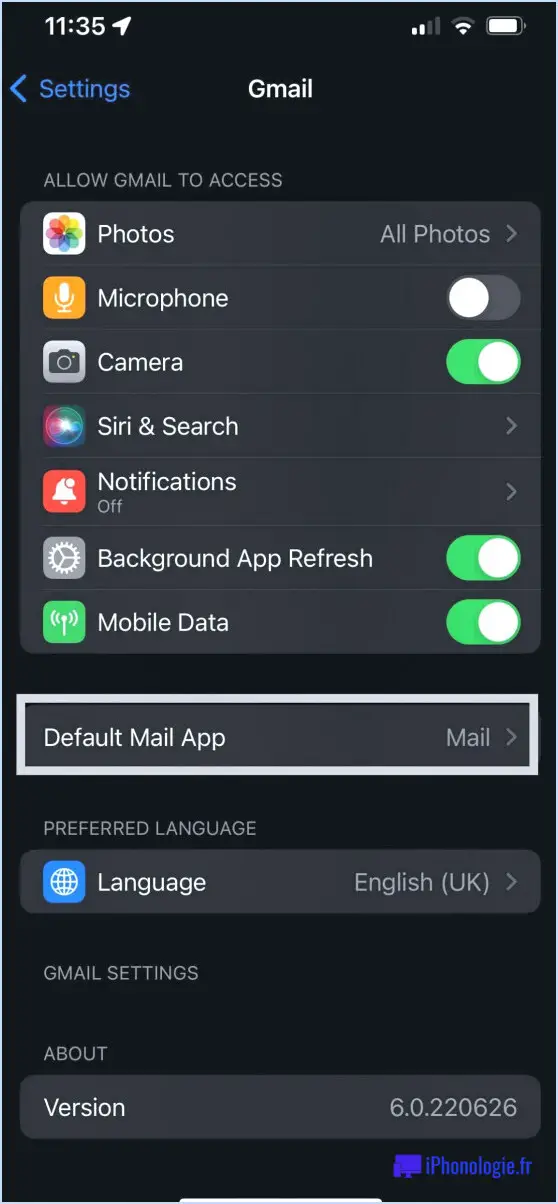3 façons d'afficher les onglets récemment fermés dans google chrome?
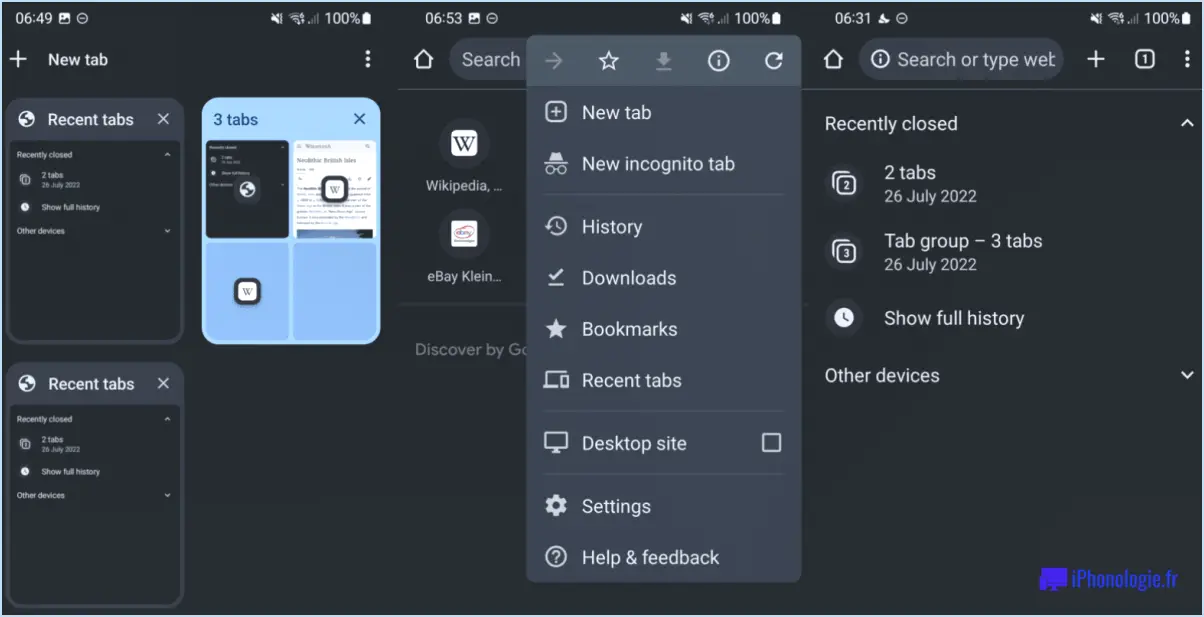
Google Chrome offre plusieurs façons d'afficher les onglets récemment fermés. Voici trois méthodes :
- Affichage dans une liste: Pour accéder à vos onglets récemment fermés sous forme de liste, rendez-vous dans le coin supérieur droit de la fenêtre de votre navigateur. Vous y trouverez trois lignes, souvent appelées l'icône "hamburger". En cliquant dessus, vous ferez apparaître un menu déroulant dans lequel vous trouverez vos onglets récemment fermés, classés dans une liste.
- Affichage dans une grille: Si vous préférez une présentation en grille, Google Chrome a tout ce qu'il vous faut. Regardez dans le coin supérieur gauche de la fenêtre de votre navigateur. Comme pour la méthode précédente, vous y trouverez trois lignes. En cliquant sur ces lignes, vous présenterez vos onglets récemment fermés sous la forme d'une grille, offrant ainsi une représentation plus visuelle.
- Tri par date: Pour ceux qui souhaitent afficher leurs onglets récemment fermés en fonction de la date à laquelle ils ont été fermés, Google Chrome propose une fonction de tri. Dans la liste ou la grille, repérez l'en-tête de colonne "Date". En cliquant dessus, vous trierez vos onglets récemment fermés par date, ce qui vous permettra de retrouver facilement les onglets que vous avez fermés le plus récemment ou plus tôt au cours de votre session de navigation.
N'oubliez pas que ces méthodes sont toutes accessibles directement depuis la fenêtre de votre navigateur Google Chrome, ce qui vous permet de retrouver et de rouvrir rapidement et facilement tous les onglets que vous avez récemment fermés.
Comment voir tous les onglets ouverts dans Chrome?
Chrome propose un raccourci clavier simple pour afficher tous vos onglets ouverts. Pour Windows appuyez sur Ctrl+Shift+T. Si vous utilisez un Mac le raccourci est Cmd+Option+T. Cette commande affiche instantanément tous vos onglets actifs, ce qui vous permet de naviguer facilement entre eux. N'oubliez pas que cette fonction est particulièrement utile lorsque vous avez plusieurs onglets ouverts et que vous devez trouver rapidement un onglet spécifique.
Comment ouvrir ma dernière session Chrome?
Pour ouvrir votre dernière session Chrome suivez les étapes suivantes :
- Lancez Google Chrome.
- Cliquez sur l'icône menu à trois points dans le coin supérieur droit.
- Survolez "Historique".
- Dans le menu déroulant, sélectionnez "Rouvrir l'onglet fermé" ou utilisez le raccourci "Ctrl+Shift+T".
Cette opération rétablit votre dernière session de navigation. N'oubliez pas que cela fonctionne mieux si vous avez fermé votre session précédente à l'aide de la commande "Ctrl + W" ou la touche "X" dans le coin supérieur droit.
Pourquoi ne puis-je pas voir mes onglets sur Google Chrome?
Problèmes de visibilité avec les onglets dans Google Chrome peuvent être dus à plusieurs facteurs. Tout d'abord, un nombre excessif d'onglets ouverts peut conduire Chrome à limiter l'affichage des onglets. Pour y remédier, essayez de réduire le nombre d'onglets ouverts. Deuxièmement, il se peut que votre navigateur sur un ordinateur de bureau ne soit pas configuré sur afficher plusieurs fenêtres côte à côte. Un ajustement de ce paramètre peut vous aider. Enfin, l'utilisation d'un obsolète de Chrome pourrait être en cause. Une mise à jour régulière de votre navigateur garantit des performances et une visibilité optimales.
Quels sont les raccourcis clavier pour Google Chrome?
Google Chrome offre une variété de raccourcis clavier pour améliorer votre expérience de navigation. Pour ouvrir le navigateur, utilisez Ctrl+O. Si vous souhaitez fermer le navigateur, appuyez simplement sur Ctrl+W. La navigation dans les pages est également simple : Ctrl+P vous permet d'accéder à la page page précédente tandis que Ctrl+N vous permet d'accéder à la page page suivante. Enfin, si vous avez besoin de rechercher sur le web, appuyez sur Maj+F et tapez votre requête. Ces raccourcis sont conçus pour rendre votre navigation plus efficace et plus agréable.
Qu'est-ce que les onglets de recherche dans Google Chrome?
Onglets de recherche dans Google Chrome Les onglets désignent les pages individuelles que vous pouvez ouvrir dans le navigateur. Chaque onglet fonctionne de manière indépendante, ce qui vous permet d'effectuer différentes tâches ou de consulter différents sites web simultanément. L'onglet barre de recherche située en haut de chaque onglet, également connue sous le nom de barre de recherche , permet d'effectuer différentes tâches ou de consulter différents sites Web simultanément. omnibox a une double fonction. Il s'agit non seulement de l'espace où vous saisissez les URL des sites web, mais aussi de l'espace où vous pouvez saisir directement les données suivantes des termes de recherche. Lorsque vous appuyez sur la touche Entrée, Google Chrome utilise votre moteur de recherche par défaut (Google, sauf s'il a été modifié) pour trouver des résultats pertinents. Cette fonction améliore l'efficacité, faisant de la navigation sur le web un processus fluide.
Comment restaurer les onglets précédents?
Restauration des onglets précédents est un processus simple. Tout d'abord, ouvrez le menu Firefox en appuyant sur Alt+F2. Ensuite, naviguez jusqu'à l'écran "Onglets" de la section "Onglets". Enfin, sélectionnez "Restaurer l'onglet précédent". Cette action rétablit l'onglet précédemment ouvert, ce qui vous permet de reprendre là où vous vous étiez arrêté.
Que fait Ctrl Shift W dans Chrome?
En Google Chrome le raccourci clavier Ctrl Shift W a une fonction cruciale. Il vous permet de d'enregistrer la page en cours en tant que page web. Cette fonction est particulièrement utile lorsque vous souhaitez :
- Préserver le contenu d'une page pour une consultation hors ligne.
- Conserver une trace d'une version spécifique d'une page.
Que fait Ctrl B dans Chrome?
Ctrl B dans Chrome n'est pas le raccourci du bouton "Précédent". Il s'agit plutôt du raccourci clavier pour gras dans un champ de texte ou un document. En sélectionnant le texte souhaité et en appuyant sur Ctrl B, vous pouvez rapidement appliquer une mise en forme en gras. Cette fonction est particulièrement utile lorsque vous souhaitez mettre l'accent sur certains mots ou certaines phrases dans votre texte. N'oubliez pas d'utiliser ce raccourci avec parcimonie et à bon escient afin de préserver la lisibilité et la clarté de votre texte.