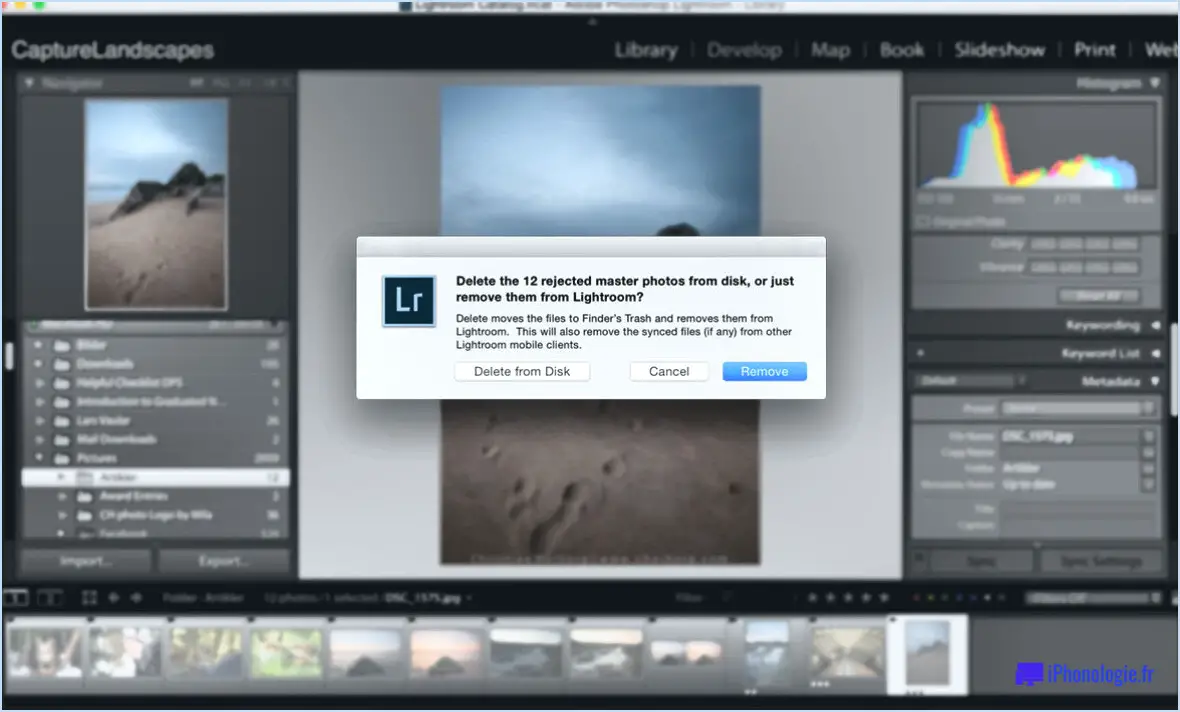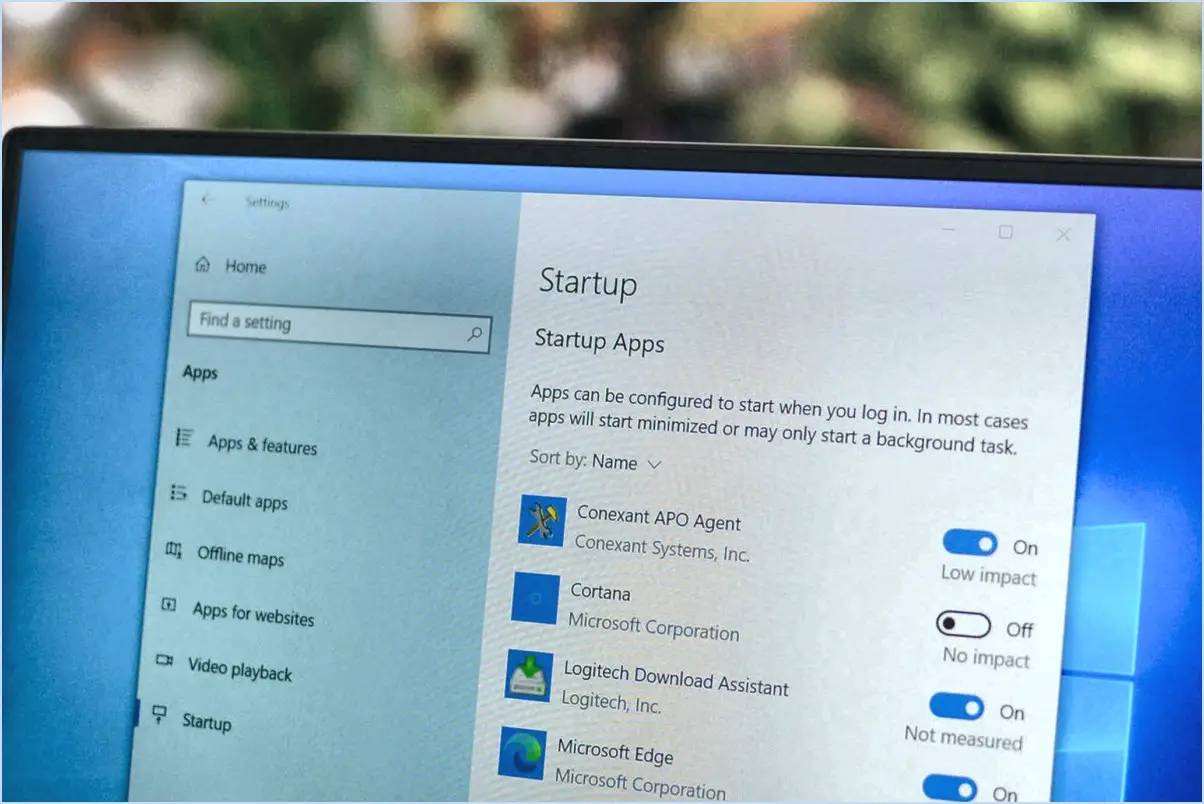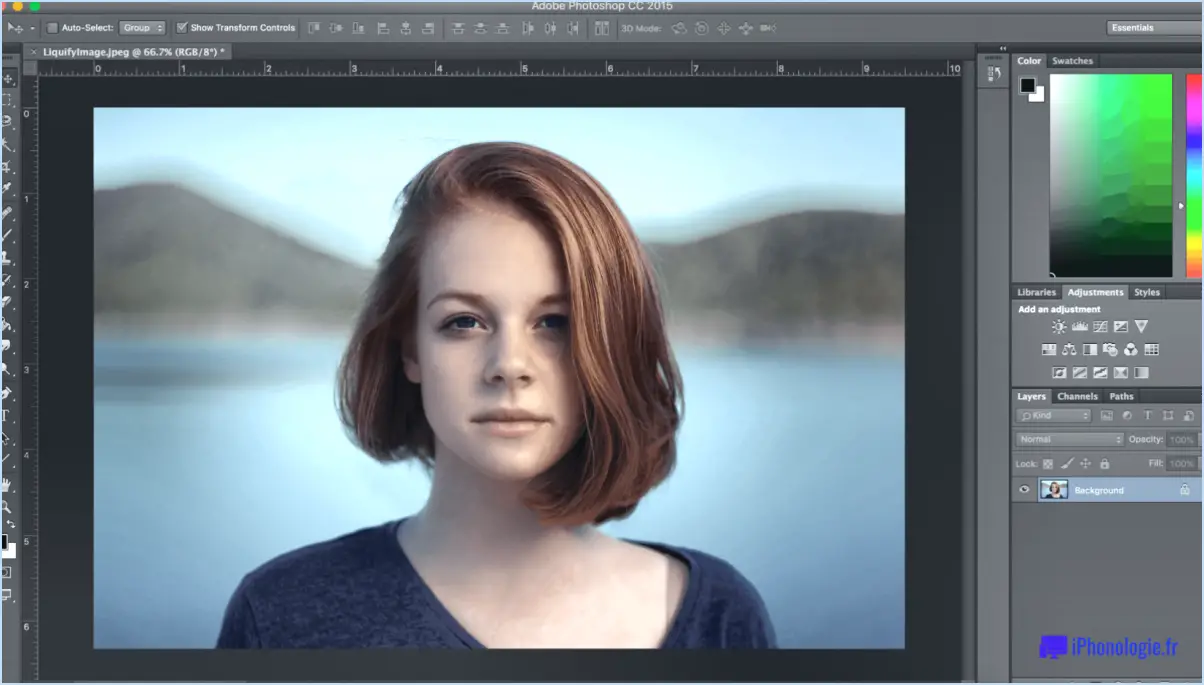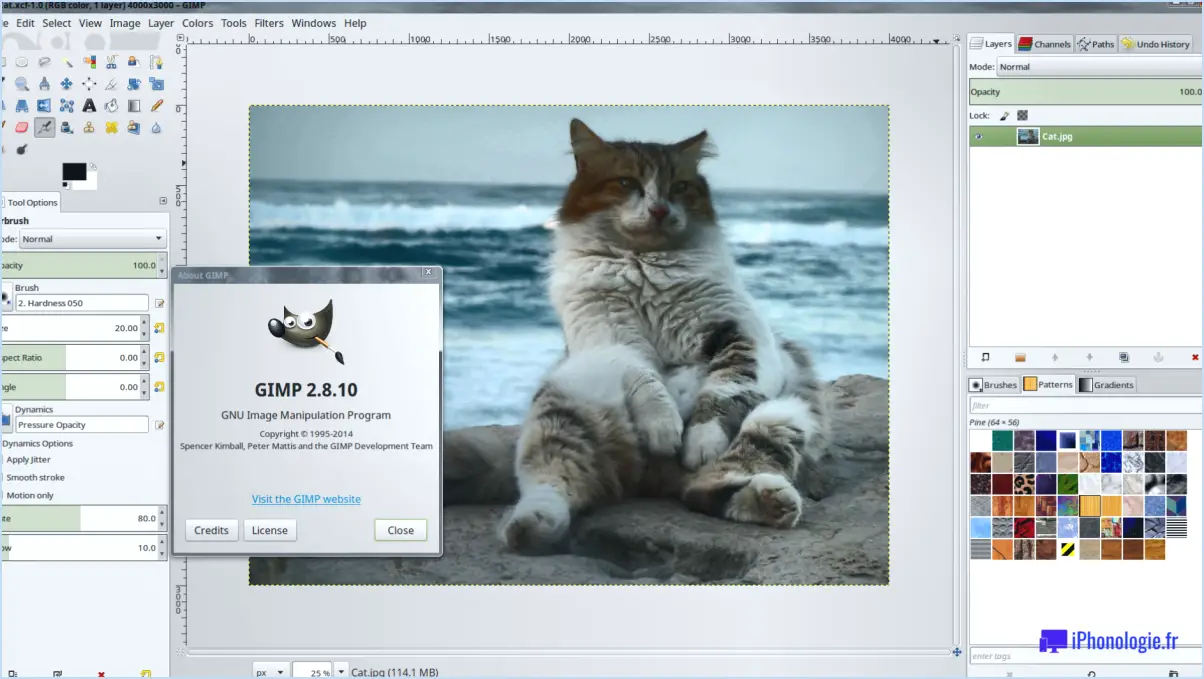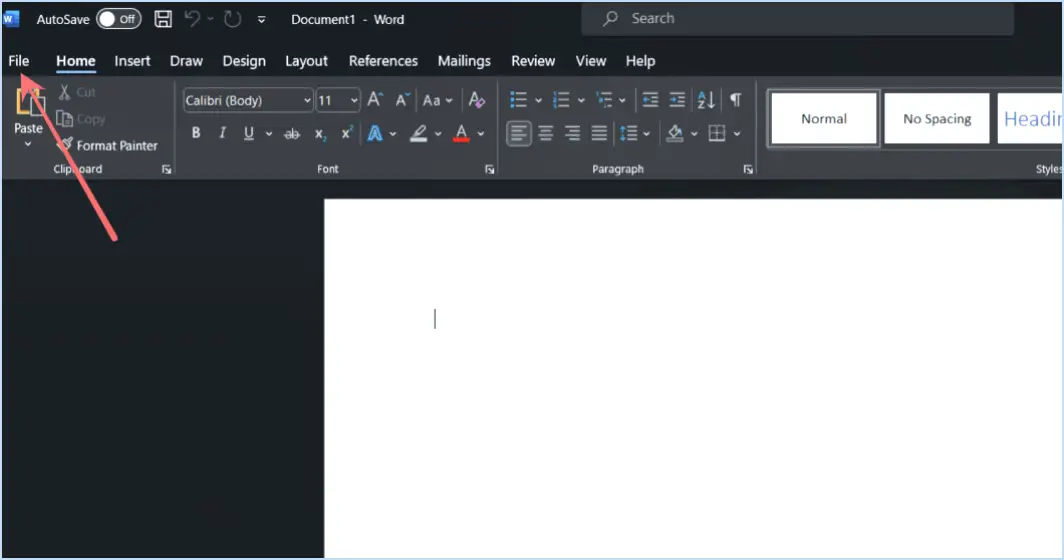Où se trouve media player dans windows 10?
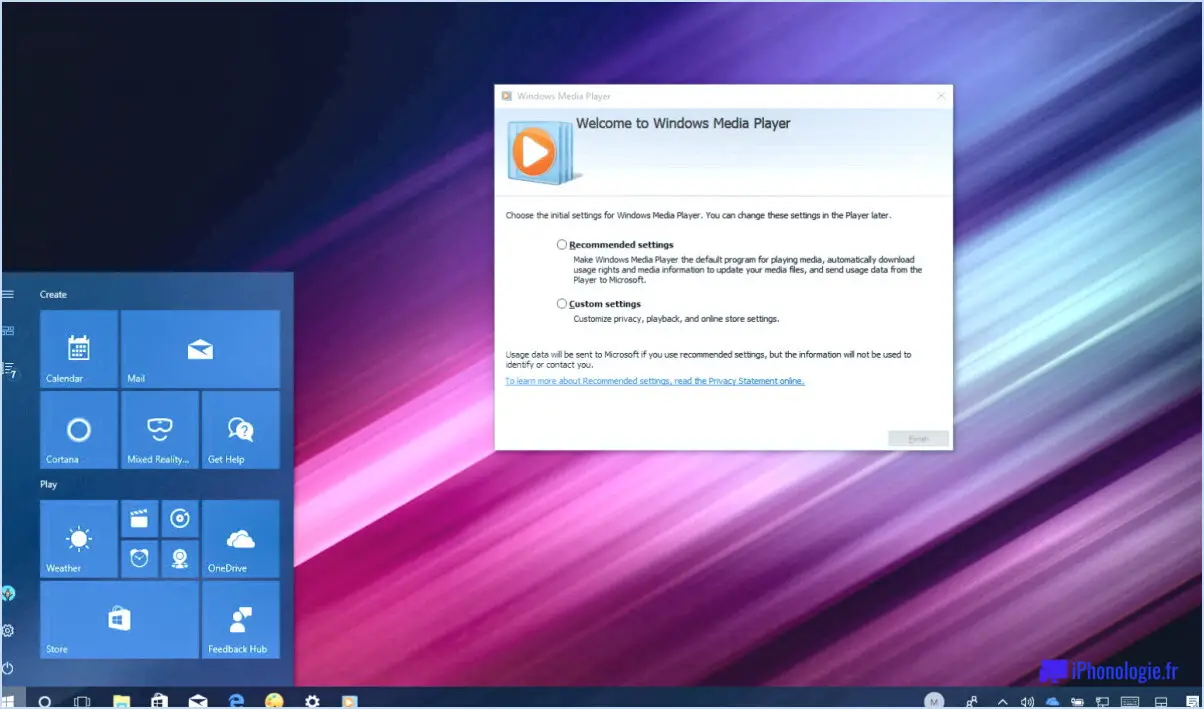
Dans Windows 10, le lecteur multimédia se trouve sous la forme de Windows Media Player 12. Microsoft a inclus cette application comme lecteur multimédia par défaut pour le système d'exploitation. Avec son interface conviviale et ses fonctionnalités complètes, Windows Media Player 12 constitue un moyen pratique d'apprécier la musique et les vidéos sur votre appareil.
Pour localiser le lecteur multimédia, procédez comme suit :
- Cliquez sur le bouton "Démarrer" situé dans le coin inférieur gauche de votre écran. Le menu Démarrer s'ouvre alors.
- Dans le menu Démarrer, vous trouverez une barre de recherche en bas. Tapez "Windows Media Player" dans la barre de recherche et appuyez sur Entrée. Cela lancera une recherche pour le lecteur multimédia.
- Windows affiche les résultats de la recherche et vous devriez voir "Windows Media Player" dans la liste. Cliquez sur le résultat de la recherche pour lancer le lecteur multimédia.
Vous pouvez également trouver le lecteur multimédia dans l'explorateur de fichiers :
- Ouvrez l'explorateur de fichiers en cliquant sur l'icône de dossier située dans la barre des tâches ou en appuyant sur la touche Windows + E de votre clavier.
- Dans l'explorateur de fichiers, vous trouverez un volet de navigation sur le côté gauche de la fenêtre. Faites défiler vers le bas jusqu'à ce que vous voyiez "Ce PC" et cliquez dessus.
- Sous "Ce PC", vous verrez une liste de dossiers et de lecteurs sur votre ordinateur. Localisez le dossier "Musique" ou "Vidéos", selon le type de média que vous souhaitez lire.
- Ouvrez le dossier en question et vous devriez Il offre une interface conviviale et prend en charge un large éventail de formats multimédias populaires. Grâce au lecteur multimédia intégré de Windows 10, vous pouvez accéder sans effort à vos films, musiques et vidéos préférés et les apprécier directement sur votre appareil.
Où se trouve le dossier du lecteur multimédia?
Retrouver l'emplacement du dossier Media Player sur un ordinateur Windows 10 peut s'avérer une tâche difficile. Cependant, voici un guide utile pour vous aider à le trouver :
- Commencez par ouvrir l'explorateur de fichiers. Vous pouvez le faire en appuyant simultanément sur la touche Windows et E ou en cliquant sur l'icône du dossier dans la barre des tâches.
- Dans l'Explorateur de fichiers, naviguez jusqu'à la section "Ce PC" ou "Mon ordinateur". Une liste des lecteurs disponibles sur votre ordinateur devrait s'afficher.
- Recherchez le lecteur sur lequel votre système d'exploitation est installé, généralement intitulé "Disque local (C :)". Double-cliquez dessus pour ouvrir le lecteur.
- À l'intérieur du lecteur, vous devez localiser le dossier "Users". Double-cliquez dessus pour l'ouvrir.
- Dans le dossier "Users", trouvez votre nom d'utilisateur. Ce dossier doit porter le même nom que votre compte d'utilisateur Windows. Double-cliquez dessus pour l'ouvrir.
- Naviguez maintenant jusqu'au dossier "AppData". Gardez à l'esprit que ce dossier est caché par défaut, vous devrez donc activer l'option permettant d'afficher les fichiers et dossiers cachés. Pour ce faire, cliquez sur l'onglet "Affichage" en haut de la fenêtre de l'explorateur de fichiers et cochez la case "Éléments cachés".
- Dans le dossier "AppData", vous trouverez le dossier "Local". Dou
La réinstallation de Windows Media Player est un processus simple qui peut être réalisé en suivant quelques étapes simples. Voici un guide pour vous aider à réinstaller le lecteur Windows Media :
- Ouvrez le panneau de configuration : Appuyez sur la touche Windows de votre clavier et tapez "Panneau de configuration". Cliquez sur l'application Panneau de configuration qui apparaît dans les résultats de la recherche.
- Accédez aux "Programmes" : Dans la fenêtre du panneau de configuration, localisez et cliquez sur l'option "Programmes".
- Désinstallez Windows Media Player : Dans la section "Programmes", cliquez sur "Désinstaller un programme" ou "Programmes et fonctionnalités". Recherchez "Windows Media Player" dans la liste des programmes installés et sélectionnez-le.
- Réinstallez Windows Media Player : Après avoir sélectionné Windows Media Player, cliquez sur le bouton "Désinstaller" ou "Modifier" en haut de la fenêtre. Suivez les invites pour terminer le processus de désinstallation.
- Téléchargez et installez Windows Media Player : Une fois que vous avez désinstallé Windows Media Player, visitez le site officiel de Microsoft ou utilisez une source fiable pour télécharger la dernière version de Windows Media Player.
- Installez Windows Media Player : Localisez le fichier téléchargé et double-cliquez dessus pour lancer le processus d'installation. Suivez les instructions à l'écran pour installer Windows Media Player sur votre ordinateur.
- Redémarrez votre ordinateur : Une fois l'installation terminée, il est recommandé de redémarrer votre ordinateur pour que les modifications soient prises en compte.
En suivant ces étapes, vous devriez être en mesure de réinstaller avec succès Windows Media Player sur votre ordinateur. N'oubliez pas de toujours télécharger des logiciels à partir de sources fiables afin d'éviter tout risque potentiel pour la sécurité.
Comment puis-je savoir si j'ai Media Player?
Pour déterminer si vous avez Media Player, vous pouvez suivre les directives suivantes :
- Vérifiez si vous possédez une Xbox: Media Player fait partie des composants de la console Xbox. Si vous possédez une Xbox, il est fort probable que vous ayez déjà Media Player.
- Vérifiez votre appareil : Si vous ne possédez pas de Xbox, Media Player n'est généralement pas une fonction intégrée sur la plupart des appareils. Il est important de noter que Media Player n'est pas automatiquement disponible sur tous les téléviseurs et ordinateurs.
- Envisager des logiciels supplémentaires : Microsoft et d'autres fournisseurs de vidéos proposent des options logicielles qui facilitent la lecture de vidéos sur divers appareils, notamment les téléviseurs et les ordinateurs. Il se peut que vous deviez installer un logiciel tiers provenant de sources fiables pour accéder aux fonctions de lecture multimédia.
En tenant compte de ces points, vous pouvez déterminer si Media Player est disponible sur votre appareil. N'oubliez pas de vérifier les options logicielles spécifiques et de consulter le fabricant de votre appareil ou la documentation officielle pour obtenir des informations plus précises.
Puis-je encore utiliser Windows Media Player?
Oui, vous pouvez encore utiliser Windows Media Player. Il reste un choix populaire pour la lecture de divers formats de médias et est gratuit. Bien qu'il offre une interface conviviale et une compatibilité avec un large éventail de fichiers multimédias, certains utilisateurs ont exprimé des inquiétudes quant à sa sécurité. Il est important de noter que Windows Media Player n'a pas reçu de mises à jour importantes ces dernières années, ce qui peut le rendre vulnérable à des risques de sécurité potentiels. Pour garantir la meilleure sécurité possible, envisagez d'utiliser d'autres lecteurs multimédias qui reçoivent des mises à jour régulières et qui accordent la priorité aux fonctions de sécurité. Parmi les lecteurs alternatifs les plus populaires, citons Lecteur multimédia VLC et PotPlayer.
Le lecteur Windows Media est-il installé par défaut?
Windows Media Player est généralement installé par défaut sur beaucoup de ordinateurs. Cependant, sa présence peut varier en fonction des ordinateur spécifique et de l'ordinateur système d'exploitation utilisé. Alors que la plupart des les utilisateurs trouveront Windows Media Player préinstallé, quelques utilisant Windows Vista ou des versions ultérieures peuvent ne pas l'avoir installé. Il est donc conseillé de vérifier la présence de Windows Media Player sur votre ordinateur pour vous assurer de sa disponibilité.
Click to rate this post![Total: 0 Average: 0]