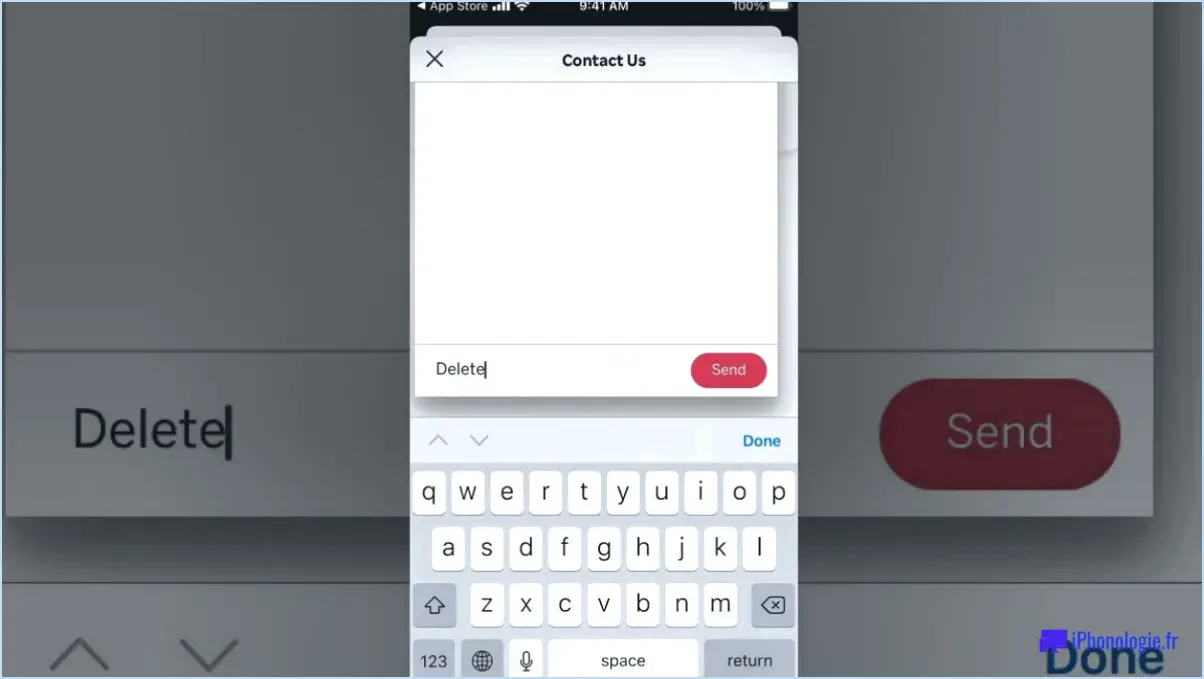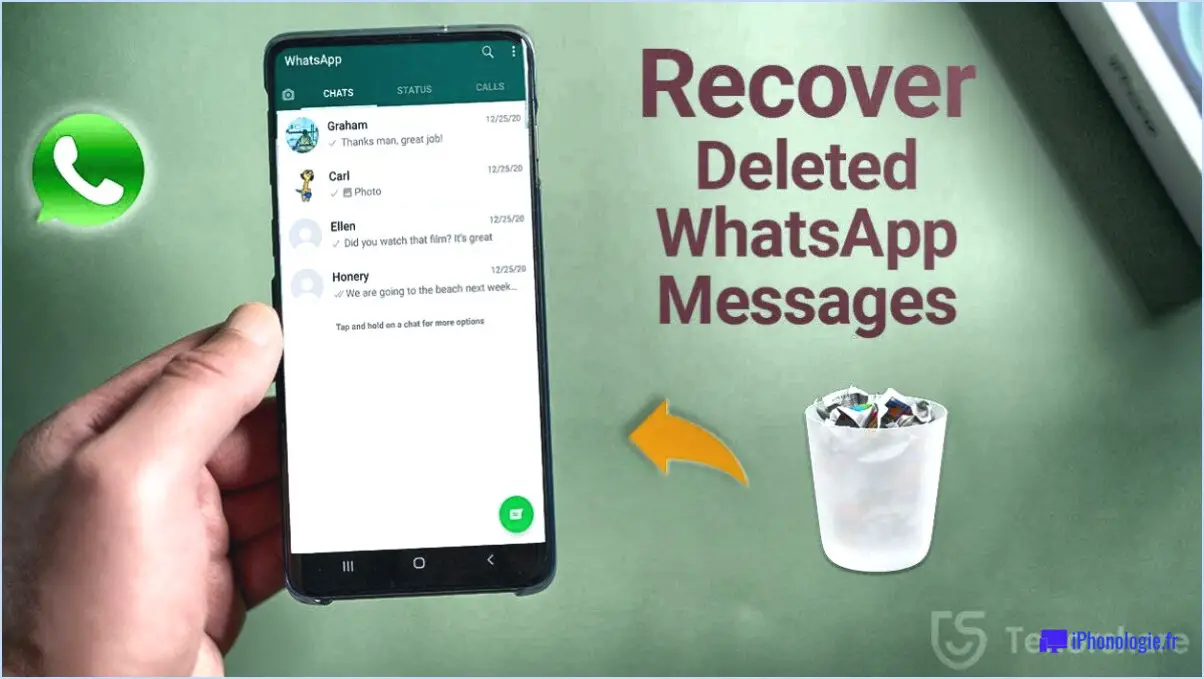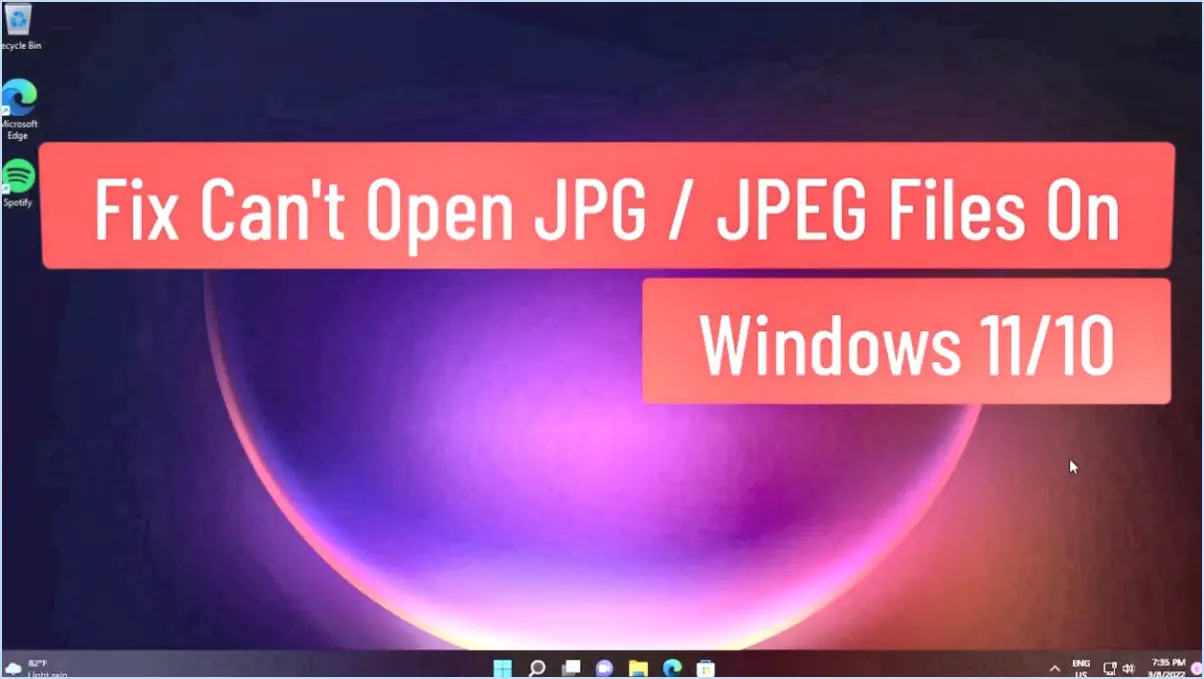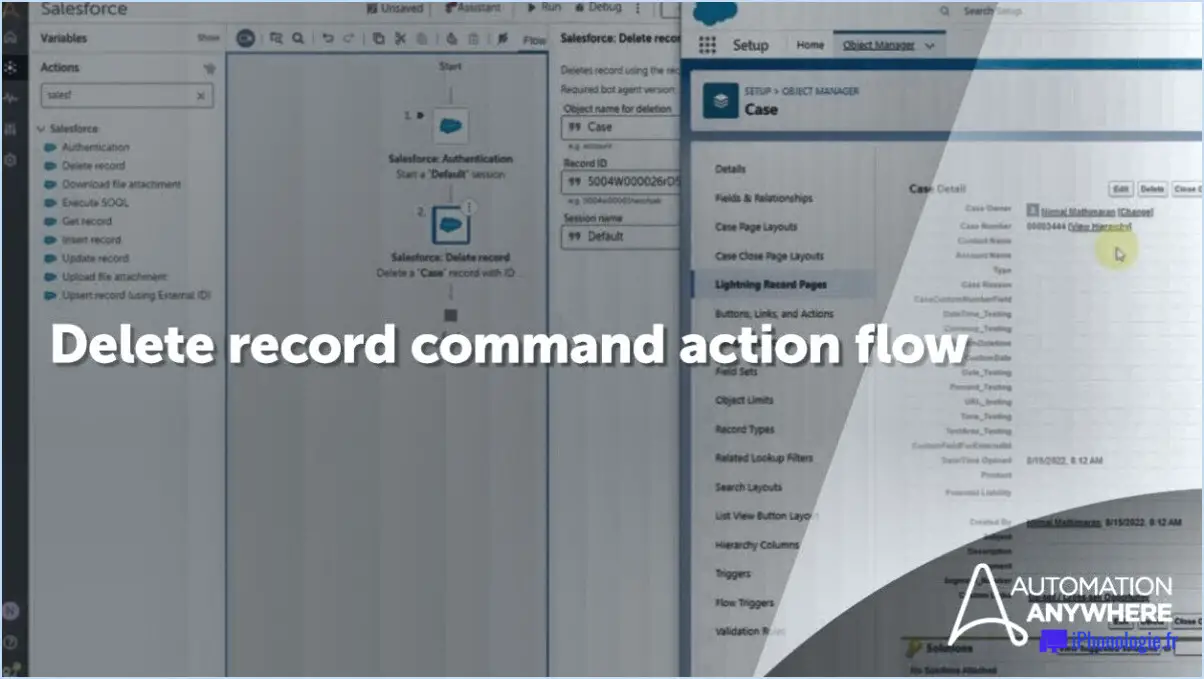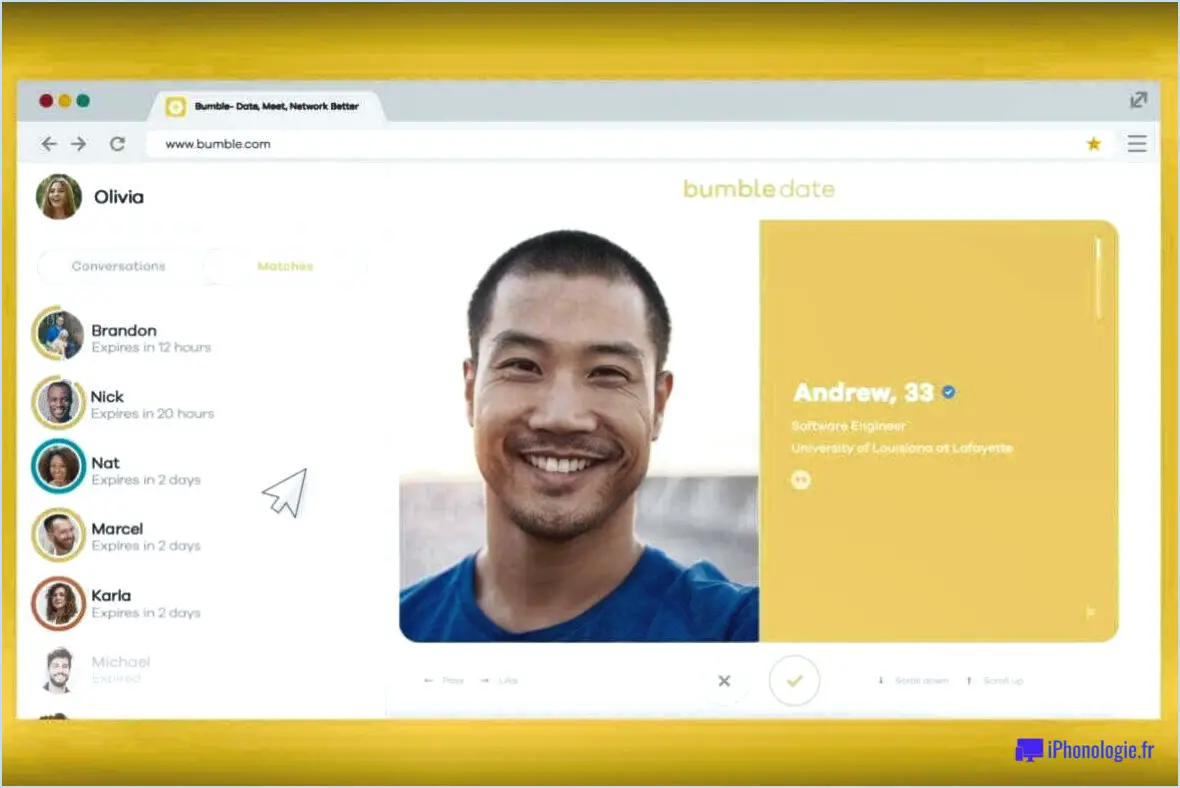3 façons de relocaliser les applications et les jeux installés dans windows 10?
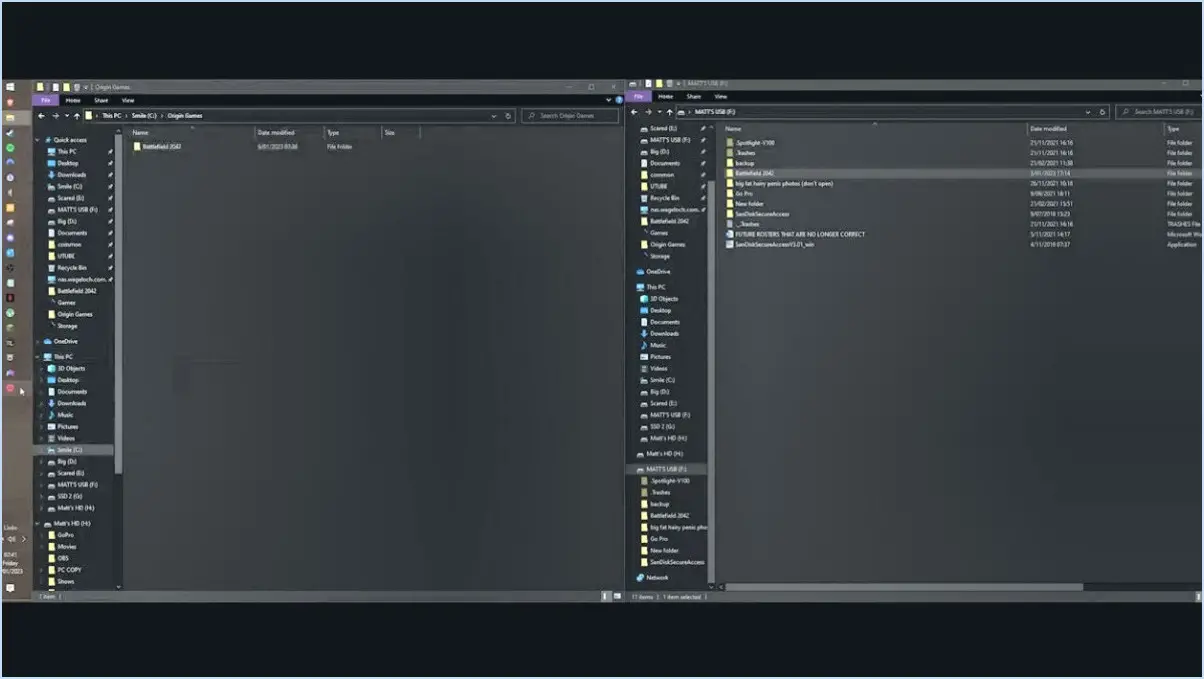
Vous avez certainement plusieurs options pour relocaliser les applications et les jeux installés dans Windows 10 pour une utilisation et une gestion plus efficaces de l'espace de stockage.
- Déplacer vers la fonctionnalité dans l'application Paramètres:
La fonction "Déplacer vers" de l'application Paramètres est une méthode conviviale pour déplacer des applications et des jeux. Procédez comme suit :
- Ouvrez l'app Paramètres dans le menu Démarrer.
- Naviguez jusqu'à Système > Stockage.
- Sous "Stockage local", sélectionnez Applications & fonctionnalités.
- Cliquez sur l'application ou le jeu que vous souhaitez déplacer.
- Choisissez l'option Déplacer et sélectionnez le lecteur de destination dans la liste déroulante.
- Cliquez sur Déplacer pour lancer le transfert.
- Fonctionnalité "Storage Sense:
La fonction "Storage sense" de Windows 10 automatise le processus de déplacement des applications et des jeux inutilisés pour libérer de l'espace. Voici comment l'utiliser :
- Ouvrez Paramètres et allez dans Système > Stockage.
- Basculer sur Sens du stockage pour activer la gestion automatique du contenu.
- Configurez la fréquence sous Modifier la façon dont nous libérons l'espace automatiquement.
- Sous Fichiers temporaires sélectionnez Libérer de l'espace maintenant pour lancer manuellement le processus.
- Invite de commande ou PowerShell:
Pour les utilisateurs plus expérimentés, l'Invite de commande ou PowerShell offre un moyen puissant de relocaliser les programmes installés :
- Lancer Invite de commande ou PowerShell en tant qu'administrateur.
- Utiliser l'outil cd pour naviguer jusqu'au répertoire où l'application est installée (par ex,
cd C:Program FilesYourAppName). - Exécutez la commande robocopy pour copier le dossier de l'application au nouvel emplacement (par ex,
robocopy "C:Program FilesYourAppName" "D:NewLocationYourAppName" /MIR). - Une fois la copie terminée, vous pouvez désinstaller l'application de son emplacement d'origine.
Ces méthodes offrent différents niveaux de contrôle et de flexibilité, et s'adressent aussi bien aux utilisateurs occasionnels qu'à ceux qui préfèrent une approche plus pratique. En déplaçant les applications et les jeux installés, vous pouvez optimiser l'espace disque et améliorer les performances de votre système Windows 10.
Où sont sauvegardées les captures d'écran de Windows?
Les captures d'écran Windows sont automatiquement enregistrées dans le dossier Images de votre ordinateur. Elles sont stockées dans un sous-dossier dédié nommé Captures d'écran. Cet emplacement par défaut permet d'accéder facilement aux images capturées. Si vous cherchez vos captures d'écran, accédez à la section Images de votre utilisateur, et vous trouverez le répertoire Captures d'écran qui contient tous les moments capturés à l'écran.
Comment faire une capture d'écran sur un ordinateur portable Lenovo Windows 10?
Pour effectuer une capture d'écran sur votre ordinateur portable Lenovo équipé de Windows 10, appuyez simultanément sur les touches Windows et Imprimer l'écran et Imprimer l'écran. Cette action enregistre rapidement la capture d'écran dans le presse-papiers, ce qui permet de la coller facilement dans des courriels ou des documents.
Lorsque je fais une capture d'écran, où va-t-elle?
Lorsque vous faites une capture d'écran, elle est enregistrée dans la galerie de photos de votre appareil. Elle fait partie de votre collection d'images et vous pouvez y accéder pour vous y référer ultérieurement. C'est un moyen rapide et pratique de capturer et de stocker des informations visuellement.
Comment faire des captures d'écran?
Certainement ! Les méthodes suivantes permettent de réaliser des captures d'écran en toute simplicité :
Pour les Macs :
- Capturez l'intégralité de l'écran : Appuyez sur Commande-Maj-3.
- Sélectionner une zone spécifique : Appuyez sur Commande-Maj-4 et faites glisser pour sélectionner la zone.
Sur les PC Windows :
- Capturez l'ensemble de l'écran : Utilisez Imprimer l'écran pour imprimer l'écran.
- Sélectionner une zone spécifique : Employer Alt-Imprimer l'écran pour une capture ciblée.
Comment faire une capture d'écran sur un ordinateur portable Lenovo sans bouton Imprimer l'écran?
Pour réaliser des captures d'écran sur un ordinateur portable Lenovo dépourvu du bouton Imprimer l'écran, deux solutions s'offrent à vous :
- Touche Windows + PrtScn: En appuyant simultanément sur les touches Windows et PrtScn, l'écran entier est capturé. La capture d'écran est enregistrée dans le dossier "Captures d'écran" de la bibliothèque "Images".
- Fn + PrtScn: Utilisez la touche Fn en combinaison avec la touche PrtScn pour capturer la fenêtre active. Cette approche vous permet de vous concentrer uniquement sur le contenu que vous souhaitez capturer, à l'exclusion des éléments environnants.
Ces deux méthodes constituent des moyens pratiques de réaliser et d'enregistrer des captures d'écran sur votre ordinateur portable Lenovo, même en l'absence du traditionnel bouton Imprimer l'écran.
Pourquoi la capture d'écran ne fonctionne-t-elle pas sur l'ordinateur portable Lenovo?
Si votre ordinateur portable Lenovo rencontre des problèmes avec capture d'écran plusieurs facteurs peuvent être à l'origine du problème :
- Raccourci clavier: Assurez-vous que le raccourci clavier de la capture d'écran est activé. Accédez aux paramètres "Clavier" dans le panneau de configuration de Windows et vérifiez que la touche "Capture d'écran" est activée.
- Résolution de l'écran: Une résolution d'écran élevée peut entraver la fonction de capture d'écran. Essayez de résoudre ce problème en ajustant la résolution de votre écran dans les paramètres d'affichage.
En traitant ces causes potentielles, vous pouvez dépanner et restaurer la fonction de capture d'écran sur votre ordinateur portable Lenovo.
Qu'est-ce que la touche PrtScn?
La touche touche PrtScn est la touche d'impression d'écran que l'on trouve sur les claviers d'ordinateurs. Elle sert à capturer soit l'ensemble de l'écran, soit la partie de l'écran fenêtre active et enregistre l'image capturée dans le presse-papiers.