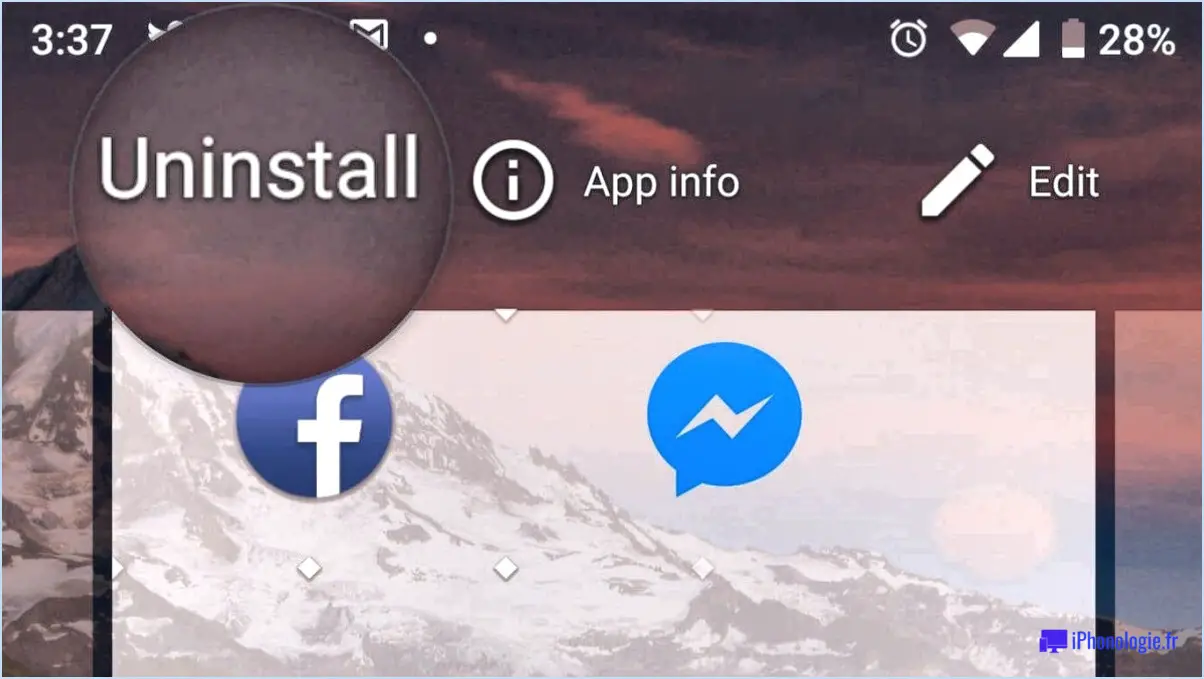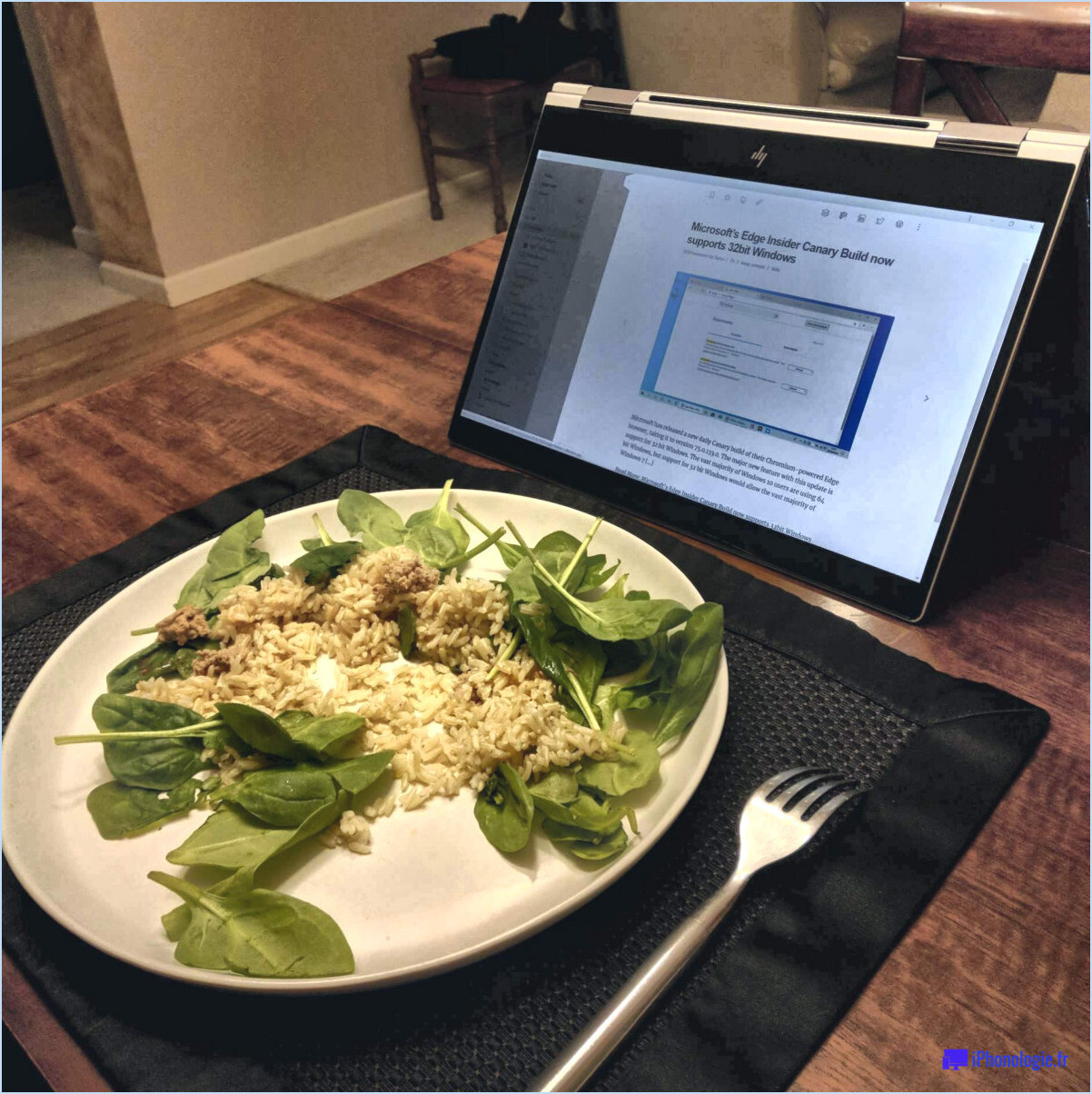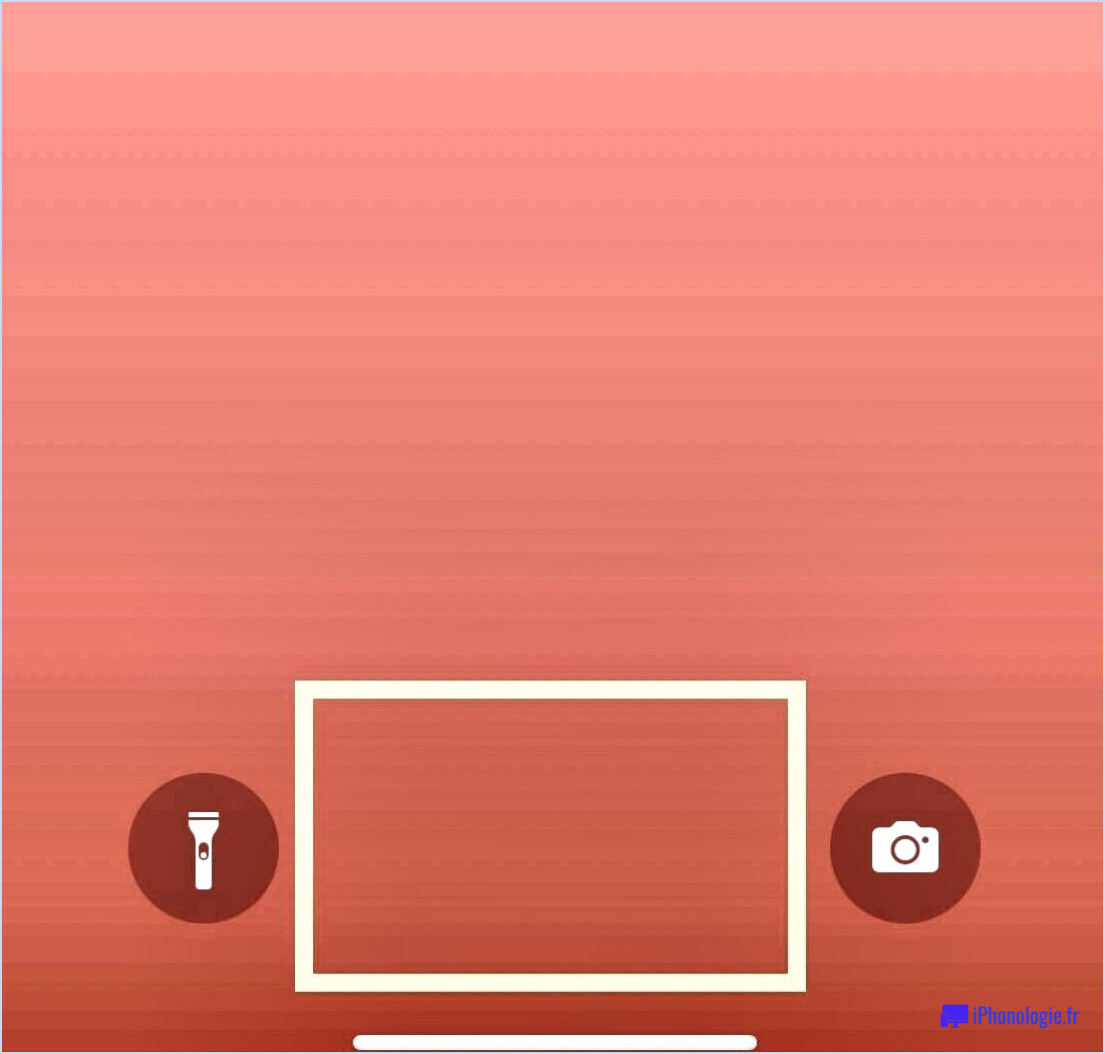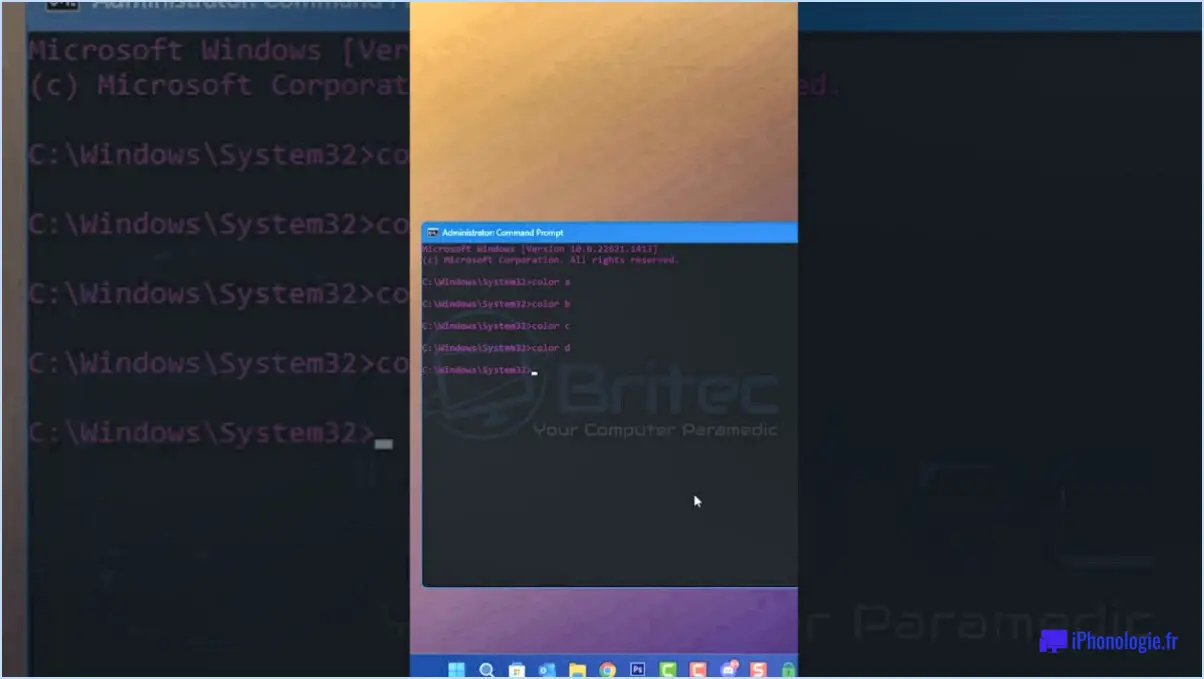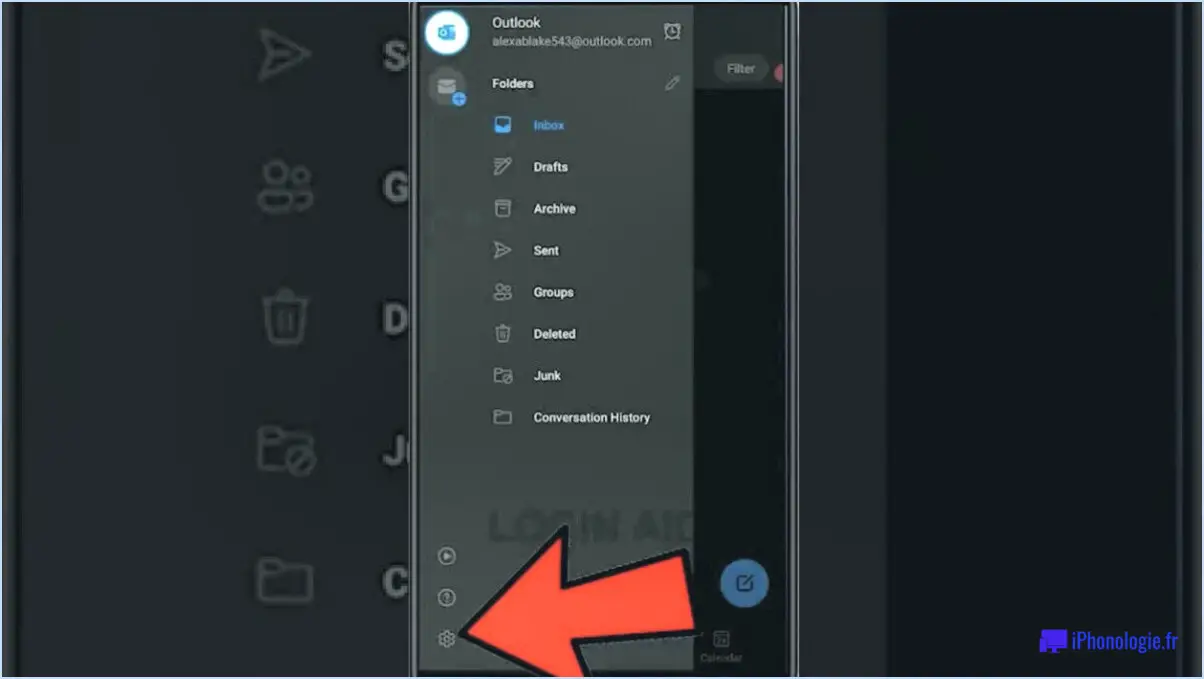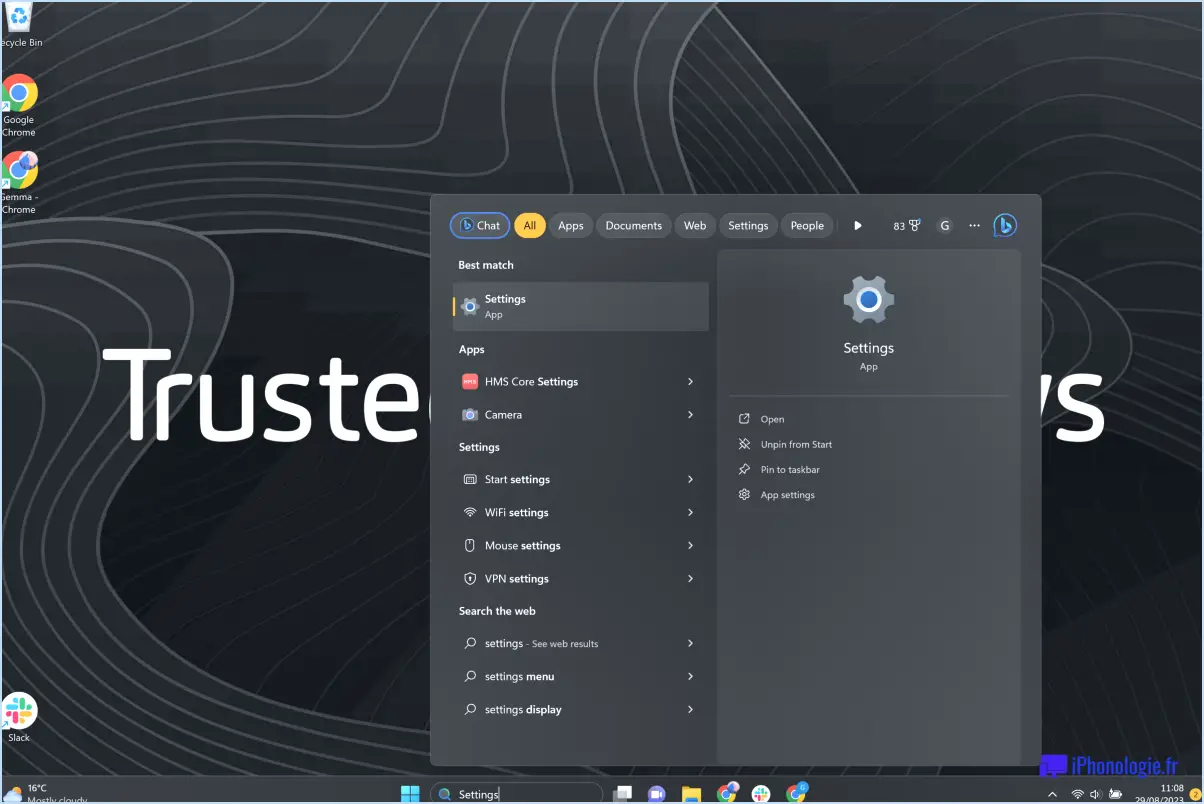Comment ajouter les plugins gimp à windows 10?
Pour ajouter des plugins GIMP à Windows 10, vous avez deux méthodes principales à votre disposition.
- L'installation manuelle :
- Téléchargez les fichiers du plugin à partir d'une source fiable. Assurez-vous qu'ils sont compatibles avec votre version de GIMP.
- Localisez le dossier des plugins de GIMP sur votre ordinateur. En général, il se trouve dans "C:NProgram FilesNGGIMP 2NlibgimpN2.0Nplug-ins".
- Copiez les fichiers de plugins téléchargés dans ce dossier.
- Redémarrez GIMP pour activer les nouveaux plugins. Vous devriez maintenant pouvoir y accéder et les utiliser à partir des menus de l'application.
- L'installateur de greffons de GIMP :
- Certains greffons sont accompagnés d'un programme d'installation qui simplifie le processus.
- Téléchargez le programme d'installation du plugin à partir d'un site web de confiance.
- Exécutez le programme d'installation et suivez les instructions à l'écran. Il intégrera automatiquement les plugins dans votre logiciel GIMP.
- Une fois l'installation terminée, redémarrez GIMP pour activer les greffons.
Gardez à l'esprit que lorsque vous installez des plugins, veillez toujours à les obtenir auprès de sources fiables. L'installation de plugins provenant de sites web non vérifiés peut exposer votre ordinateur à des risques de sécurité potentiels.
Avant d'ajouter de nouveaux modules, il est essentiel de vérifier qu'ils sont compatibles avec votre version de GIMP. Des plugins obsolètes ou incompatibles peuvent entraîner un dysfonctionnement ou un plantage de GIMP.
N'oubliez pas que le répertoire des greffons de GIMP peut varier en fonction de votre installation ou de la version du logiciel. Vérifiez toujours que le chemin du dossier est correct avant d'ajouter les greffons manuellement.
En suivant l'une ou l'autre de ces méthodes, vous pouvez facilement étendre les fonctionnalités de GIMP et améliorer vos capacités de retouche d'images.
Comment installer des plugins sous Windows 10?
Pour installer des plugins sur Windows 10, suivez les étapes suivantes :
- Ouvrez le menu Démarrer et tapez "plugins" dans la barre de recherche.
- Cliquez sur "Windows PowerShell" dans les résultats de la recherche.
- Cliquez avec le bouton droit de la souris sur "Windows PowerShell" et sélectionnez "Exécuter en tant qu'administrateur".
- Dans la fenêtre PowerShell qui s'ouvre, tapez la commande suivante :
Install-Module -Name ChromeDriver - Appuyez sur Entrée pour exécuter la commande.
Cette commande installera le plugin ChromeDriver, qui est nécessaire pour les tests Selenium. En exécutant PowerShell en tant qu'administrateur, vous vous assurez que le processus d'installation dispose des autorisations nécessaires pour se dérouler correctement.
N'oubliez pas d'adapter la commande et le nom du plugin en fonction de vos besoins spécifiques. L'installation de plugins peut améliorer la fonctionnalité de diverses applications et outils sur votre système Windows 10.
Où se trouve le dossier du plugin GIMP?
Le dossier du plugin GIMP se trouve dans le répertoire : C:NProgram FilesNGIMP 2NlibNgimpN2.
Comment ajouter un Resynthesizer à GIMP?
Pour ajouter un Resynthesizer à GIMP, suivez les étapes suivantes :
- Ouvrez GIMP et cliquez sur "Fichier" > "Ouvrir".
- Naviguez jusqu'à la photo que vous souhaitez modifier et cliquez sur "Ouvrir".
- Cliquez sur le menu "Outils" et sélectionnez "Filtres".
- Faites défiler vers le bas et choisissez le filtre "Resynthesizer".
- Cliquez sur le bouton "Aperçu" pour voir à quoi ressemblera votre photo une fois le filtre appliqué.
En suivant ces étapes, vous pouvez facilement incorporer le filtre Resynthesizer dans votre processus d'édition GIMP. Expérimentez avec différents paramètres pour obtenir l'effet désiré sur vos photos. Prenez plaisir à améliorer vos images avec cet outil puissant !
Comment installer des plugins sur mon ordinateur portable?
Pour installer des plugins sur votre ordinateur portable, suivez les étapes suivantes :
- Téléchargez les fichiers des plugins sur votre ordinateur.
- Ouvrez les fichiers téléchargés directement dans votre navigateur ou enregistrez-les sur votre ordinateur, puis ouvrez-les dans votre navigateur.
- Localisez la section des plugins dans votre navigateur. Elle se trouve généralement dans le menu Outils ou Préférences, mais elle peut varier en fonction de votre navigateur.
- Une fois que vous avez trouvé la section des plugins, cliquez dessus pour ouvrir l'interface de gestion des plugins.
- Recherchez l'option "Ajouter" ou "Installer" des plugins et cliquez dessus.
- Dans la fenêtre d'installation des plugins, recherchez les fichiers de plugins téléchargés et sélectionnez ceux que vous souhaitez installer.
- Suivez les instructions à l'écran pour terminer le processus d'installation.
- Une fois l'installation terminée, redémarrez votre navigateur si nécessaire.
N'oubliez pas de ne télécharger que des plugins provenant de sources fiables afin de garantir la sécurité de votre ordinateur portable.
Où puis-je trouver des plugins sur mon ordinateur?
Pour trouver les plugins sur votre ordinateur, vous pouvez essayer plusieurs méthodes. Tout d'abord, vous pouvez y accéder via le menu principal en cliquant sur "Edit" puis en sélectionnant "Plugins". Vous pouvez également vous rendre dans le menu "Aide" et choisir "Recherche" pour trouver des plugins. Une autre option consiste à rechercher des plugins spécifiques par leur nom sur l'internet. Cela vous permet d'explorer un large éventail de plugins disponibles en ligne. N'oubliez pas d'utiliser des sources fiables lorsque vous téléchargez des plugins afin de garantir leur sécurité et leur compatibilité avec votre système. En utilisant ces méthodes, vous pouvez facilement localiser et installer les plugins dont vous avez besoin pour améliorer les fonctionnalités de votre ordinateur.
Où sont stockés les plugins VST sous Windows?
Sous Windows, les plugins VST sont stockés dans le répertoire %ProgramFiles(x86)%SteinbergVSTPlugins . Il s'agit de l'emplacement par défaut où les plugins VST sont installés par la plupart des logiciels. Il est important de noter que le dossier %ProgramFiles(x86)% représente le répertoire Program Files (x86) sur votre disque système Windows. En naviguant vers ce dossier, vous pouvez accéder à vos plugins VST et les gérer. N'oubliez pas que certains logiciels peuvent vous permettre de choisir un emplacement d'installation différent lors de l'installation. Il est donc toujours utile de vérifier les préférences ou les paramètres de votre application hôte VST spécifique.
Où dois-je installer les plugins?
Pour installer des plugins, vous avez deux options principales : le répertoire des plugins et le répertoire des thèmes. L'installation d'un plugin dans le répertoire des plugins le rend accessible à tous vos sites WordPress. En revanche, l'installation d'un plugin dans le répertoire des thèmes limite sa disponibilité au site sur lequel il a été installé. Ces répertoires servent d'emplacements désignés pour l'ajout de plugins à votre site WordPress, ce qui vous permet d'améliorer les fonctionnalités et de personnaliser votre site web en fonction de vos besoins.
Où se trouvent les préférences dans GIMP?
Les préférences de GIMP se trouvent dans le dossier Édition sous le menu Édition. Pour accéder aux préférences, il suffit de cliquer sur le bouton Édition en haut de l'interface de GIMP. Un menu déroulant apparaîtra, et vous verrez l'option Préférences y figure. En cliquant dessus, vous ouvrirez la boîte de dialogue des préférences, dans laquelle vous pourrez personnaliser divers paramètres et options en fonction de vos besoins. Il convient de noter que l'option Préférences est spécifique au logiciel GIMP et peut varier dans d'autres applications.