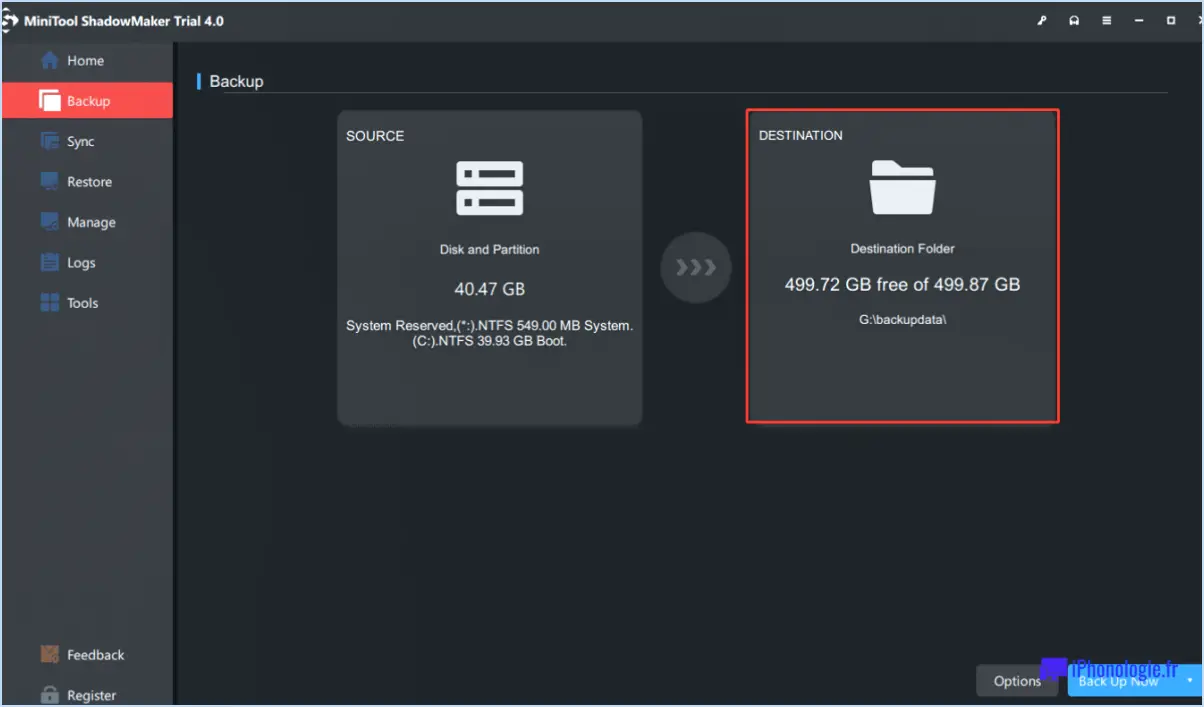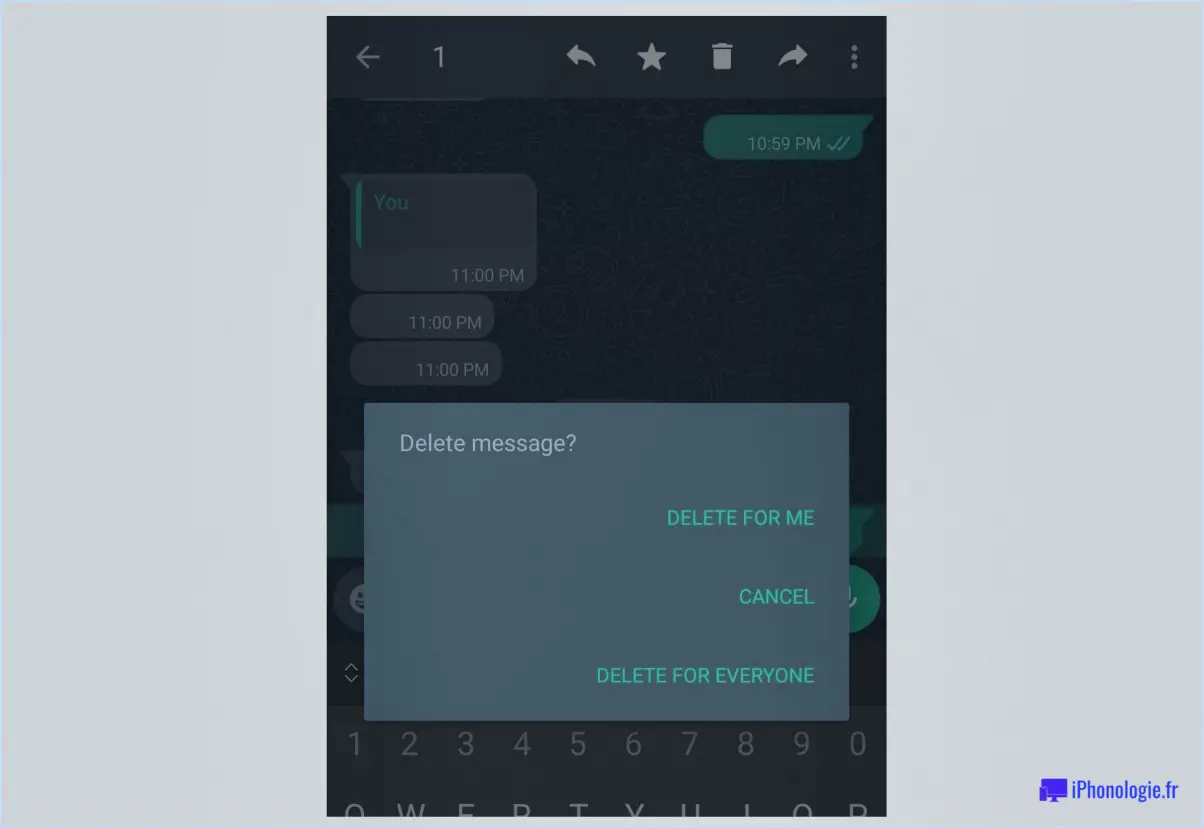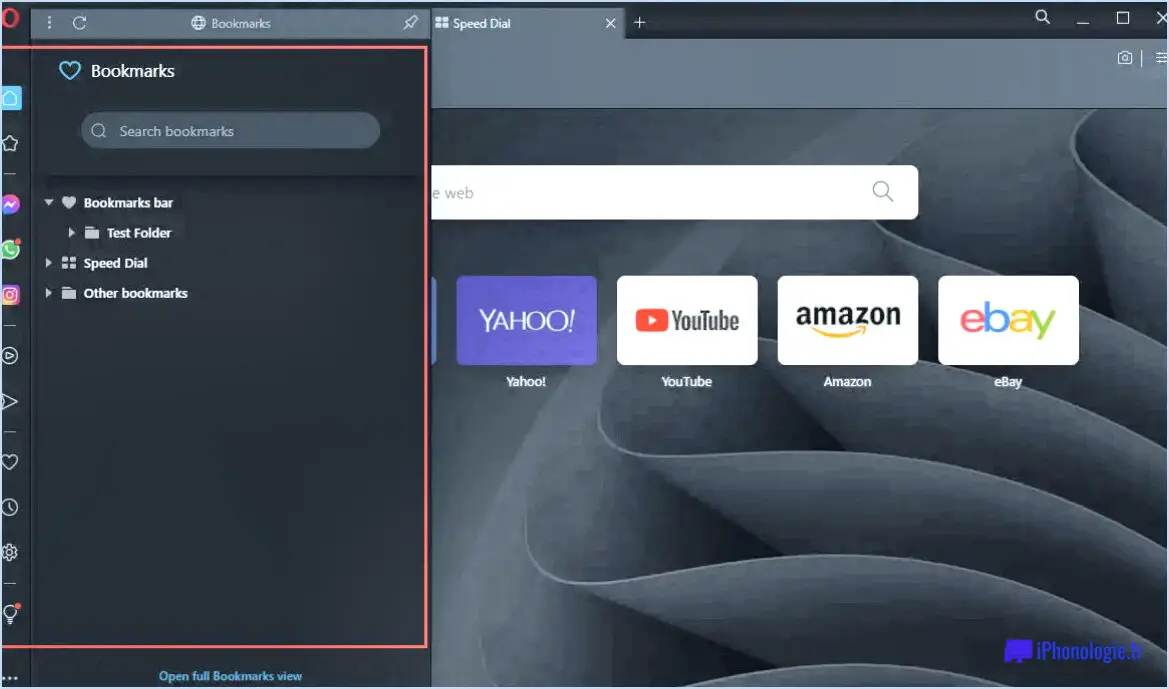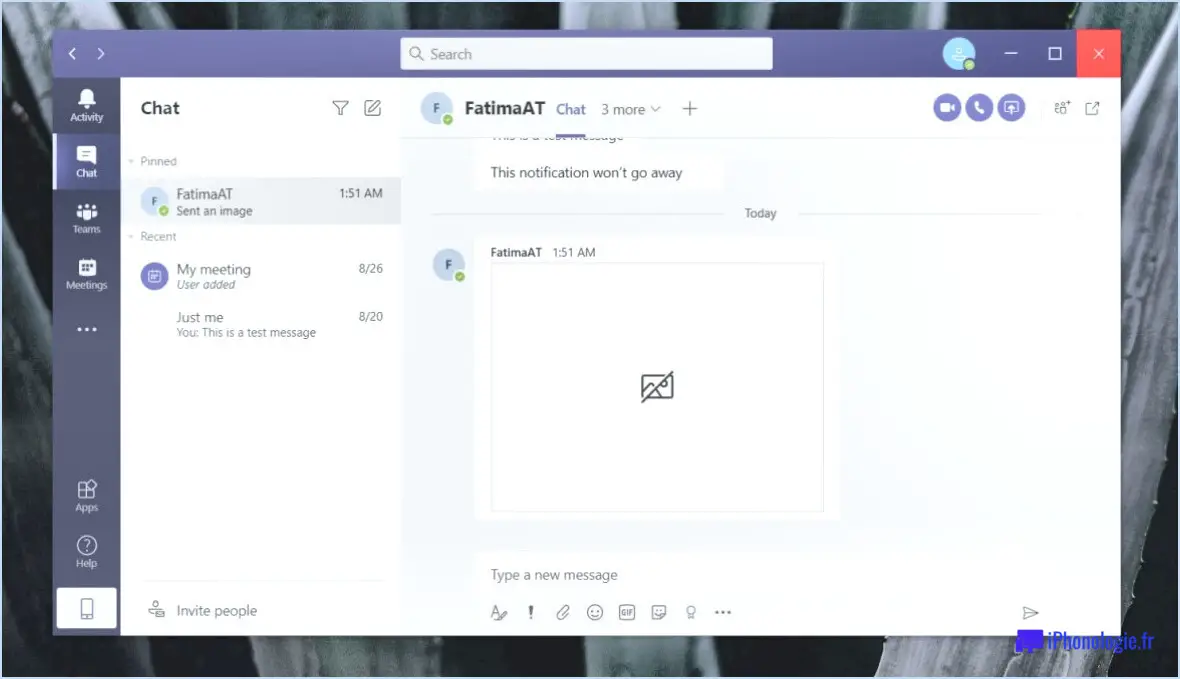5 outils gratuits pour personnaliser l'installation de windows 7?
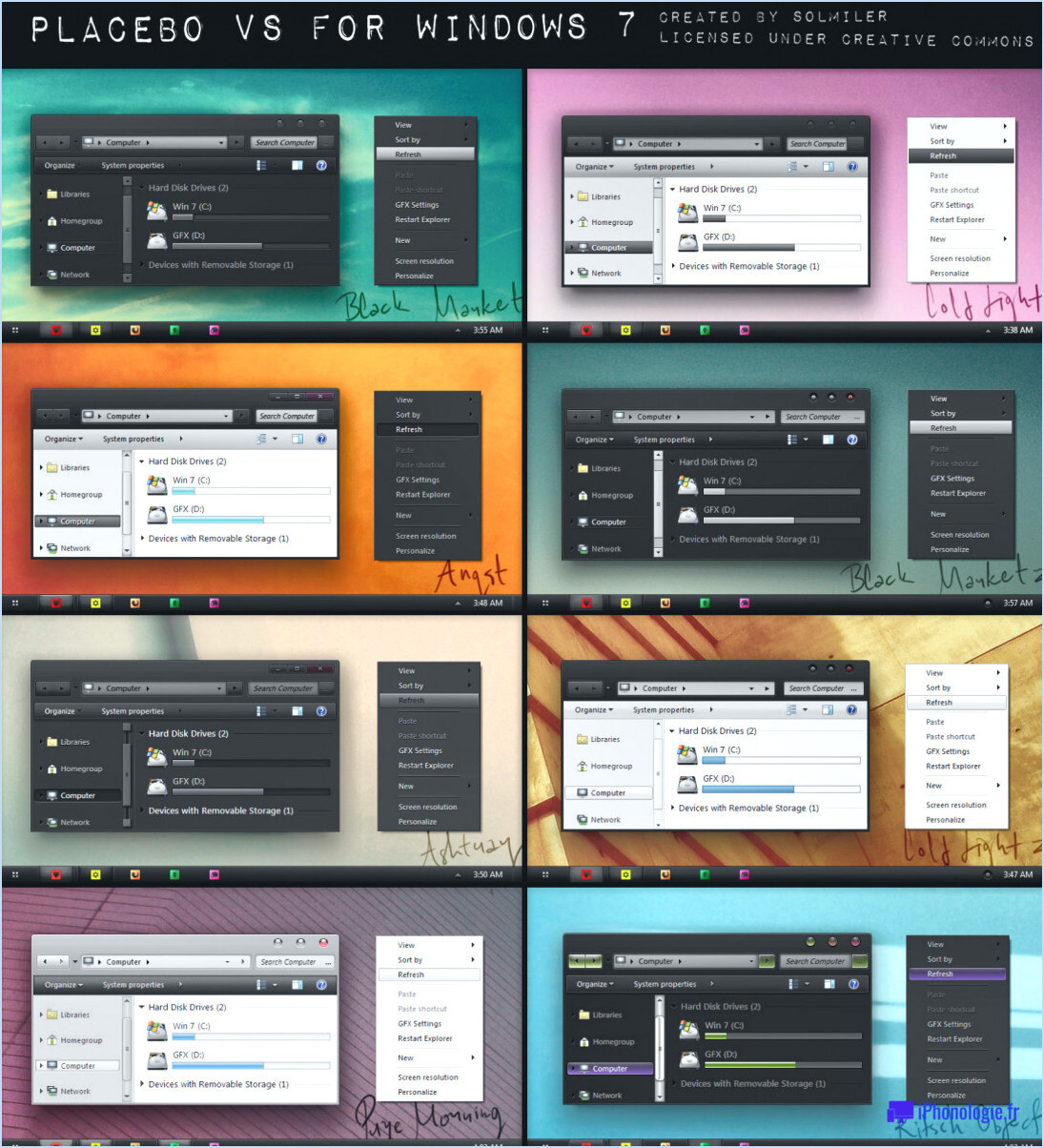
Lorsqu'il s'agit de personnaliser et d'améliorer votre installation de Windows 7, il existe plusieurs outils gratuits qui peuvent vous aider à personnaliser votre expérience. Voici cinq outils qui peuvent vous aider à personnaliser votre installation de Windows 7 à votre goût :
- Personnalisateur de Windows 7: Cet outil offre une série d'options pour personnaliser votre installation de Windows 7. Vous pouvez modifier l'arrière-plan du bureau et la palette de couleurs, configurer un nouveau compte utilisateur et personnaliser divers aspects du système d'exploitation. Avec Windows 7 Customizer, vous avez la possibilité de faire en sorte que votre installation reflète votre style unique et vos préférences.
- Paramètres du PC: PC Settings est un outil intégré à Windows 7 qui vous permet de modifier divers paramètres de l'ordinateur. Vous pouvez ajuster des paramètres tels que le fuseau horaire, la langue, la résolution d'affichage et les options d'alimentation. En utilisant les paramètres PC, vous pouvez affiner votre système pour optimiser les performances et répondre à vos besoins spécifiques.
- Panneau de contrôle: Le panneau de configuration est le centre de gestion des paramètres et des fichiers de Windows 7. À partir de là, vous pouvez accéder à un large éventail d'options pour personnaliser votre installation. Que vous souhaitiez ajuster les paramètres d'affichage, gérer les périphériques matériels ou contrôler les comptes d'utilisateurs, le Panneau de configuration fournit un ensemble complet d'outils pour répondre à vos besoins de personnalisation.
- Propriétés de la barre des tâches et du menu Démarrer: Cet outil vous permet de modifier l'apparence et le comportement de la barre des tâches et du menu Démarrer. Vous pouvez modifier la position de la barre des tâches, personnaliser sa taille et sa couleur, ajouter ou supprimer des icônes et ajuster les options du menu Démarrer. En utilisant les propriétés de la barre des tâches et du menu Démarrer, vous pouvez adapter ces éléments essentiels de l'interface de Windows 7 à votre flux de travail et à vos préférences.
- Options de personnalisation: Windows 7 offre une gamme d'options de personnalisation intégrées qui vous permettent de modifier l'aspect et la convivialité de votre système d'exploitation. Vous pouvez choisir parmi différents thèmes, modifier les fonds d'écran, personnaliser les couleurs des fenêtres et appliquer des effets visuels. En explorant les options de personnalisation, vous pouvez créer un environnement visuellement attrayant et personnalisé qui améliore votre expérience informatique.
Ces cinq outils constituent une base solide pour la personnalisation et l'optimisation de votre installation de Windows 7. En tirant parti de leurs capacités, vous pouvez personnaliser votre système d'exploitation, adapter son comportement à vos préférences et créer un environnement adapté à vos besoins et à vos préférences.
Comment personnaliser Windows 7?
Pour personnaliser votre expérience Windows 7, vous disposez de plusieurs options. Voici quelques étapes que vous pouvez suivre :
- Personnalisez votre bureau : Cliquez avec le bouton droit de la souris sur le bureau et sélectionnez "Personnaliser" pour accéder à une série d'options de personnalisation. Vous pouvez changer l'arrière-plan du bureau, sélectionner un thème, modifier les couleurs des fenêtres et même créer un diaporama de vos images préférées.
- Personnaliser la barre des tâches : Cliquez avec le bouton droit de la souris sur la barre des tâches et choisissez "Propriétés" pour accéder aux paramètres de la barre des tâches. Ici, vous pouvez modifier son apparence, épingler les programmes fréquemment utilisés et ajuster les icônes de la zone de notification.
- Utilisez Windows 7 Customizer : Cet outil tiers vous permet de personnaliser davantage votre installation de Windows 7. Vous pouvez modifier l'arrière-plan et la couleur du bureau, créer de nouveaux comptes d'utilisateur, régler les sons du système, etc.
- Explorez les paramètres du PC : Accédez aux paramètres de l'ordinateur en cliquant sur le bouton "Démarrer", puis sur "Panneau de configuration" et enfin sur "Paramètres de l'ordinateur". Ici, vous pouvez ajuster divers paramètres de l'ordinateur tels que le fuseau horaire, les préférences linguistiques et les options d'accessibilité.
N'oubliez pas que Windows 7 offre un large éventail de possibilités de personnalisation, ce qui vous permet d'adapter votre système d'exploitation à vos préférences et à vos besoins.
Comment créer une ISO Windows 7 personnalisée?
Pour créer une ISO personnalisée de Windows 7, plusieurs options s'offrent à vous. Voici deux méthodes que vous pouvez envisager :
- Utilisation d'un logiciel de machine virtuelle : Les logiciels de machine virtuelle tels que VirtualBox ou VMware vous permettent de créer un environnement virtuel dans lequel vous pouvez personnaliser et installer Windows 7. Une fois la machine virtuelle configurée, vous pouvez installer Windows 7 et le personnaliser selon vos préférences, par exemple en ajoutant des logiciels spécifiques ou en configurant les paramètres. Après la personnalisation, vous pouvez utiliser des logiciels comme ImgBurn ou Rufus pour créer une image ISO du disque de la machine virtuelle, qui contiendra vos personnalisations.
- Utilisation de l'outil DiskPart pour les supports d'installation physiques : Si vous préférez créer un support d'installation physique, vous pouvez utiliser l'outil DiskPart intégré à Windows 7. Connectez une clé USB ou insérez un DVD dans votre ordinateur et ouvrez une invite de commande avec des privilèges d'administration. Utilisez ensuite les commandes DiskPart pour nettoyer, créer une partition, formater et rendre le support amorçable. Vous pouvez ensuite copier le contenu du disque d'installation de Windows 7 ou d'un fichier ISO préexistant sur la clé USB ou le DVD.
N'oubliez pas de faire preuve de prudence et de suivre les instructions détaillées propres à chaque méthode pour garantir un résultat positif.
Comment faire pour que mon Windows 7 ressemble à Windows 10?
Pour que votre Windows 7 ressemble à Windows 10, voici quelques conseils à suivre :
- Utilisez un thème ou un habillage : Installez un thème ou un habillage Windows 10 pour modifier l'apparence visuelle de votre Windows 7. Ces thèmes peuvent imiter l'aspect et la convivialité de Windows 10, notamment les icônes, la barre des tâches et le menu Démarrer.
- Effectuez la mise à niveau à l'aide de l'assistant de mise à niveau de Windows 10 : Microsoft fournit un assistant de mise à niveau officiel qui vous aide à passer de Windows 7 à Windows 10. Ce logiciel vous guide tout au long du processus de mise à niveau, assurant une transition plus fluide tout en préservant vos fichiers et paramètres.
- Envisagez d'utiliser une machine virtuelle : Si vous souhaitez découvrir Windows 10 sans remplacer complètement votre installation Windows 7, vous pouvez configurer une machine virtuelle. Cela vous permet d'exécuter Windows 10 dans une fenêtre sur votre bureau Windows 7.
N'oubliez pas que ces méthodes apportent des modifications visuelles pour ressembler à Windows 10, mais elles n'offriront pas toutes les fonctionnalités ou caractéristiques d'une installation authentique de Windows 10.
Comment utiliser Win Toolkit?
Win Toolkit est un puissant utilitaire de ligne de commande conçu pour vous aider à gérer efficacement les fichiers et les dossiers. Que vous ayez besoin de copier, de déplacer ou de supprimer des fichiers, cet outil a tout prévu. Pour tirer le meilleur parti de Win Toolkit, voici comment l'utiliser :
- Copier des fichiers: Utilisez la fonction
copypour dupliquer des fichiers vers un emplacement spécifié. Spécifiez le fichier source et le dossier de destination pour effectuer la tâche. - Déplacer les fichiers: Comme pour la copie, l'option
movevous permet de déplacer des fichiers dans un autre répertoire. Indiquez le fichier source et le dossier de destination pour exécuter le déplacement. - Supprimer des fichiers: Avec la touche
removevous permet de supprimer facilement des fichiers indésirables de votre système. Il vous suffit d'indiquer le chemin d'accès au fichier que vous souhaitez supprimer.
N'oubliez pas que Win Toolkit est un utilitaire de ligne de commande, vous devrez donc ouvrir une invite de commande ou une fenêtre de terminal pour l'utiliser. Tirez parti de ses capacités pour gérer efficacement vos fichiers et dossiers.
NLite est-il gratuit?
Oui, nLite est gratuit.
TaskBarX ralentit-il l'ordinateur?
TaskBarX ne ralentit pas votre ordinateur. En tant que programme léger, sa fonction principale est d'améliorer l'organisation du bureau et de fournir un accès pratique à vos applications préférées. TaskBarX fonctionne efficacement sans causer de problèmes de performance notables. Il s'intègre parfaitement à votre système existant, ce qui vous permet de personnaliser et d'optimiser votre bureau. Avec TaskBarX, vous pouvez profiter d'un espace de travail mieux organisé sans sacrifier la vitesse ou l'efficacité de votre ordinateur.
Qu'est-ce que NTLite EXE?
NTLite EXE est un fichier exécutable léger et rapide conçu pour gérer efficacement les systèmes Windows. Il offre une gamme d'outils pour optimiser les performances du système, gérer les fichiers et réparer les fichiers endommagés.
Caractéristiques principales :
- Exécution légère et rapide.
- Outils d'optimisation des performances du système.
- Capacités de gestion de fichiers.
- Fonctionnalités de réparation de fichiers.
NTLite EXE permet aux utilisateurs de rationaliser leur expérience Windows en toute simplicité.